Övning – Distribuera till HoloLens 2, testa och avinstallera
Nu när du har byggt grund terrängen för din vindkraftsparksupplevelse, placerat dina turbintillgångar och anslutit din digitala tvilling till Azure Digital Twins är det dags att se vad du har skapat! Du kan skapa projektet för HoloLens 2 och Windows Mixed Reality VR, eller uppleva det direkt från Unity-redigeraren.
Om du har en Windows Mixed Reality VR-enhet konfigurerad med din dator startar du programmet till ditt headset genom att trycka på uppspelningsknappen i Unity-redigeraren. Om du inte har en HoloLens 2- eller mixed reality-enhet kan du interagera med ditt program genom att trycka på spela upp i Unity-redigeraren med hjälp av interaktionssimulatorn för Mixed Reality Toolkit (MRTK). Den här modulen visar hur du distribuerar ditt program för HoloLens 2. När du har checkat ut ditt program går du tillbaka för att skapa fler funktioner i din mixade verklighetsupplevelse.
Viktigt!
När du justerar bygginställningarna måste du lägga till öppna scener om scenen inte visas i Scener i Build. Välj scenen av intresse innan du justerar inställningarna. Välj Universell Windows-plattform som målplattform.
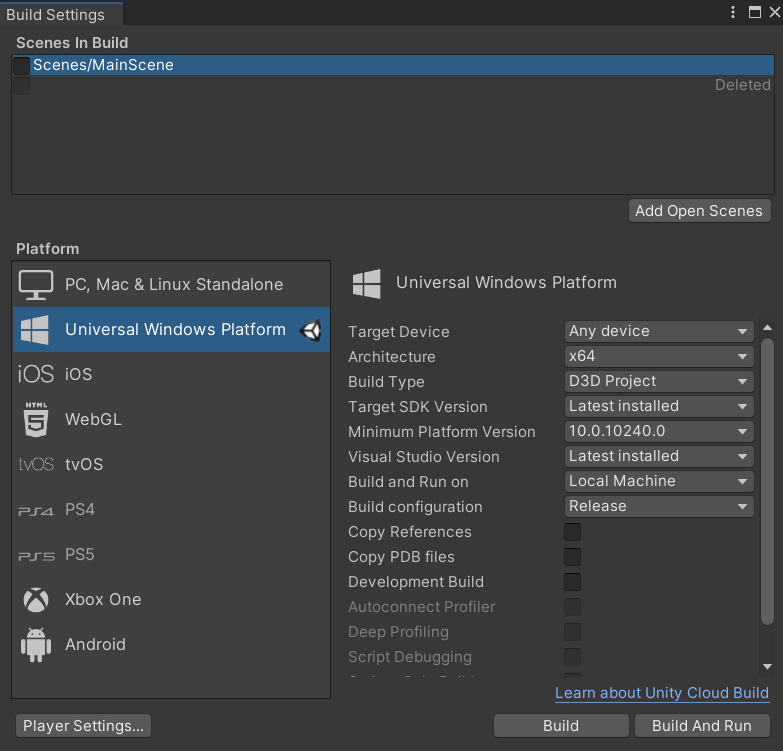
När appen har distribuerats kan du använda HoloLens 2 och börja testa upplevelsen. Start-menyn på HoloLens är där du öppnar appar, ser viktig statusinformation och åtkomstverktyg som kameran. Om du vill öppna appen på Start-menyn väljer du en apppanel. Du kan också säga namnet på appen för att öppna den.
Starta simuleringen av vindkraftsparksenheten
- Om den stängs startar du Visual Studio och öppnar DeviceSimulator.sln, som finns i funktionsmappen och innehåller DeviceSimulator-lösningen .
- Kör enhetssimulatorn genom att välja knappen Spela upp eller F5.
- Ett kommandofönster öppnas som visar Turbin-ID:n och meddelanden som anger anslutning och enhetshämtning och skapande.
- Tryck på valfri tangent för att starta simuleringen. Den här simuleringen genererar en betydande mängd data som simulerar verkliga åtgärder. Standardvärdet är var femte sekund. Azure-förbrukning sker.
Se översikt över vindkraftsparkernas prestanda
Sätt på din HoloLens 2-enhet.
Starta din app.
Öppna menyn Webbplatsöversikt. När du kör bygget på HoloLens 2-enheten ska du titta på någon av dina händer med en platt handflata uppåt. Den här åtgärden visar en flytande gränssnittspanel med en knapp för att visa panelen Webbplatsöversikt . Välj knappen . Panelen Webbplatsöversikt flyter och följer dig när du navigerar runt på kartan.
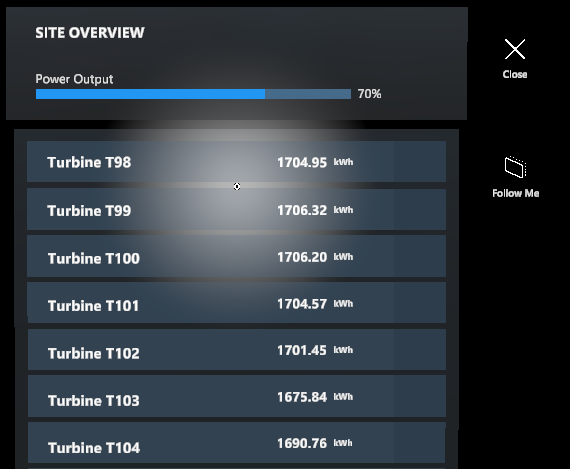
Centrera på en turbin. Använd nära eller långt interaktioner för att välja en turbin i listan. Välj med pekaren eller fingret för att centrera kartan på turbinplatsen.
Zooma in på kartan. Använd nära eller långt interaktioner för att interagera med skjutreglagets handtag vid kartans bas. Om du flyttar skjutreglaget ändras kartans aktuella zoomnivå.
Navigera till turbiner och visa information
Så här navigerar du till enskilda turbiner och visar information i mixad verklighet:
Använd handpekaren för att sikta på en digital tvillingturbinmodell på kartan.
Använd en klickgest för att välja turbinen och visa dess informationspanel. Du kan också visa informationspanelen genom att välja den associerade knappen i panelen Webbplatsöversikt .
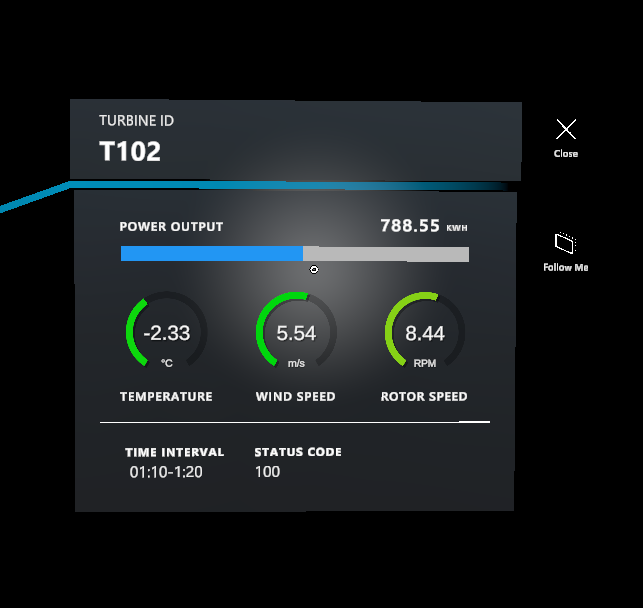
Stoppa DeviceSimulator
Det är viktigt att stoppa simulatorn för att undvika onödiga avgifter för ditt Azure-konto.
Tryck på Ctrl+C i kommandofönstret eller välj Stoppa i Visual Studio.
Viktigt!
Tänk på att den här simuleringen genererar en betydande mängd data som simulerar verkliga åtgärder och att Azure-förbrukningen sker. Kom ihåg att stoppa simulatorn när den inte behövs för att undvika onödiga avgifter för ditt Azure-konto.
Avsluta appen
- Om du vill avsluta en app som använder en uppslukande vy använder du startgesten för att ta upp Start-menyn och väljer sedan hemknappen för mixad verklighet.
- När du har avslutat appen stänger du appfönstret med hjälp av stängningsikonen längst upp till höger i fönstret.
- Ta bort holoLens 2-enheten.