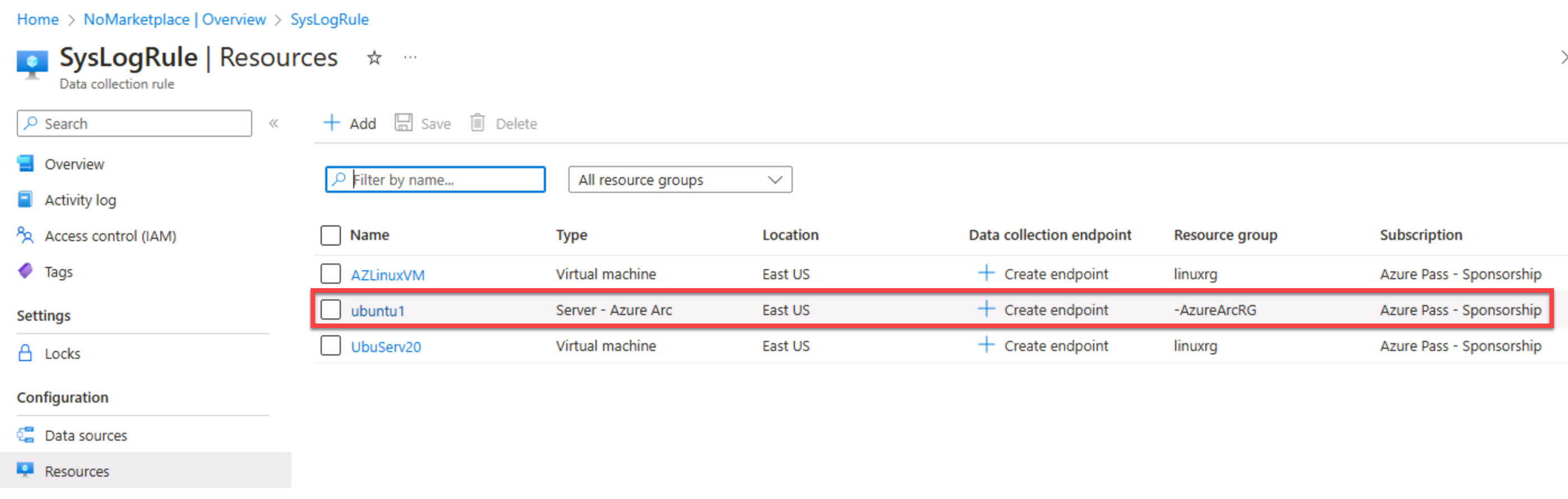Samla in data från Linux-baserade källor med hjälp av syslog
Konfigurera Azure Monitor-agenten för Syslog på Linux-datorer:
För en virtuell Azure Linux-dator:
Så här installerar du agenten på en virtuell Azure Linux-dator:
I Azure-portalen anger du Övervaka i
Search resources, services, and docssökfältet.I Övervaka rullar du ned på den vänstra menyn till avsnittet Inställningar och väljer
Data Collection Rules.I Övervaka | Datainsamlingsregler, välj + Skapa.
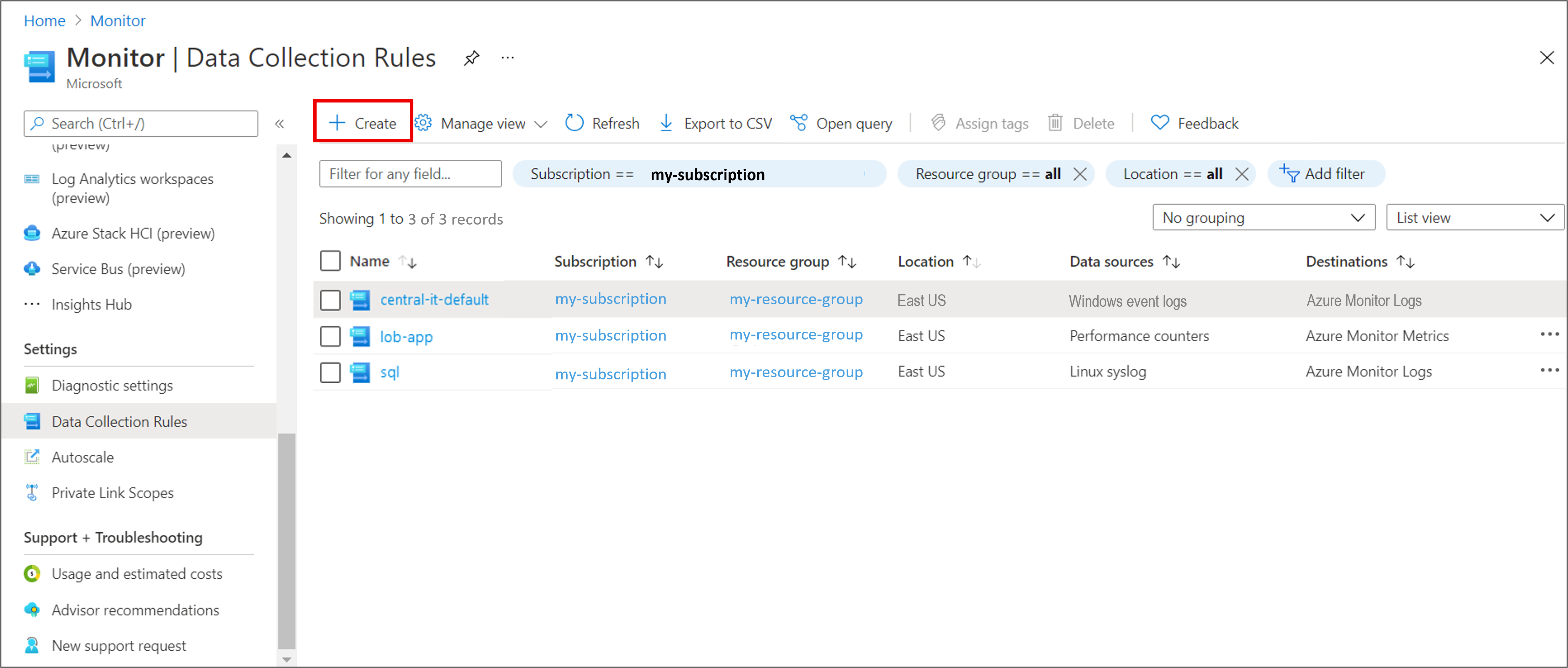
På fliken
Data Collection RuleGrundläggande anger du ett regelnamn och anger en prenumeration, resursgrupp, region och plattformstyp . I den här övningen väljer duLinuxplattformstyp.Välj Nästa:Resurser
På fliken
Data Collection RuleResurser väljer du + Lägg till resurser.På sidan Välj ett omfång expanderar du kolumnen Omfång för
SubscriptionochResource grouptyper tills den virtuella måldatorn visas.Välj den virtuella måldatorn och välj Använd. Du bör se din virtuella Linux-dator visas som en resurs.
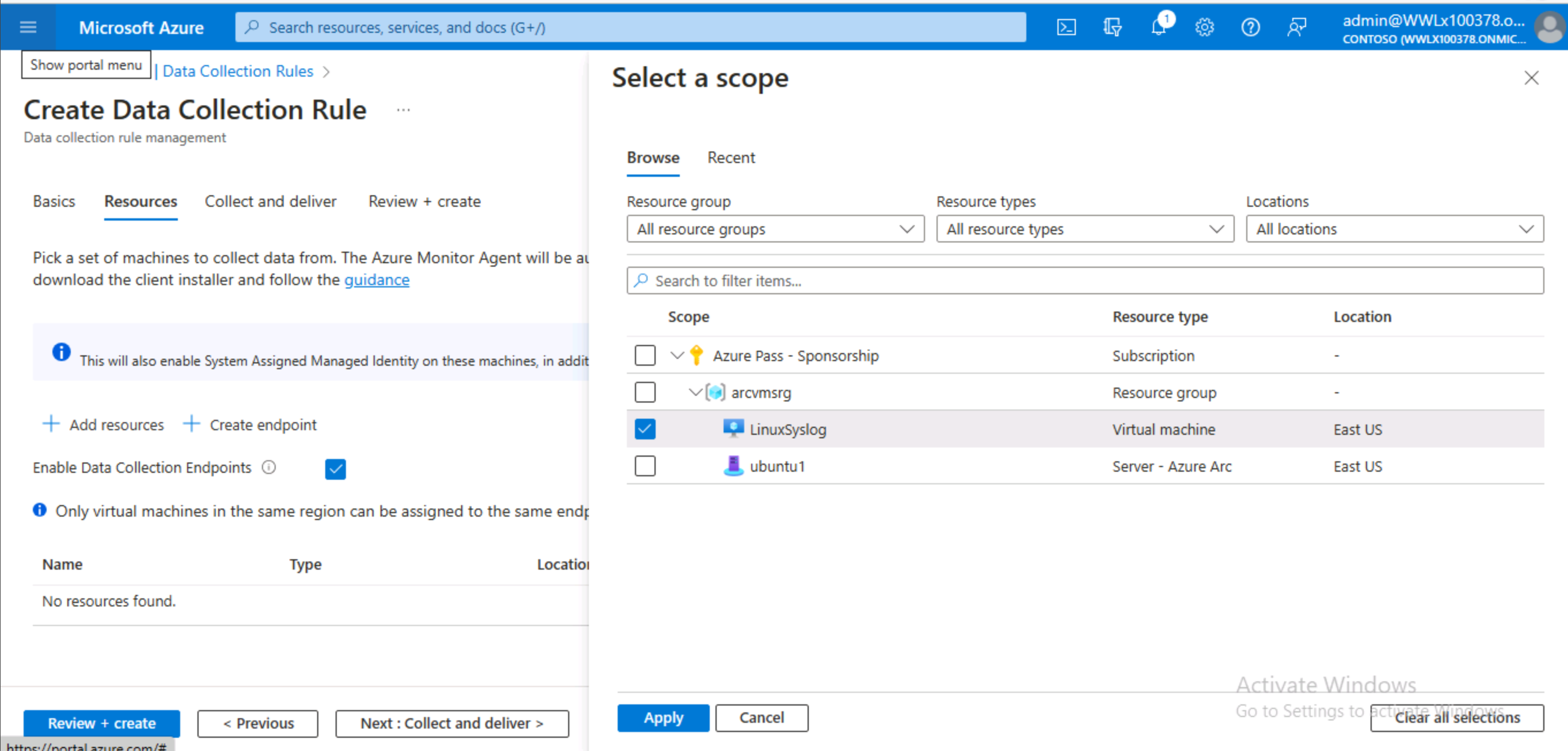
Välj Nästa: Samla in och leverera.
På fliken
Data Collection RuleSamla in och leverera väljer du + Lägg till datakälla.På sidan Lägg till datakälla väljer du Linux Syslog i den nedrullningsbara
Data source type*menyn och väljer Lägg till datakälla. Du bör se dinLinux Syslogdatakälla och enDestinations(s)avAzure Monitor Logssom visas.Välj Granska + skapa och Skapa när verifieringen har godkänts visas.
Kommentar
Den här processen initierar installationen av Azure Monitor Linux-agenttillägget.
När processen är klar letar du upp virtuella datorer i Azure-portalen och väljer den virtuella Linux-dator som du konfigurerade som en
Data Collection Ruleresurs.På översikten
Virtual machinerullar du ned på den vänstra menyn till avsnittet Inställningar och väljer Tillägg + program.Under fliken Tillägg bör du se AzureMonitorLinuxAgent som visas.
Kommentar
Om automatisk etablering av Microsoft Defender för molnet är aktiverat installeras Azure Monitor Linux-agenten som standard som ett tillägg med Azure Policy-tilldelning.
För alla andra Linux-datorer:
Så här installerar du agenten på fysiska eller virtuella Datorer som inte tillhör Azure Linux:
I Azure-portalen anger du Arc i
Search resources, services, and docssökfältet.I Azure Arc rullar du ned på den vänstra menyn till avsnittet Infrastruktur och väljer Servrar.
På sidan Servrar väljer du + Lägg till.
På sidan Lägg till servrar med Azure Arc letar du upp rutan Lägg till en enskild server och väljer Generera skript.
På sidan Lägg till servrar med Azure Arc går du igenom kraven och väljer Nästa.
På sidan Lägg till servrar med Azure Arc , fliken Resursinformation , väljer du din prenumeration och resursgrupp i listrutorna under Projektinformation.
Dricks
Välj en Azure-region innan du skapar en ny resursgrupp.
På sidan Lägg till servrar med Azure Arc går du till fliken Resursinformation , väljer din region och väljer sedan Linux i listrutan Operativsystem under Serverinformation.
På sidan Lägg till servrar med Azure Arc , fliken Resursinformation , väljer du lämplig anslutningsmetod från alternativknapparna under Anslutningsmetod och väljer sedan Nästa.
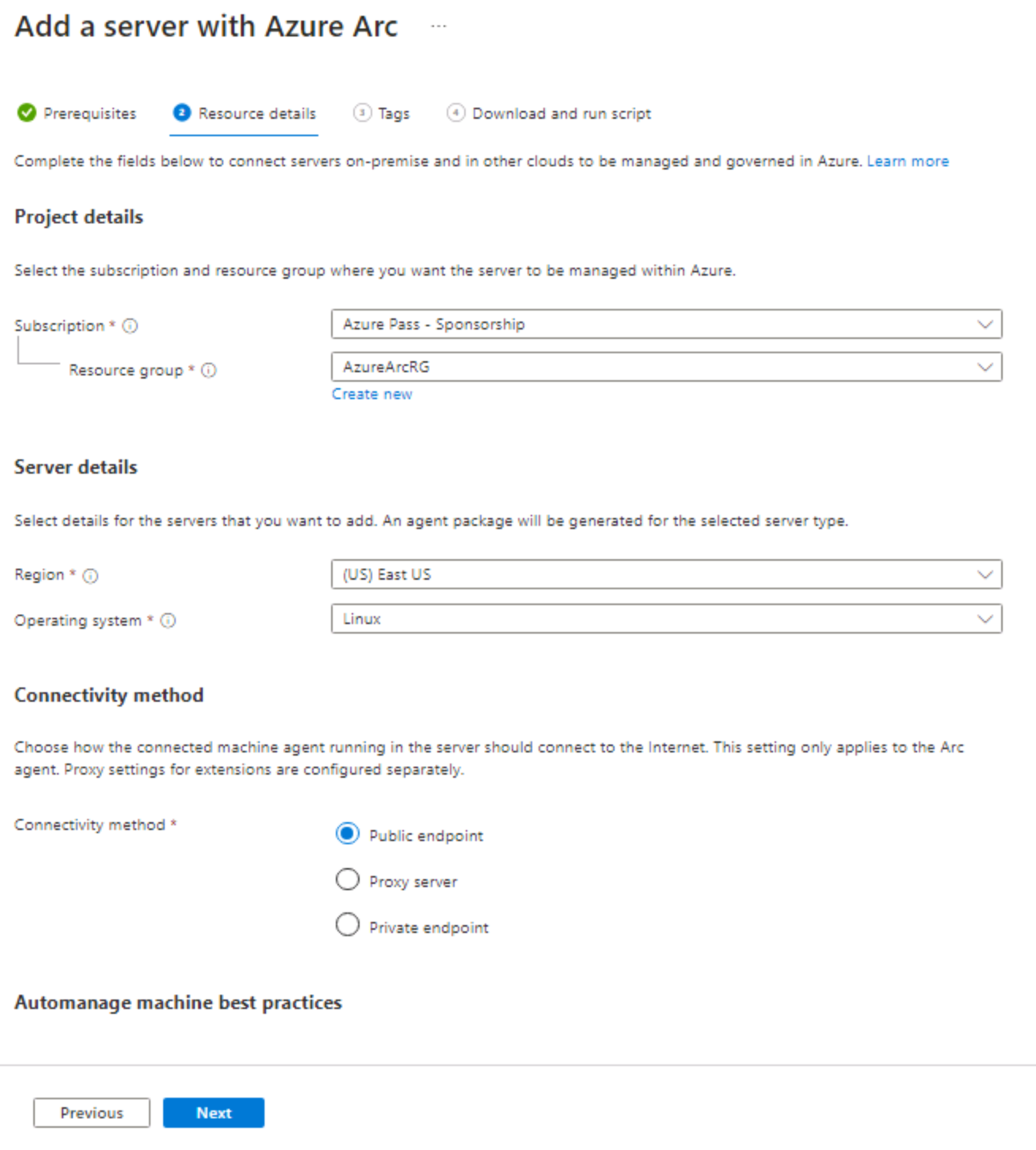
På sidan Lägg till servrar med Azure Arc , fliken Taggar , anger du
Physical locations tagsefter behov och väljer Nästa.På sidan Lägg till servrar med Azure Arc laddar du ned och kör skriptfliken , antingen laddar du ned eller kopierar skriptet till Urklipp.
Dricks
Om du använder ett Microsoft Windows-system med Microsoft Azure är det enkelt att kopiera och klistra in skriptet i anteckningar och sedan ssh i Linux-datorn med PowerShell för att köra skriptet i en Bash-konsol.
Öppna en
Bash consolesom administrativ (rot) användare på din Linux-dator som inte är Azure och kör skriptet.Skriptet gör följande:
- Ladda ned ett installationsskript från Microsoft Download Center.
- Konfigurera pakethanteraren så att den använder och litar på den packages.microsoft.com lagringsplatsen.
- Ladda ned agenten från Microsofts Linux-programvarulagringsplats.
- Installera agenten på servern.
- Skapa den Azure Arc-aktiverade serverresursen och associera den med agenten.
När skriptet har slutförts bör du se ett meddelande som anger
Latest version of azcmagent is installed.På sidan Lägg till servrar med Azure Arc går du till fliken Ladda ned och kör skript och väljer Stäng.
Nästa steg är att ansluta din Icke-Azure Linux-server
azcmagenttill Azure Arc.Kopiera och redigera följande Bash-skript för att inkludera de obligatoriska parametrarna inom dubbla citattecken:
azcmagent connect --resource-group "resourceGroupName" --tenant-id "tenantID" --location "regionName" --subscription-id "subscriptionID" --cloud "cloudName" if [ $? = 0 ]; then echo "\033[33mTo view your onboarded server(s), navigate to https://portal.azure.com/#blade/HubsExtension/BrowseResource/resourceType/Microsoft.HybridCompute%2Fmachines\033[m"; fiDricks
Du kan använda exportposterna (variabler) från agentinstallationsskriptet som du laddade ned eller kopierade för att fylla i de parametrar som krävs i agentanslutningsskriptet.
När skriptredigeringen är klar öppnar du en
Bash consolesom administrativ (rot) användare på din Linux-dator som inte är Azure och kör skriptet.Skriptet testar anslutningen till Azure-slutpunkter och begär sedan att du loggar in
https://microsoft.com/deviceloginpå och anger den angivna koden för att autentisera.
Öppna en webbläsare och navigera till adressen enligt anvisningarna och klistra in eller ange koden i formuläret och välj Nästa för att logga in.
På sidan Välj ett konto väljer du din
administrator accountoch väljer sedan Nästa. Stäng webbläsarflikar när det är klart.I ditt
Bash consolemeddelande bör du se ettINFO Connected machine to Azuremeddelande.Kontrollera att din dator som inte är Azure-dator är ansluten till Azure Arc i Azure-portalen genom att ange Arc i
Search resources, services, and docssökfältet.I Azure Arc rullar du ned på den vänstra menyn till avsnittet Infrastruktur och väljer Servrar. Du bör se din dator med en
Statusav Ansluten.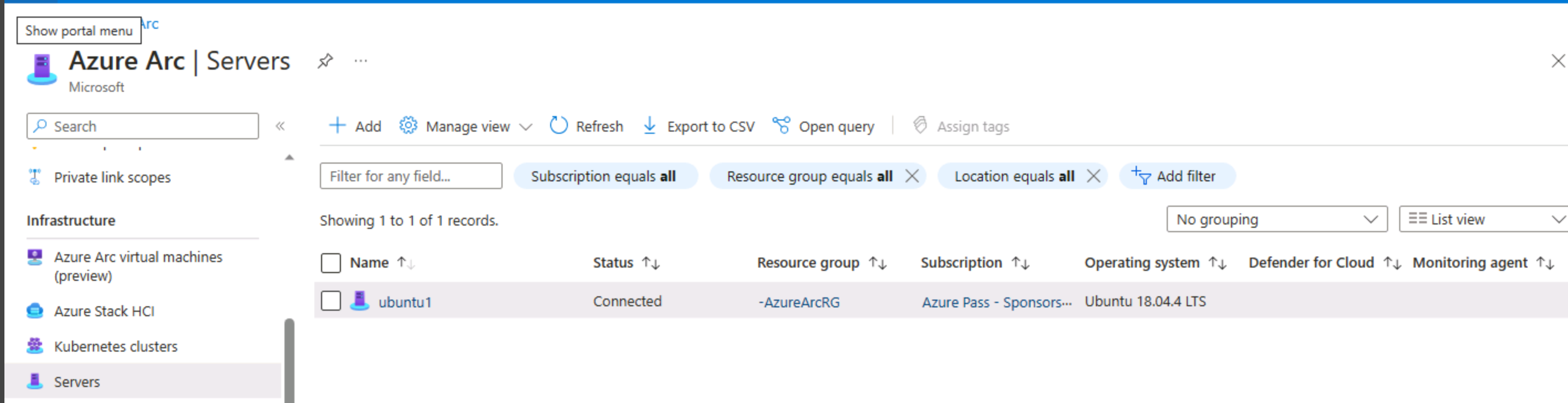
Kommentar
Välj Uppdatera om Linux-datorn inte visas.
Nästa uppgift är att lägga till din nyligen anslutna Azure Arc Linux-server till den tidigare skapade datainsamlingsregeln för Syslog.
I Azure-portalen anger du DCR i
Search resources, services, and docssökfältet.Välj syslog-datainsamlingsregeln
Rulla ned på den vänstra menyn i avsnittet Konfiguration i och
Data Collection Rulevälj Resurser.I Resurser väljer du + Lägg till
På sidan Välj ett omfång expanderar du kolumnen Omfång tills den nyligen anslutna Linux-datorn Server – Azure Arc
Resource typevisas.Välj Linux Azure Arc-datorn och välj Tillämpa
Den virtuella Linux Azure Arc-datorn ingår nu som en av resurserna
Data Collection Rule.