Övning – Ansluta till en virtuell dator med Azure Bastion
I den här enheten skapar du en virtuell dator (VM) som fungerar som din interna virtuella app-dator och distribuerar Azure Bastion för att ansluta till den.
Den här övningen är valfri. För att genomföra den behöver du åtkomst till en Azure-prenumeration där du har behörighet att skapa resurser som en virtuell dator. Om du inte har någon Azure-prenumeration skapar du ett kostnadsfritt konto innan du börjar.
Skapa en resursgrupp
Skapa en resursgrupp som ska innehålla alla resurser som du ska skapa för övningarna.
Logga in på Azure-portalen.
Sök efter eller välj Resursgrupper.
Välj Skapa. Fönstret Skapa en resursgrupp visas.
På fliken Grundläggande anger du följande värden för varje inställning.
Inställning Värde Projektinformation Prenumeration Välj din prenumeration Resursgrupp learn-bastion-rg Resursinformation Region Välj den region som är nära dig Välj Granska + skapa. När valideringen har slutförts väljer du Skapa.
Skapa en virtuell dator
Skapa en virtuell Linux-dator som inte är exponerad för Internet.
I Azure-portalen söker du efter eller väljer Virtuella datorer.
Välj Skapa och välj sedan Virtuell Azure-dator i listrutan. Fönstret Skapa en virtuell dator visas.
På fliken Grundläggande anger du följande värden för varje inställning. Lämna alla andra inställningar som standardinställningar.
Inställning Värde Projektinformation Prenumeration Din prenumeration Resursgrupp learn-bastion-rg Instansinformation Virtual machine name internalappvm Region Välj en region nära dig Bild Ubuntu Server 20.04 LTS – x64 Gen2 Administratörskonto Username azureuser Offentlig SSH-nyckelkälla Generera nytt nyckelpar Nyckelparsnamn internalappvm_key Interna portregler Offentliga inkommande portar Ingen Använd standardvärdena för resten av inställningarna på den här fliken.
Välj fliken Nätverk och ange följande värden för varje inställning. Lämna alla andra inställningar som standardinställningar.
Inställning Värde Nätverksgränssnitt Offentlig IP-adress Ingen Offentliga inkommande portar Ingen Välj Granska + skapa. När valideringen har slutförts väljer du Skapa. Dialogrutan Generera nytt nyckelpar visas.
Välj Hämta privat nyckel och skapa resurs.

Eftersom du skapade den interna virtuella app-datorn utan någon offentlig IP-adress kan du inte ansluta till den via Internet. I stället för att använda en virtuell dator för att ansluta till den interna virtuella app-datorn ska vi använda Azure Bastion.
Skapa ett undernät för Azure Bastion
Innan du kan använda Azure Bastion, måste du skapa ett undernät i det virtuella nätverk som används av den interna virtuella appdatorn.
Välj eller sök efter Resursgrupper i Azure-portalen.
Välj learn-bastion-rg.
I listan över resurser väljer du det virtuella nätverket learn bastion-rg-vnet.
I det vänstra menyfönstret går du till Inställningar och väljer Undernät.
I den översta menyraden väljer du + Undernät för att lägga till ett undernät. Fönstret Lägg till undernät visas.
Ange följande information för att skapa ett undernät.
Fält Name Name AzureBastionSubnet Adressintervall för undernätet Ange ett adressutrymme med en nätmask som är /26 eller större, till exempel /26, /25 och så vidare. Ett exempel är 10.0.1.0/24. Använd standardvärdena i övriga fält.

Välj Spara.
Distribuera Azure Bastion
I Azure-portalen väljer eller söker du efter Virtuella datorer.
Välj den virtuella datorn internalappvm.
Välj Anslut>Bastion>Deploy Bastion.

Vänta några minuter tills Azure Bastion-resursen har skapats.
Ansluta till den interna virtuella app-datorn
När Azure Bastion-resursen har skapats, uppmanas du att ange autentiseringsuppgifter för att ansluta till den virtuella datorn.
Ange användarnamnet azureuser.
Välj privat SSH-nyckel från lokal fil i listrutan Autentiseringstyp .
För Lokal fil väljer du filen internalappvm_key.pem som du laddade ned när du skapade den virtuella datorn.

Välj Anslut.
I fjärrgränssnittet anger du Linux-kommandon som följande kommando som uppdaterar systemet.
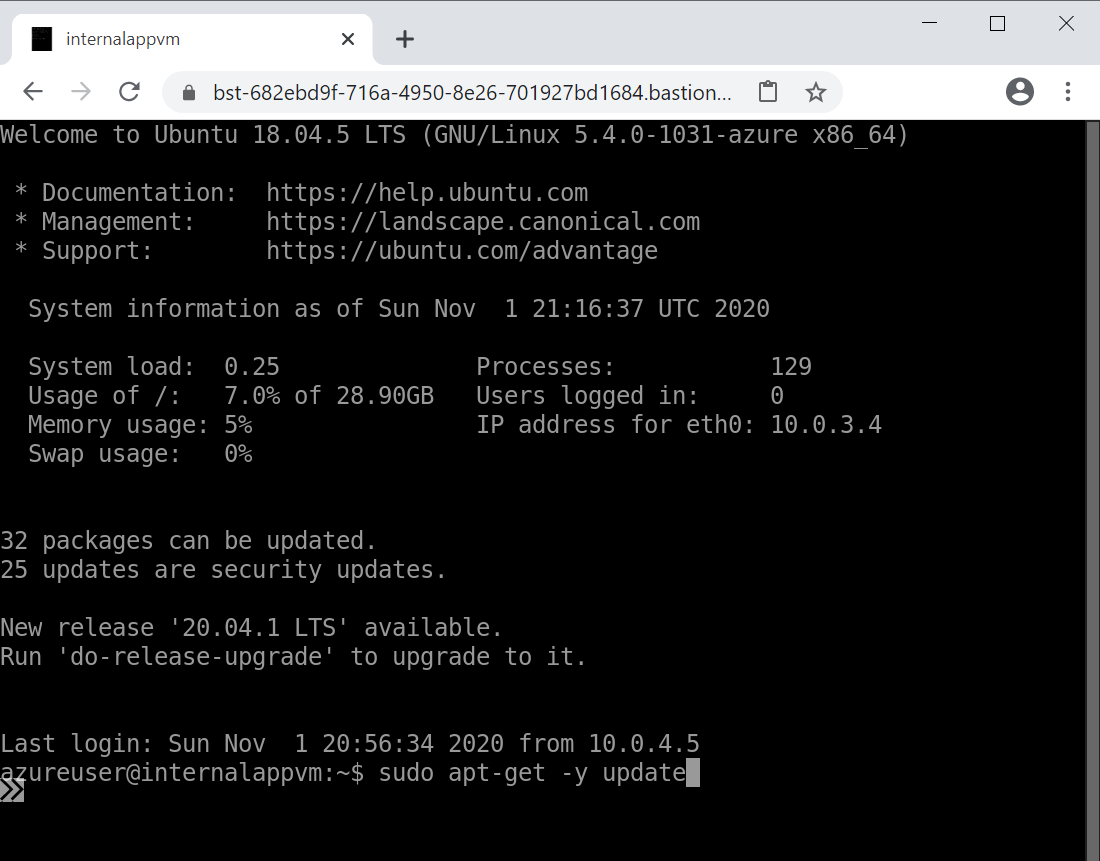
sudo apt-get -y updateAnge
exitnär du är klar.
Nästa gång du vill ansluta till den interna virtuella appdatorn, går du till den virtuella datorn, väljer Bastion och anger dina autentiseringsuppgifter.