Ordna resurser med hjälp av taggar
Du har gått igenom dina resurser och flyttat dem till resursgrupper som är mer ordnade än tidigare. men vad händer om resurser har flera användningsområden? Hur kan du förbättra sökningen, filtreringen och ordningen för dessa resurser? Taggar är praktiska när du vill få bättre ordning på dina Azure-resurser.
Vad är taggar?
Taggar är namn/värde-par av textdata som du kan använda för resurser och resursgrupper. Med taggar kan du associera anpassad information om din resurs. Förutom azure-standardegenskaperna har en resurs följande egenskaper:
- avdelning (som ekonomi, marknadsföring och annat)
- miljö (produktion, testning, utveckling)
- kostnadsställe
- livscykel och automatisering (till exempel avstängning och start av virtuella datorer)
En resurs kan ha upp till 50 taggar. Namnvärdet är begränsat till 512 tecken för alla typer av resurser utom lagringskonton, som har en gräns på 128 tecken. Taggvärdet är begränsat till 256 tecken för alla typer av resurser. Taggar ärvs inte från överordnade resurser. Alla resurstyper stöder inte taggar och du kan inte tillämpa taggar på klassiska resurser.
Du kan lägga till och ändra taggar via Azure-portalen, Azure CLI, Azure PowerShell, Azure Resource Manager-mallar och via REST-API:et. Om du till exempel vill lägga till en resurstagg för till ett virtuellt nätverk med hjälp av Azure CLI kan du använda följande kommando:
az resource tag --tags Department=Finance \
--resource-group msftlearn-core-infrastructure-rg \
--name msftlearn-vnet1 \
--resource-type "Microsoft.Network/virtualNetworks"
Du kan använda Azure Policy för att automatiskt lägga till eller framtvinga taggar för resurser som skapas i din organisation baserat på principvillkor som du definierar. Du kan till exempel kräva att ett värde för taggen Department (Avdelning) anges när någon i din organisation skapar ett virtuellt nätverk i en specifik resursgrupp.
Använda taggar för resurser
Nu ska vi lägga till några taggar för resurserna du skapade. Kom ihåg att du skapade en resursgrupp med namnet msftlearn-core-infrastructure-rg och två virtuella nätverk i den resursgruppen med namnet msftlearn-vnet1 och msftlearn-vnet2. Namnen på virtuella nätverk är relativt allmänna, så du vill associera de virtuella nätverken med tjänster från olika avdelningar.
Öppna Azure-portalen och gå till resursgruppen msftlearn-core-infrastructure-rg.
Dina två virtuella nätverk bör visas i resursgruppens översiktsfönster. Standardvyn visar inte kolumnen taggar, så du lägger till kolumnen i listvyn. I verktygsfältet väljer du Hantera vy och sedan Redigera kolumner. I fönstret Redigera kolumner väljer du Lägg till kolumn och väljer sedan fältet för att visa listrutan. Välj egenskapstaggar för att lägga till den i kolumnerna i listvyn. Välj Spara för att lägga till ändringarna.
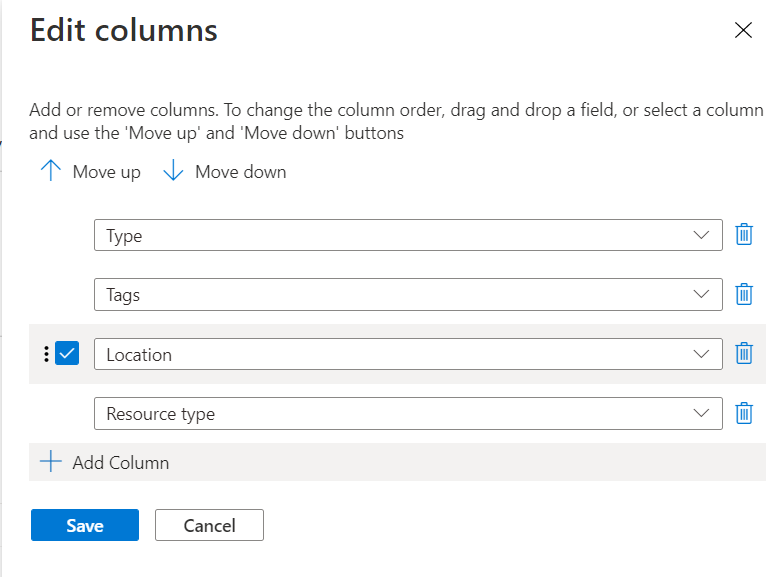
Nu bör du ha kolumnen Taggar , men den är tom eftersom du inte har lagt till några taggar ännu. Du lägger till taggar direkt här.
Du kan också lägga till taggar till alla resurser som stöder den här funktionen i resursens fönstret Taggar . För resursen msftlearn-vnet1 väljer du ellipsen (
...) och väljer sedan Redigera taggar för att visa fönstret Redigera taggar. Med det här fönstret kan du skapa specifika taggar för den valda resursen.Nu ska vi lägga till några taggar i det här virtuella nätverket. De två fälten i det här fönstret kommer ihåg alla tidigare använda taggar. Du kan välja en eller skapa en ny tagg. I rutan Namn skriver du Avdelning och i rutan Värde skriver du Ekonomi. Klicka på Spara för att spara ändringarna.
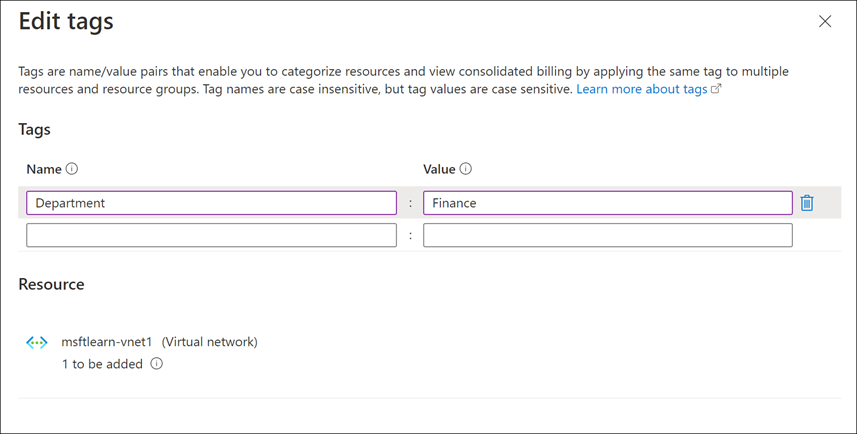
Gör nu samma sak för det virtuella nätverket msftlearn-vnet2. För det här virtuella nätverket lägger du till en avdelningstagg i resursen med värdet Marknadsföring.
Nu bör taggarna tillämpas på varje resurs.
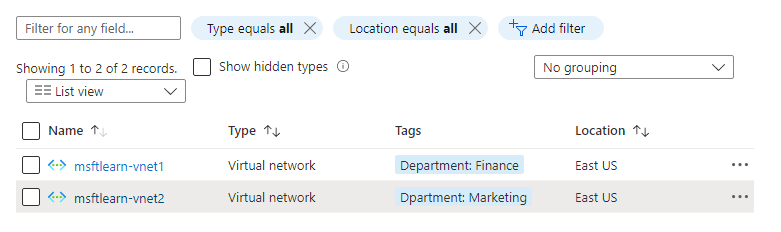
Om du snabbt vill kategorisera resurser kan du lägga till taggar i resurser i grupp. I listan markerar du kryssrutan till vänster för varje virtuellt nätverk och väljer sedan Tilldela taggar i verktygsfältet. (Om det inte visas kan det här alternativet finnas i
...menyn.) Genom att välja flera resurser kan du lägga till en tagg för alla markerade objekt, vilket gör det enkelt att använda samma tagg på flera resurser.Lägg till taggen
Environment:Trainingtill de valda resurserna. I dialogrutan ska du nu se att taggen tillämpas på vart och ett av de virtuella nätverken. Välj Spara.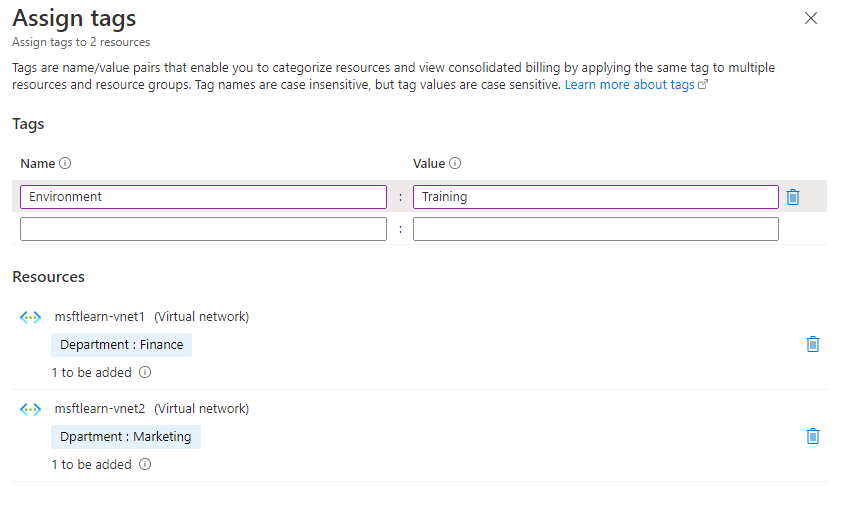
I resurslistan har du nu kolumnen Taggar ifylld med flera värden. Om fönsterbredden är begränsad kan taggtexten trunkeras. Hovra över rubriken på en kolumn och använd den lodräta linjen för att ändra storlek på kolumnen. Om du har en ellips längst till höger indikerar det att ytterligare kolumner är tillgängliga men inte visas.
Välj Lägg till filter. I fältet Filter väljer du Miljö. För Värdet väljer du Utbildning och ser till att alla andra kryssrutor är tomma och väljer sedan Använd. Endast dina två virtuella nätverk ska visas eftersom du taggade resurserna med miljötaggen inställd på Utbildning.
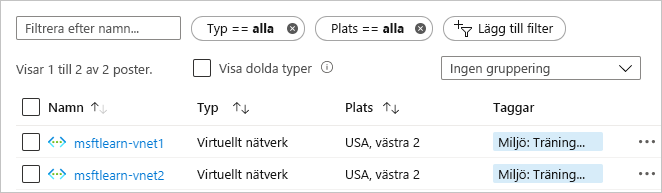
Du kan filtrera resurslistan ytterligare genom att lägga till ett filter för avdelningstaggen med värdet Finance eller Marketing.
Organisera med taggar
Föregående övning är bara ett exempel på var och hur du kan använda taggar för att organisera dina resurser. Taggar är flexibla och du kan använda dem på flera olika sätt.
Du kan till exempel använda taggar för att gruppera faktureringsinformation. Om du till exempel har flera virtuella datorer för olika organisationer kan du använda taggar för att gruppera användningen efter kostnadsställe. Du kan också använda taggar för att kategorisera kostnader efter körningsmiljö, till exempel användningen (som faktureras) för virtuella datorer som körs i produktionsmiljö. När du exporterar faktureringsdata eller får åtkomst till dem via fakturerings-API:er inkluderas taggar som en del av data och du kan använda dem för att ytterligare segmentera dina data ur ett kostnadsperspektiv.
Du kan hämta alla resurser i din prenumeration som har ett specifikt taggnamn eller värde. Med taggar kan du även hämta relaterade resurser från olika resursgrupper. Den här metoden är användbar när du behöver ordna resurser för fakturering eller hantering.
Övervakning blir också enklare om du taggar resurser. Övervakningssystem kan använda taggdata med aviseringar, så att du kan veta exakt vem som påverkas. I vårt exempel ovan använde du taggen Avdelning med värdet Ekonomi för resursen msftlearn-vnet1. Om ett larm utlöstes på msftlearn-vnet1 och larmet inkluderade taggen, skulle du veta att ekonomiavdelningen kan påverkas av villkoret som utlöste larmet. Den här sammanhangsberoende informationen kan vara användbar om ett problem inträffar.
Det är också vanligt att taggar används inom automatisering. Om du vill automatisera avstängningen och starten av virtuella datorer i utvecklingsmiljöer under lediga tider för att spara kostnader kan du använda taggar för automatisering. Lägg till en avstängning:18:00 och start:7AM-tagg till de virtuella datorerna och skapa sedan ett automationsjobb som söker efter dessa taggar och stänger av eller startar resurser baserat på deras taggvärde. Det finns flera lösningar i Azure Automation Runbook-galleriet som använder taggar på liknande sätt för att åstadkomma detta.