Arbeta med Azure CLI
Med Azure CLI kan du skriva kommandon och köra dem direkt från kommandoraden. Kom ihåg att det övergripande målet i exemplet med programvaruutveckling är att distribuera nya versioner av en webbapp för testning. Nu ska vi titta på vilka slags uppgifter du kan utföra med Azure CLI.
Vilka Azure-resurser kan jag hantera med Azure CLI?
Med Azure CLI kan du styra nästan alla aspekter av varje Azure-resurs. Du kan arbeta med resursgrupper, lagring, virtuella datorer, Microsoft Entra-ID, containrar, maskininlärning och så vidare.
Kommandona i CLI är strukturerade i grupper och undergrupper. Varje grupp representerar en tjänst som tillhandahålls av Azure och undergrupperna delar upp kommandon för de här tjänsterna i logiska grupper. Till exempel innehåller gruppen storage undergrupper som account, blob och queue.
Hur hittar jag de kommandon jag behöver? Ett sätt är att använda az findAI-roboten som använder Azure-dokumentationen för att berätta mer om kommandon, CLI med mera.
Exempel: hitta de mest populära kommandona som är relaterade till ordet blob:
az find blob
Exempel: Visa de mest populära kommandona för en Azure CLI-kommandogrupp, till exempel az vm:
az find "az vm"
Exempel: Visa de mest populära parametrarna och underkommandona för ett Azure CLI-kommando:
az find "az vm create"
Om du redan känner till namnet på det kommando som du vill --help använda får du mer detaljerad information om kommandot och en lista över tillgängliga underkommandon för en kommandogrupp. I vårt lagringsexempel kan du visa en lista med undergrupper och kommandon för hantering av bloblagring så här:
az storage blob --help
Skapa en Azure-resurs
När du skapar en ny Azure-resurs finns det vanligtvis tre steg: ansluta till din Azure-prenumeration, skapa resursen och kontrollera att skapandet lyckades. Följande illustration visar en översikt över den här processen.
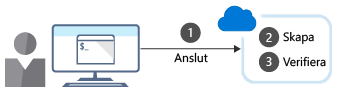
Varje steg motsvarar ett eget Azure CLI-kommando.
Anslut
Eftersom du arbetar med en lokal installation av Azure CLI måste du autentisera innan du kan köra Azure-kommandon med hjälp av Azure CLI-inloggningskommandot.
az login
Azure CLI öppnar normalt din standardwebbläsare och visar inloggningssidan för Azure. Om det inte fungerar följer du anvisningarna på kommandoraden och anger en auktoriseringskod på https://aka.ms/devicelogin.
När du har loggat in ansluts du till din Azure-prenumeration.
Skapa
Du behöver ofta skapa en ny resursgrupp innan du skapar en ny Azure-tjänst, så vi använder resursgrupper som exempel för att visa hur du kan skapa Azure-resurser via CLI.
Du skapar en resursgrupp med Azure CLI-kommandot group create. Du måste ange ett namn och en plats. Namnet måste vara unikt inom prenumerationen. Platsen avgör var metadata för resursgruppen lagras. Du kan använda strängar som "USA, västra", "Europa, norra" eller "Indien, västra" för att ange platsen. Du kan också använda motsvarigheter med ett ord, till exempel westus, northeurope eller westindia. Den grundläggande syntaxen ser ut så här:
az group create --name <name> --location <location>
Viktigt!
Du behöver inte skapa en resursgrupp när du använder den kostnadsfria Azure-sandbox-miljön. I stället använder du en förskapad resursgrupp.
Verifiera
För många Azure-resurser har Azure CLI ett list-underkommando som visar information om resursen. Azure CLI-kommandot group list visar till exempel en lista med dina Azure-resursgrupper. Det här är användbart för att kontrollera om resursgruppen har skapats:
az group list
Du kan göra vyn tydligare genom att formatera utdata som en tabell:
az group list --output table