Övning – ändra grupplicenstilldelningar
Ändra grupplicenstilldelning
Bläddra till sidan Identitet – grupper i administrationscentret för Microsoft Entra.
I det vänstra navigeringsfältet under Grupper.
Välj en av de tillgängliga grupperna. Till exempel Marknadsföring.
I det vänstra navigeringsfältet går du till Hantera och väljer Licenser.
Granska de aktuella tilldelningarna och välj sedan + Tilldelningar på menyn.
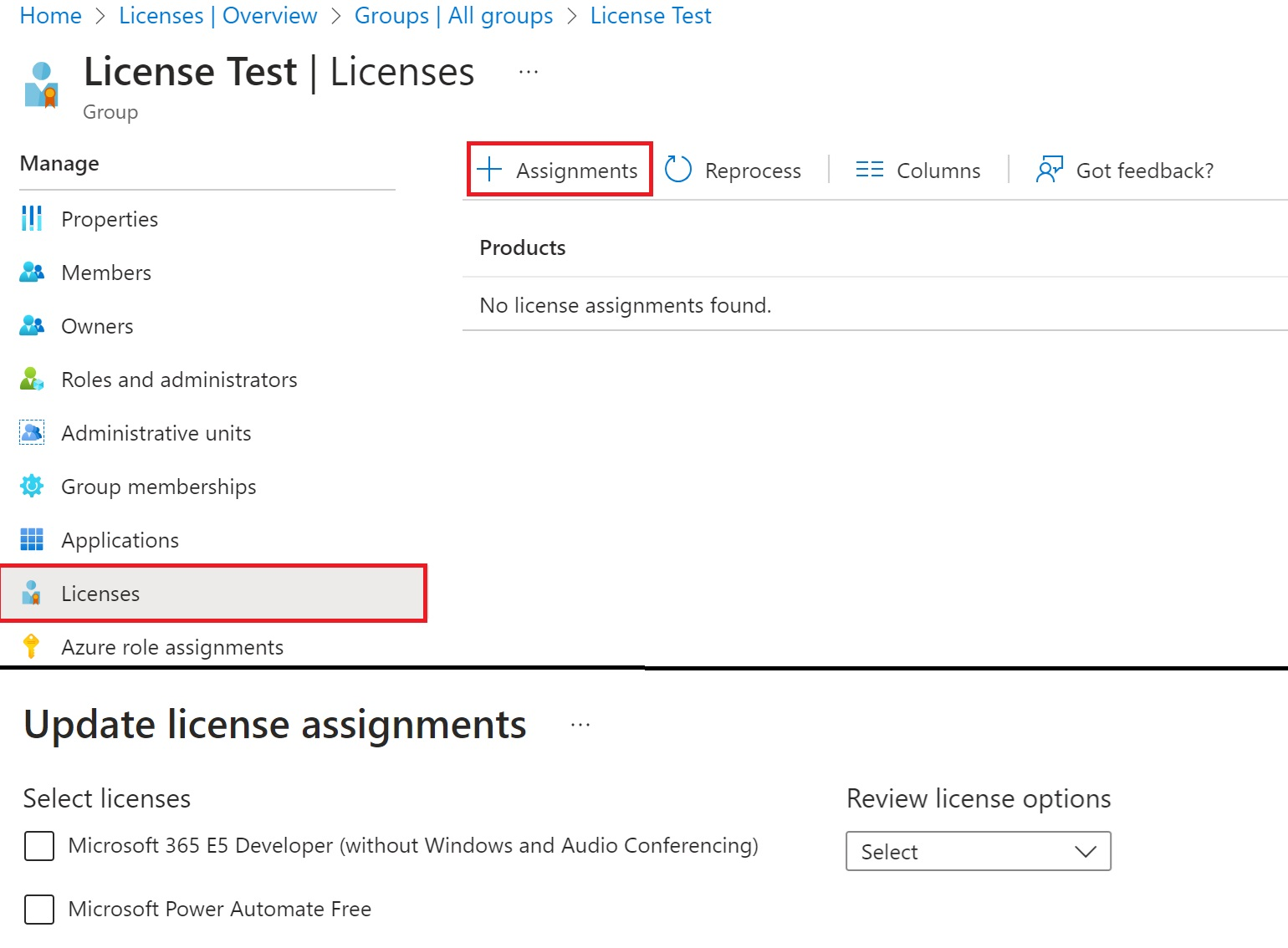
På sidan Uppdatera licenstilldelningar väljer du en annan licens, avmarkerar valet av en befintlig licens, lägger till eller tar bort licensalternativ eller valfri kombination.
Välj Spara när det är klart.
Granska ändringen på sidan Licenser för gruppen.
Identifiera och lösa licenstilldelningsproblem för en grupp i Microsoft Entra-ID
Gruppbaserad licensiering i Microsoft Entra-ID introducerar begreppet användare i ett licensfeltillstånd. I det här avsnittet förklarar vi varför användare kan hamna i det här tillståndet.
När du tilldelar licenser direkt till enskilda användare, utan att använda gruppbaserad licensiering, kan tilldelningsåtgärden misslyckas. När du till exempel kör PowerShell-cmdleten Set-MgUserLicense på ett användarobjekt kan cmdleten misslyckas av många orsaker som är relaterade till affärslogik. Det kan till exempel finnas ett otillräckligt antal licenser eller en konflikt mellan två tjänstplaner som inte kan tilldelas samtidigt. Problemet rapporteras omedelbart tillbaka till dig.
När du använder gruppbaserad licensiering kan samma fel inträffa, men de inträffar i bakgrunden medan Microsoft Entra-tjänsten tilldelar licenser. Av den anledningen kan felen inte kommuniceras direkt till dig. I stället registreras de på användarobjektet och rapporteras sedan via den administrativa portalen. Den ursprungliga avsikten att licensiera användaren går aldrig förlorad, men den registreras i ett feltillstånd för framtida undersökning och lösning.
Hitta licenstilldelningsfel
Så här hittar du användare i ett feltillstånd i en grupp
Öppna gruppen på översiktssidan och välj Licenser. Ett meddelande visas om det finns några användare i ett feltillstånd.
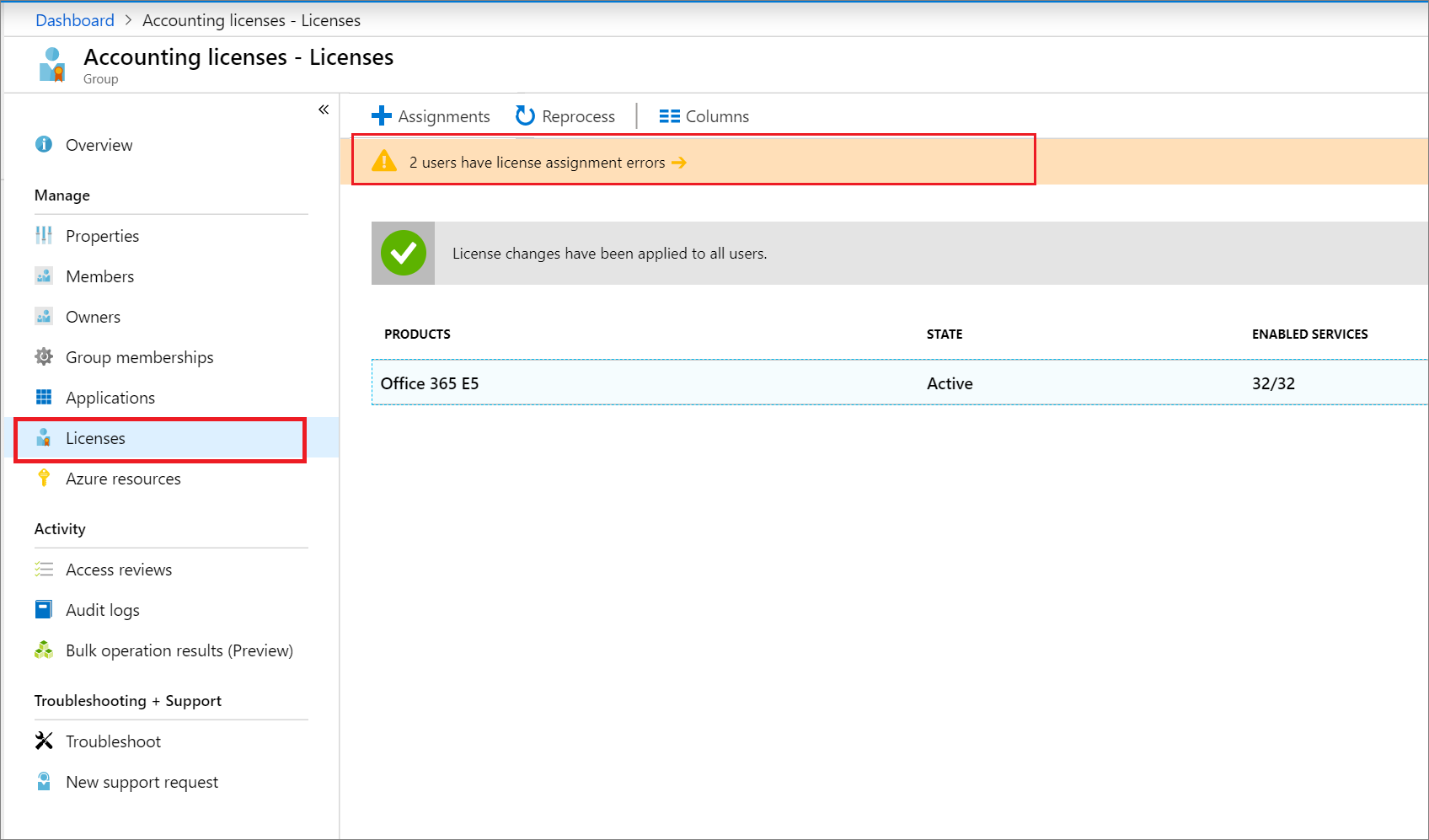
Välj meddelandet för att öppna en lista över alla berörda användare. Du kan välja varje användare individuellt för att se mer information.

Om du vill hitta alla grupper som innehåller minst ett fel väljer du Licenser på menyn Microsoft Entra – Identitet – Fakturering och sedan Översikt. En informationsruta visas när grupper kräver din uppmärksamhet.
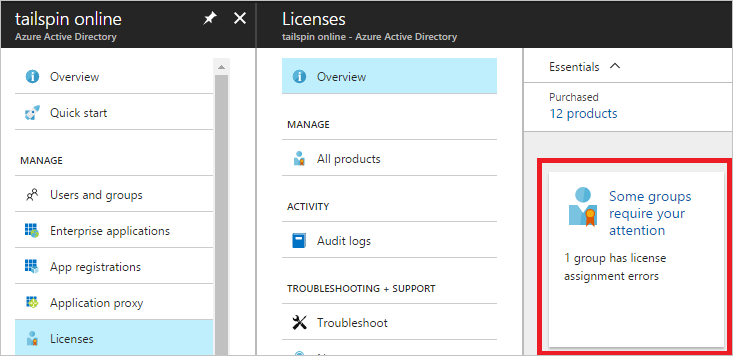
Markera rutan om du vill se en lista över alla grupper med fel. Du kan välja varje grupp för mer information.
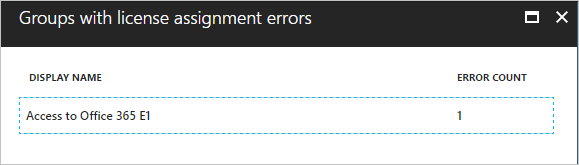
I följande avsnitt beskrivs varje potentiellt problem och hur du löser det.
Det finns inte tillräckligt med licenser
Problem: Det finns inte tillräckligt med tillgängliga licenser för någon av de produkter som anges i gruppen. Du måste antingen köpa fler licenser för produkten eller frigöra oanvända licenser från andra användare eller grupper.
Om du vill se hur många licenser som är tillgängliga går du till Microsoft Entra – Identitet – Fakturering , sedan Licenser och sedan Alla produkter.
Om du vill se vilka användare och grupper som använder licenser väljer du en produkt. Under Licensierade användare visas en lista över alla användare som har tilldelats licenser direkt eller via en eller flera grupper. Under Licensierade grupper ser du alla grupper med tilldelade produktlicenser.
PowerShell: PowerShell-cmdletar rapporterar det här felet som CountViolation.
Tjänstplaner som är i konflikt
Problem: En av de produkter som anges i gruppen innehåller en tjänstplan som står i konflikt med en annan tjänstplan som redan har tilldelats användaren via en annan produkt. Vissa tjänstplaner konfigureras på ett sätt som inte kan tilldelas till samma användare som en annan relaterad tjänstplan.
Betänk följande exempel. En användare har en licens för Office 365 Enterprise E1 tilldelad direkt, med alla planer aktiverade. Användaren har lagts till i en grupp som har tilldelats office 365 Enterprise E3-produkten . E3-produkten innehåller tjänstplaner som inte kan överlappa med de planer som ingår i E1, så grupplicenstilldelningen misslyckas med felet Motstridiga tjänstplaner . I det här exemplet är de motstridiga tjänstplanerna:
- SharePoint Online (alternativ 2) står i konflikt med SharePoint Online (alternativ 1).
- Exchange Online (alternativ 2) står i konflikt med Exchange Online (alternativ 1).
För att lösa den här konflikten måste du inaktivera två av planerna. Du kan inaktivera E1-licensen som är direkt tilldelad till användaren. Eller så måste du ändra hela grupplicenstilldelningen och inaktivera planerna i E3-licensen. Du kan också välja att ta bort E1-licensen från användaren om den är redundant i samband med E3-licensen.
Beslutet om hur du löser produktlicenser i konflikt tillhör alltid administratören. Microsoft Entra-ID löser inte licenskonflikter automatiskt.
PowerShell: PowerShell-cmdletar rapporterar det här felet som MutuallyExclusiveViolation.
Andra produkter är beroende av den här licensen
Problem: En av de produkter som anges i gruppen innehåller en tjänstplan som måste aktiveras för att en annan tjänstplan i en annan produkt ska fungera. Det här felet uppstår när Microsoft Entra-ID:t försöker ta bort den underliggande tjänstplanen. Detta kan till exempel inträffa när du tar bort användaren från gruppen.
För att lösa det här problemet måste du se till att den obligatoriska planen fortfarande är tilldelad till användare via någon annan metod eller att de beroende tjänsterna är inaktiverade för dessa användare. När du har gjort det kan du ta bort grupplicensen från dessa användare korrekt.
PowerShell: PowerShell-cmdletar rapporterar det här felet som DependencyViolation.
Användningsplats tillåts inte
Problem: Vissa Microsoft-tjänster är inte tillgängliga på alla platser på grund av lokala lagar och förordningar. Innan du kan tilldela en licens till en användare måste du ange egenskapen Användningsplats för användaren. Du kan ange platsen under Användaren, sedan Profil och sedan Redigera avsnittet i Azure-portalen.
När Microsoft Entra-ID försöker tilldela en grupplicens till en användare vars användningsplats inte stöds misslyckas den och registrerar ett fel för användaren.
Lös problemet genom att ta bort användare från platser som inte stöds från den licensierade gruppen. Om de aktuella användningsplatsvärdena inte representerar den faktiska användarplatsen kan du också ändra dem så att licenserna tilldelas korrekt nästa gång (om den nya platsen stöds).
PowerShell: PowerShell-cmdletar rapporterar det här felet somForbiddenInUsageLocationViolation.
Kommentar
När Microsoft Entra-ID tilldelar grupplicenser ärver alla användare utan en angiven användningsplats platsen för katalogen. Vi rekommenderar att administratörer anger rätt användningsplatsvärden för användare innan de använder gruppbaserad licensiering för att följa lokala lagar och förordningar.
Duplicerade proxyadresser
Om du använder Exchange Online kan vissa användare i din organisation vara felaktigt konfigurerade med samma proxyadressvärde. När gruppbaserad licensiering försöker tilldela en licens till en sådan användare misslyckas den och visar "Proxyadressen används redan".
När du har löst eventuella problem med proxyadresser för de berörda användarna måste du tvinga licensbearbetningen i gruppen att se till att licenserna nu kan tillämpas.
Attributändring för Microsoft Entra Mail och ProxyAddresses
Problem: När du uppdaterar licenstilldelningen för en användare eller grupp kan du se att attributet Microsoft Entra Mail och ProxyAddresses för vissa användare ändras.
Om du uppdaterar licenstilldelningen för en användare utlöses proxyadressberäkningen, vilket kan ändra användarattribut.
LicenseAssignmentAttributeConcurrencyException i granskningsloggar
Problem: Användaren har LicenseAssignmentAttributeConcurrencyException för licenstilldelning i granskningsloggar. När gruppbaserad licensiering försöker bearbeta samtidig licenstilldelning av samma licens till en användare registreras det här undantaget på användaren. Detta inträffar vanligtvis när en användare är medlem i mer än en grupp med samma tilldelade licens. Microsoft Entra-ID:t försöker bearbeta användarlicensen igen och löser problemet. Det krävs ingen åtgärd från kunden för att åtgärda problemet.
Fler än en produktlicens tilldelad till en grupp
Du kan tilldela mer än en produktlicens till en grupp. Du kan till exempel tilldela Office 365 Enterprise E3 och Enterprise Mobility + Security till en grupp för att enkelt aktivera alla inkluderade tjänster för användare.
Microsoft Entra-ID:t försöker tilldela alla licenser som anges i gruppen till varje användare. Om Microsoft Entra-ID inte kan tilldela någon av produkterna på grund av affärslogikproblem tilldelar det inte heller de andra licenserna i gruppen. Ett exempel är om det inte finns tillräckligt med licenser för alla, eller om det finns konflikter med andra tjänster som är aktiverade på användaren.
Du kan se de användare som inte kunde tilldelas och kontrollera vilka produkter som påverkas av det här problemet.
När en licensierad grupp tas bort
Du måste ta bort alla licenser som tilldelats till en grupp innan du kan ta bort gruppen. Det kan dock ta tid att ta bort licenser från alla användare i gruppen. Det kan uppstå fel om användaren har tilldelats en beroende licens. Om en användare har en licens som är beroende av en licens som tas bort på grund av gruppborttagning konverteras licenstilldelningen till användaren från ärvd till direkt.
Tänk dig till exempel en grupp som har Office 365 E3/E5 tilldelat med en Skype för företag tjänstplan aktiverad. Tänk dig också att några medlemmar i gruppen har Ljudkonferens licenser som tilldelats direkt. När gruppen tas bort försöker gruppbaserad licensiering ta bort Office 365 E3/E5 från alla användare. Eftersom Ljudkonferens är beroende av Skype för företag konverterar gruppbaserad licensiering för alla användare med Ljudkonferens tilldelade Office 365 E3/E5-licenser till direkt licenstilldelning.
Hantera licenser för produkter med krav
Vissa Microsoft Online-produkter som du kanske äger är tillägg. Tillägg kräver att en nödvändig tjänstplan aktiveras för en användare eller grupp innan de kan tilldelas en licens. Med gruppbaserad licensiering kräver systemet att både nödvändiga och tilläggstjänstplaner finns i samma grupp för att säkerställa att alla användare som läggs till i gruppen kan ta emot den fullständigt fungerande produkten. Låt oss överväga följande exempel:
Microsoft Workplace Analytics är en tilläggsprodukt. Den innehåller en enda tjänstplan med samma namn. Vi kan bara tilldela den här tjänstplanen till en användare eller grupp när något av följande krav också har tilldelats:
- Exchange Online (alternativ 1)
- Exchange Online (alternativ 2)
Om vi försöker tilldela den här produkten på egen hand till en grupp returnerar portalen ett meddelande. Om vi väljer objektinformationen visas följande felmeddelande:
Licensåtgärden misslyckades. Kontrollera att gruppen har nödvändiga tjänster innan du lägger till eller tar bort en beroende tjänst. Tjänsten Microsoft Workplace Analytics kräver också att Exchange Online (alternativ 2) aktiveras.
Om du vill tilldela den här tilläggslicensen till en grupp måste vi se till att gruppen även innehåller den nödvändiga tjänstplanen. Vi kan till exempel uppdatera en befintlig grupp som redan innehåller den fullständiga Office 365 E3-produkten och sedan lägga till tilläggsprodukten i den.
Det är också möjligt att skapa en fristående grupp som endast innehåller de lägsta nödvändiga produkterna för att tillägget ska fungera. Den kan sedan användas för att endast licensiera valda användare för tilläggsprodukten. Baserat på föregående exempel tilldelar du följande produkter till samma grupp:
- Office 365 Enterprise E3 med endast den Exchange Online (alternativ 2) tjänstplanen aktiverad
- Microsoft Workplace Analytics
Från och med nu använder alla användare som läggs till i den här gruppen en licens för E3-produkten och en licens för Workplace Analytics-produkten. Samtidigt kan dessa användare vara medlemmar i en annan grupp som ger dem hela E3-produkten, och de använder fortfarande bara en licens för den produkten.
Dricks
Du kan skapa flera grupper för varje nödvändig tjänstplan. Om du till exempel använder både Office 365 Enterprise E1 och Office 365 Enterprise E3 för dina användare kan du skapa två grupper för att licensiera Microsoft Workplace Analytics: en som använder E1 som en förutsättning och den andra som använder E3. På så sätt kan du distribuera tillägget till E1- och E3-användare utan att använda ytterligare licenser.
Tvinga grupplicensprocessen att lösa fel
Beroende på vilka steg du har vidtagit för att lösa felen kan det vara nödvändigt att manuellt utlösa bearbetningen av en grupp för att uppdatera användartillståndet.
Om du till exempel frigör vissa licenser genom att ta bort direkta licenstilldelningar från användare måste du utlösa bearbetningen av grupper som tidigare inte kunde licensiera alla användarmedlemmar fullt ut. Om du vill bearbeta en grupp igen går du till gruppfönstret, öppnar Licenser och väljer sedan knappen Bearbeta igen i verktygsfältet.
Tvinga användarens licensprocess att lösa fel
Beroende på vilka steg du har vidtagit för att lösa felen kan det vara nödvändigt att manuellt utlösa bearbetningen av en användare för att uppdatera användarens tillstånd.
När du till exempel har löst problemet med duplicerade proxyadresser för en berörd användare måste du utlösa bearbetningen av användaren. Om du vill bearbeta en användare igen går du till användarfönstret, öppnar Licenser och väljer sedan knappen Bearbeta igen i verktygsfältet.
Migrera användare med enskilda licenser till grupplicenser
Du kan ha befintliga licenser distribuerade till användare i organisationen via direkttilldelning. det vill: använda PowerShell-skript eller andra verktyg för att tilldela enskilda användarlicenser. Innan du börjar använda gruppbaserad licensiering för att hantera licenser i din organisation kan du använda den här migreringsplanen för att sömlöst ersätta befintliga lösningar med gruppbaserad licensiering.
Tänk på att du bör undvika en situation där migrering till gruppbaserad licensiering resulterar i att användare tillfälligt förlorar sina tilldelade licenser. Alla processer som kan leda till att licenser tas bort bör undvikas för att ta bort risken för att användare förlorar åtkomst till tjänster och deras data.
Rekommenderad migreringsprocess
Du har befintlig automatisering (till exempel PowerShell) som hanterar licenstilldelning och borttagning för användare. Låt den vara igång som den är.
Skapa en ny licensgrupp (eller bestäm vilka befintliga grupper som ska användas) och se till att alla nödvändiga användare läggs till som medlemmar.
Tilldela de licenser som krävs till dessa grupper. Målet bör vara att återspegla samma licensieringstillstånd som din befintliga automatisering (till exempel PowerShell) gäller för dessa användare.
Kontrollera att licenser har tillämpats på alla användare i dessa grupper. Det här programmet kan göras genom att kontrollera bearbetningstillståndet för varje grupp och genom att kontrollera granskningsloggar.
- Du kan utföra en slumpmässig kontroll av några enskilda användare genom att titta på deras licensinformation. Du ser att de har samma licenser tilldelade "direkt" och "ärvda" från grupper.
- Du kan köra ett PowerShell-skript för att verifiera hur licenser tilldelas till användare.
- När samma produktlicens tilldelas användaren både direkt och via en grupp används endast en licens av användaren. Därför krävs inga ytterligare licenser för att utföra migreringen.
Kontrollera att inga licenstilldelningar misslyckades genom att kontrollera varje grupp för användare i feltillstånd.
Överväg att ta bort de ursprungliga direkttilldelningarna. Vi rekommenderar att du gör det gradvis och övervakar resultatet för en delmängd av användarna först. Om du lämnar de ursprungliga direkttilldelningarna på användare, när användarna lämnar sina licensierade grupper behåller de de direkt tilldelade licenserna, vilket kanske inte är vad du vill.
Ett exempel
En organisation har 1 000 användare. Alla användare behöver Office 365 Enterprise E3-licenser. För närvarande har organisationen ett PowerShell-skript som körs lokalt och lägger till och tar bort licenser från användare när de kommer och går. Organisationen vill dock ersätta skriptet med gruppbaserad licensiering så att licenser kan hanteras automatiskt av Microsoft Entra-ID.
Så här kan migreringsprocessen se ut:
Använd Azure-portalen och tilldela Office 365 E3-licensen till gruppen Alla användare i Microsoft Entra-ID.
Bekräfta att licenstilldelningen har slutförts för alla användare. Gå till översiktssidan för gruppen, välj Licenser och kontrollera bearbetningsstatusen överst på sidan Licenser .
- Leta efter "De senaste licensändringarna har tillämpats på alla användare" för att bekräfta att bearbetningen har slutförts.
- Leta efter ett meddelande ovanpå om användare för vilka licenser kanske inte har tilldelats. Tog det slut på licenser för vissa användare? Har vissa användare motstridiga licensplaner som hindrar dem från att ärva grupplicenser?
Du måste kontrollera några användare för att kontrollera att både de direkta licenserna och grupplicenserna har tillämpats. Gå till profilsidan för en användare, välj Licenser och granska tillståndet för licenser.
Det här är det förväntade användartillståndet under migreringen:
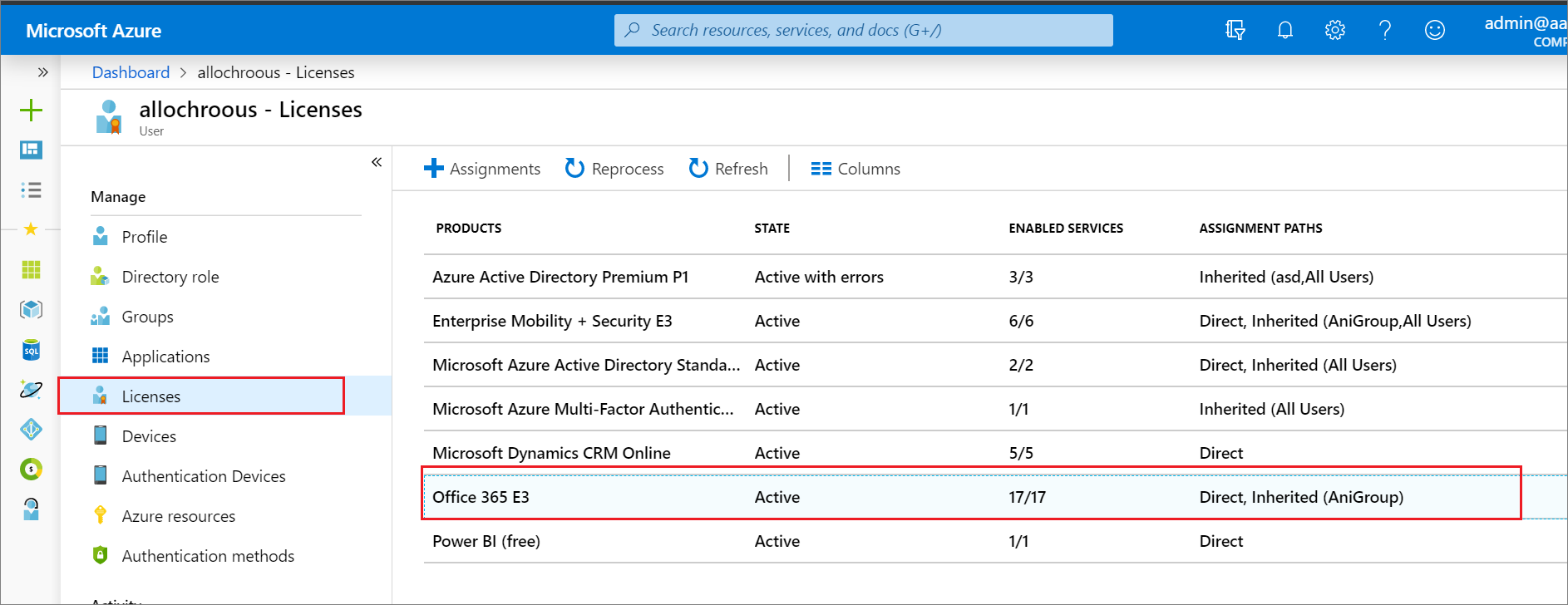
När du har bekräftat att både direktlicenser och grupplicenser är likvärdiga kan du börja ta bort direkta licenser från användare. Du kan testa detta genom att ta bort dem för enskilda användare i portalen och sedan köra automationsskript för att få dem borttagna i grupp. Här är ett exempel på samma användare med direktlicenser som tagits bort via portalen. Observera att licenstillståndet förblir oförändrat, men vi ser inte längre direkta tilldelningar.
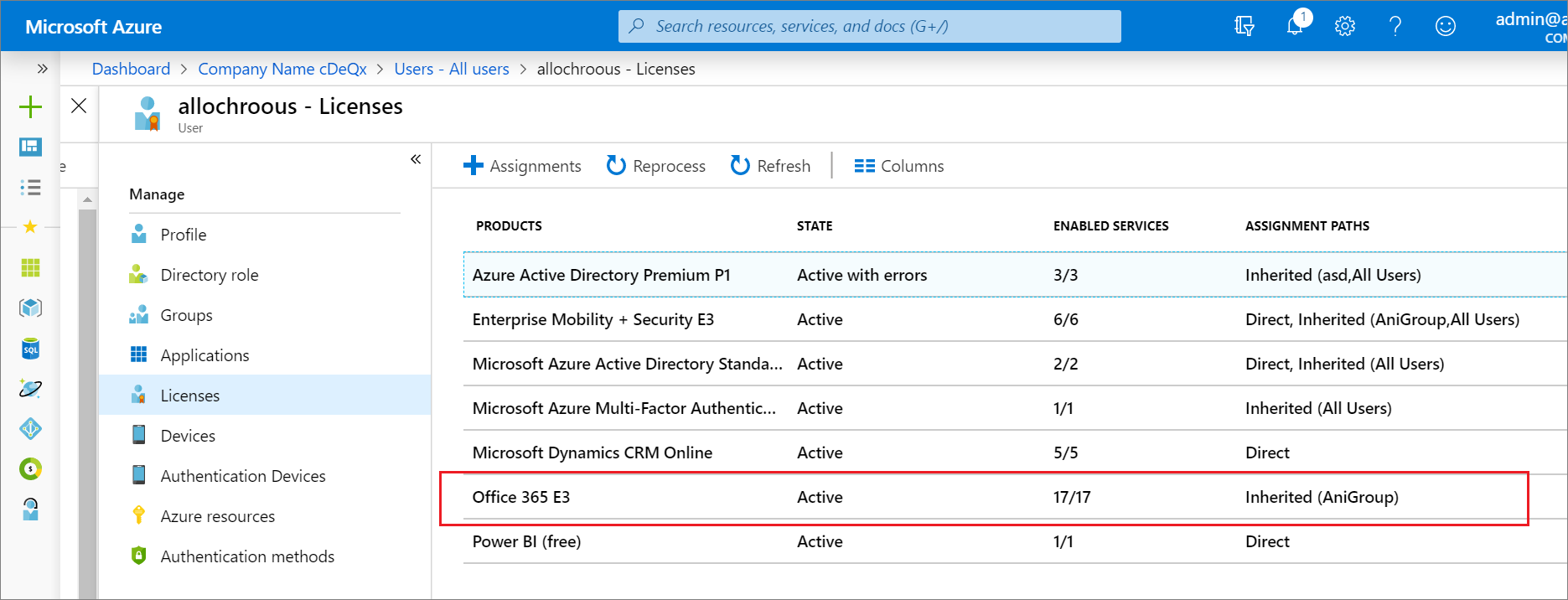
Ändra licenstilldelningar för en användare eller grupp i Microsoft Entra-ID
I det här avsnittet beskrivs hur du flyttar användare och grupper mellan tjänstlicensplaner i Microsoft Entra-ID. Målet är att säkerställa att ingen tjänst eller data går förlorade under licensändringen. Användarna bör växla mellan tjänster sömlöst. I tilldelningsstegen för licensplan i det här avsnittet beskrivs hur du ändrar en användare eller grupp på Office 365 E1 till Office 365 E3, men stegen gäller för alla licensplaner. När du uppdaterar licenstilldelningar för en användare eller grupp görs borttagningar av licenstilldelningar och nya tilldelningar samtidigt så att användarna inte förlorar åtkomsten till sina tjänster under licensändringar eller ser licenskonflikter mellan planer.
Innan du uppdaterar licenstilldelningarna kontrollerar du att vissa antaganden gäller för alla användare eller grupper som ska uppdateras. Om antagandena inte är sanna för alla användare i en grupp kan migreringen misslyckas för vissa. Därför kan vissa användare förlora åtkomsten till tjänster eller data. Se till att du har gjort följande:
- Användare har den aktuella licensplanen som har tilldelats till en grupp och ärvts av användaren och inte tilldelats direkt.
- Du har tillräckligt med tillgängliga licenser för den licensplan som du tilldelar. Om du inte har tillräckligt med licenser kanske vissa användare inte har tilldelats den nya licensplanen. Du kan kontrollera antalet tillgängliga licenser.
- Kontrollera alltid att användarna inte har tilldelade tjänstlicenser som kan vara i konflikt med den önskade licensen eller förhindra borttagning av den aktuella licensen. Till exempel en licens från en tjänst som Workplace Analytics eller Project Online som är beroende av andra tjänster.
- Om du hanterar grupper lokalt och synkroniserar dem med Microsoft Entra-ID via Microsoft Entra Anslut lägger du till eller tar bort användare med hjälp av ditt lokala system. Det kan ta lite tid innan ändringarna synkroniseras med Microsoft Entra-ID:t som hämtas av grupplicensiering.
- Om du använder dynamiska Gruppmedlemskap i Microsoft Entra lägger du till eller tar bort användare genom att ändra deras attribut, men uppdateringsprocessen för licenstilldelningar förblir densamma.