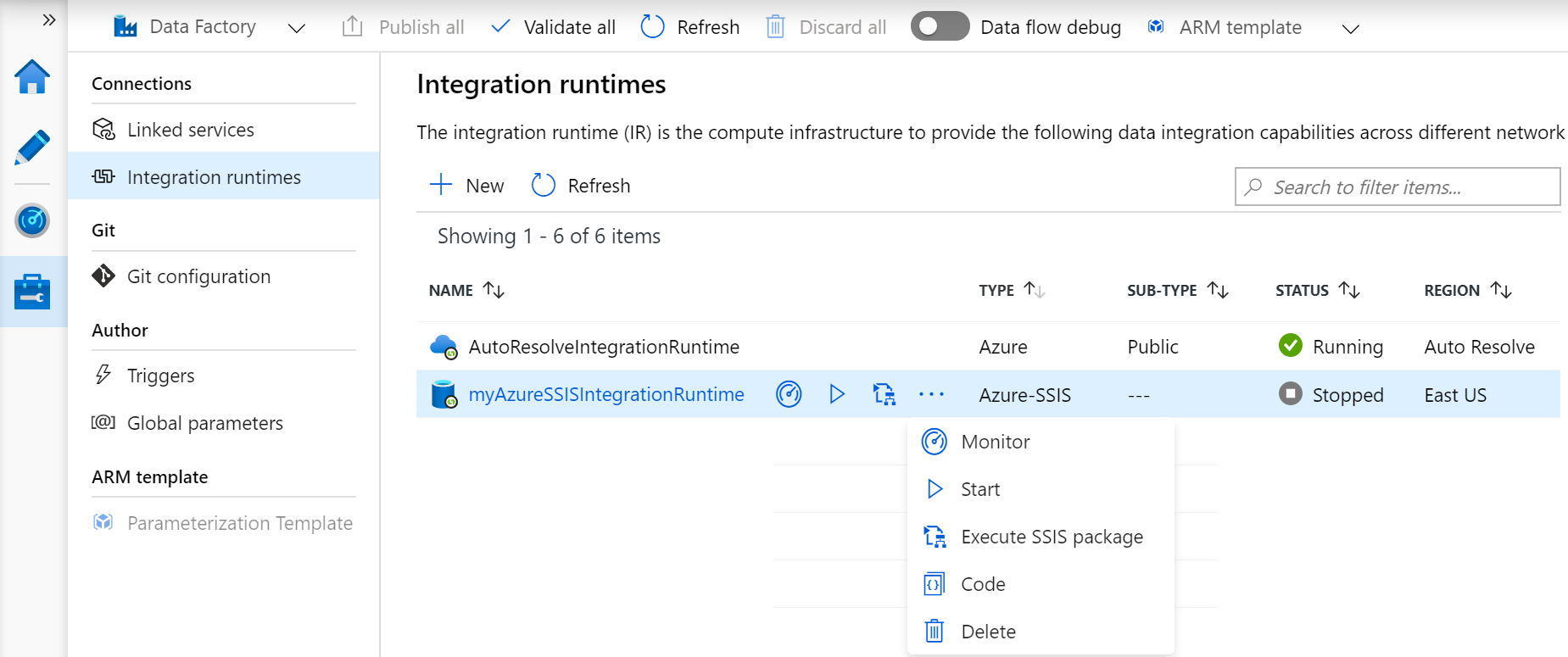Konfigurera Azure SSIS Integration Runtime
Utför följande steg för att konfigurera en Integration Runtime
Konfigurera en Azure-SSIS Integration Runtime
I Azure Data Factory-designern väljer du fliken Hantera .
i panelen Allmänt . Klicka på fliken Integration Runtimes för att visa befintliga integrationskörningar i datafabriken.
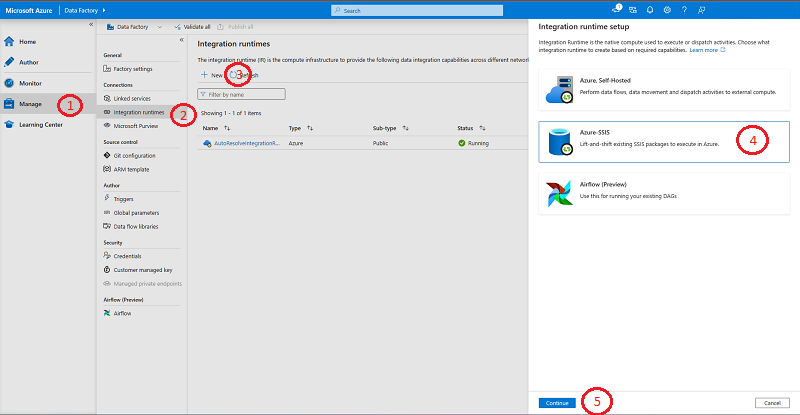
Klicka på + Ny för att skapa en Azure-SSIS IR och öppna installationsfönstret Integration Runtime.
I installationsfönstret för Integration Runtime väljer du azure-SSIS: Lift-and-shift befintliga SSIS-paket som ska köras i Azure-panelen.
Välj knappen Fortsätt längst ned i panelen.
Sidan Allmänna inställningar
Slutför följande steg på sidan Allmänna inställningar i installationsfönstret för Integration Runtime.
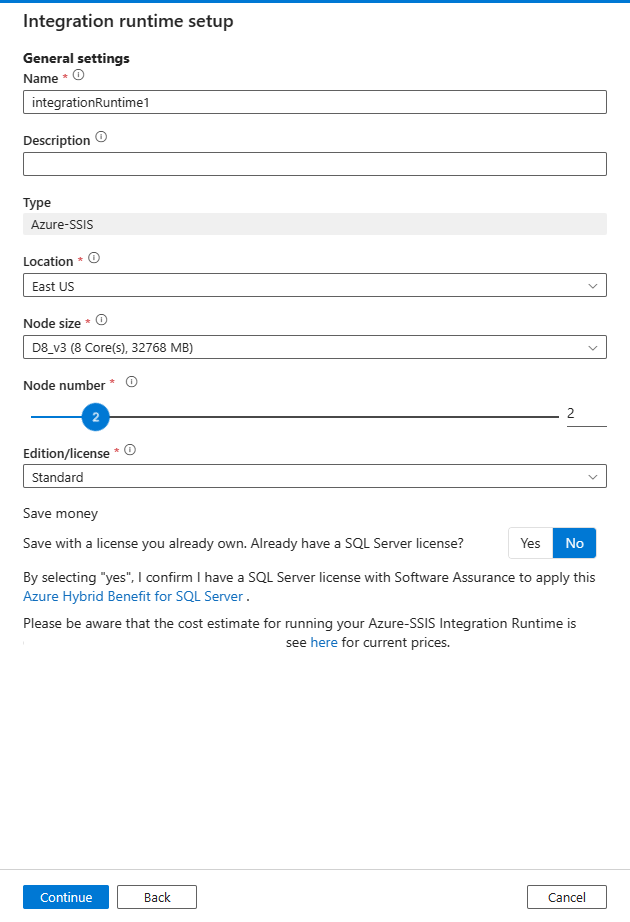
I Namn anger du namnet på integrationskörningen.
Som Beskrivning anger du beskrivningen av integrationskörningen.
För Plats väljer du platsen för integrationskörningen. Vi rekommenderar att du väljer samma plats för databasservern som värd för SSISDB.
För Nodstorlek väljer du nodens storlek i integrationskörningsklustret.
För Nodnummer väljer du antalet noder i integrationskörningsklustret.
För Edition/License väljer du SQL Server-utgåvan för integrationskörningen.
För Spara pengar väljer du alternativet Azure Hybrid-förmån för integrationskörningen: Välj Ja om du vill använda en egen SQL Server-licens med Software Assurance för att dra nytta av kostnadsbesparingar med hybridanvändning.
Välj Nästa.
Sidan Distributionsinställningar
Slutför följande steg på sidan Distributionsinställningar i installationsfönstret för Integration Runtime.
Klicka på kryssrutan Skapa SSIS-katalog (SSISDB) som hanteras av Azure SQL Database-servern/Hanterad instans för att lagra dina projekt/paket/miljöer/körningsloggar för att välja paketdistributionsläge .
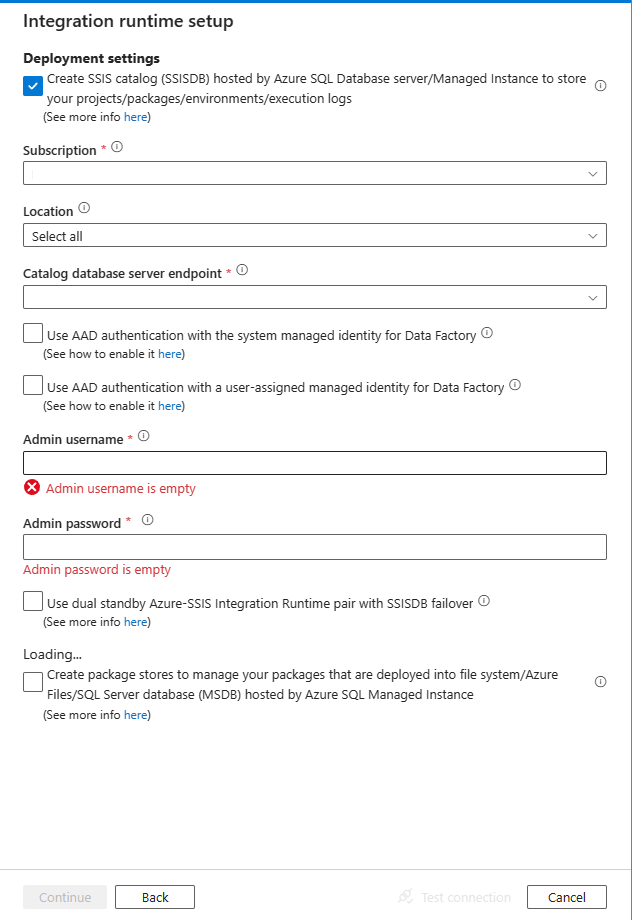
Välj Azure-prenumerationen som har din databasserver som värd för SSISDB under Prenumeration.
Vi rekommenderar att du väljer samma plats för din databasserver som värd för SSISDB. Vi rekommenderar att du väljer samma plats för integrationskörningen.
För Serverslutpunkt för katalogdatabas, välj en slutpunkt på din databasserver som värd för SSISDB.
Markera kryssrutan Använd Microsoft Entra-autentisering med den hanterade identiteten för din ADF för att välja autentiseringsmetod för databasservern som värd för SSISDB.
Som Administratörsanvändarnamn anger du användarnamnet för SQL-autentisering för databasservern som värd för SSISDB.
Som Administratörslösenord anger du SQL-autentiseringslösenordet för databasservern som värd för SSISDB.
För Tjänstnivå för katalogdatabas väljer du tjänstnivån för databasservern som ska vara värd för SSISDB. Välj nivån Basic, Standard eller Premium eller välj ett elastiskt poolnamn.
Den alternativa metoden är att:
Välj kryssrutan Skapa paketlager för att hantera paket som distribueras till filsystem/Azure Files/SQL Server-databas (MSDB) som hanteras av Azure SQL Managed Instance för att välja om du vill hantera paket som distribueras till MSDB, filsystem eller Azure Files (paketdistributionsmodell) med Azure-SSIS IR-paketlager.
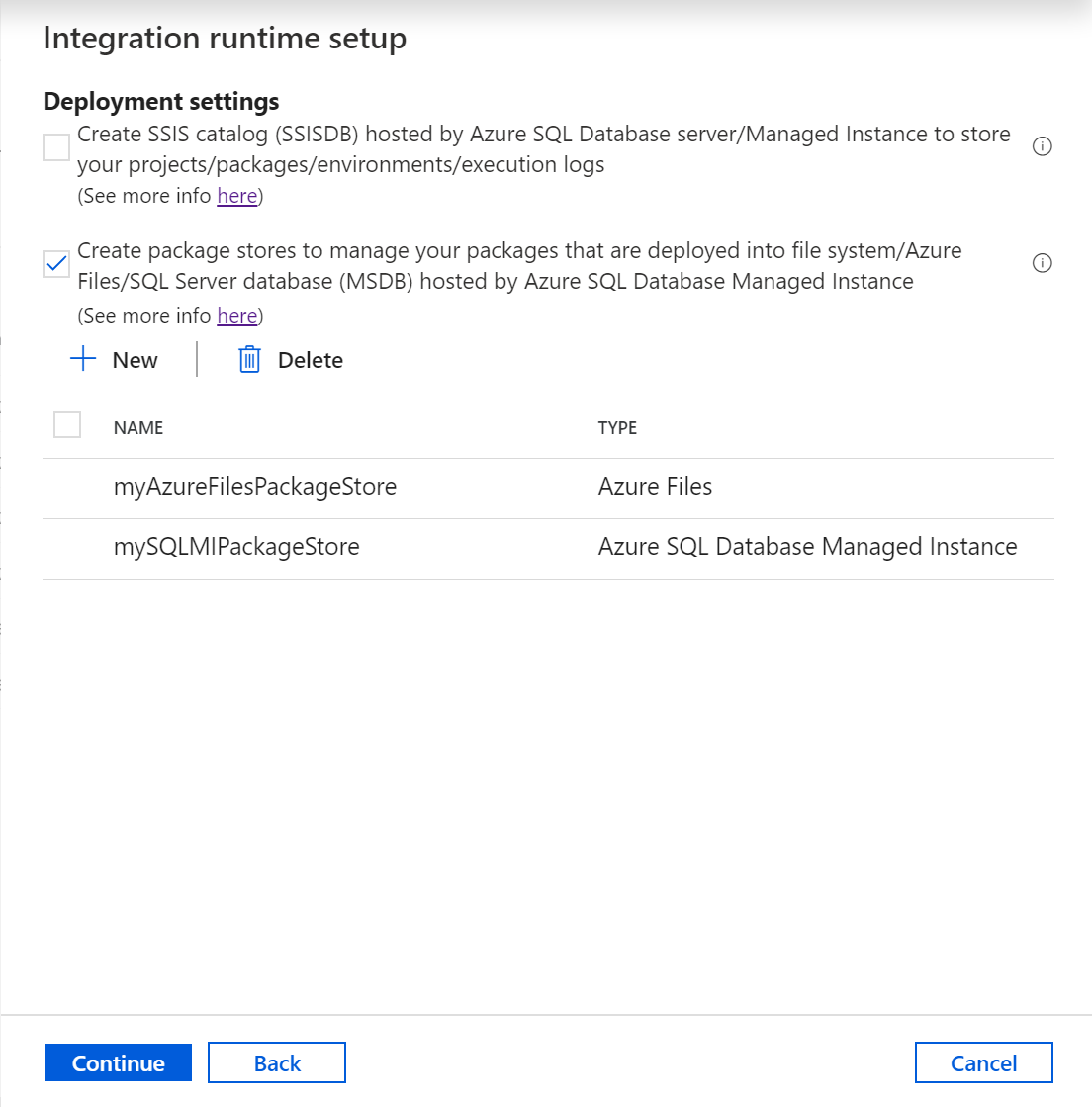
Slutför följande steg i fönstret Lägg till paketarkiv .
För Paketarkivets namn anger du namnet på paketarkivet.
För Länkad paketlagringstjänst väljer du din befintliga länkade tjänst som lagrar åtkomstinformationen för filsystem/Azure Files/Azure SQL Managed Instance där dina paket distribueras eller skapar en ny genom att välja Ny. Slutför följande steg i fönstret Ny länkad tjänst .
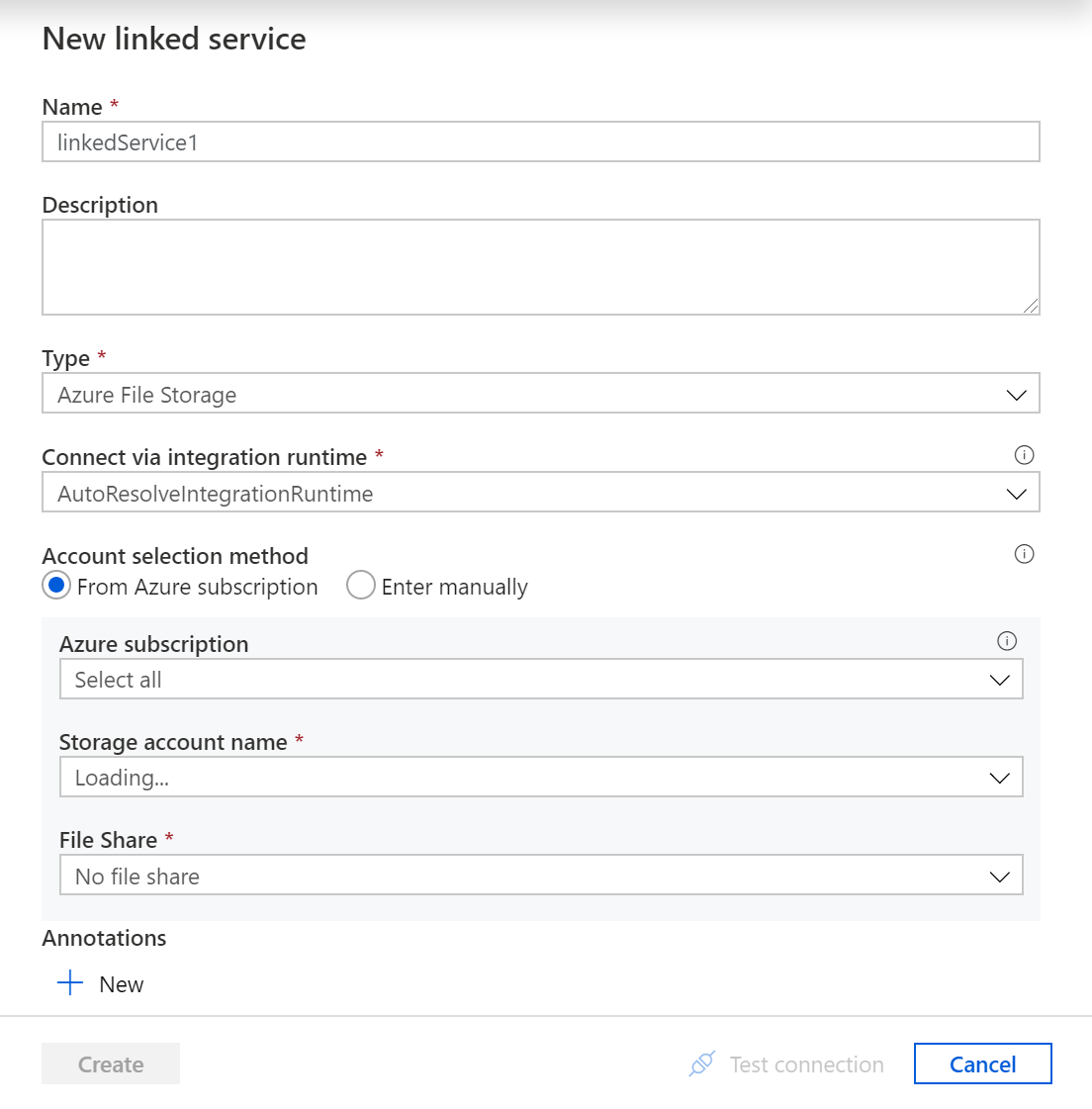
Som Namn anger du namnet på den länkade tjänsten.
Som Beskrivning anger du beskrivningen av den länkade tjänsten.
För Typ väljer du Azure File Storage, Azure SQL Managed Instance eller File System.
Du kan ignorera Anslut via Integration Runtime, eftersom vi alltid använder din Azure-SSIS IR för att hämta åtkomstinformationen för paketlager.
Om du väljer Azure File Storage slutför du följande steg.
För Kontovalsmetod väljer du Från Azure-prenumeration eller Ange manuellt.
Om du väljer Från Azure-prenumeration väljer du relevant Azure-prenumeration, Lagringskontonamn och Filresurs.
Om du väljer Ange manuellt anger du
\\<storage account name>.file.core.windows.net\<file share name>som värd,Azure\<storage account name>användarnamn och<storage account key>lösenord eller väljer ditt Azure Key Vault där det lagras som en hemlighet.Kommentar
Det finns olika inställningar om du väljer Azure SQL Managed Instance eller Filsystem
Välj Testa anslutning när det är tillämpligt och välj Nästa om det lyckas.
Sida för avancerade inställningar
Slutför följande steg på sidan Avancerade inställningar i installationsfönstret för Integration Runtime.
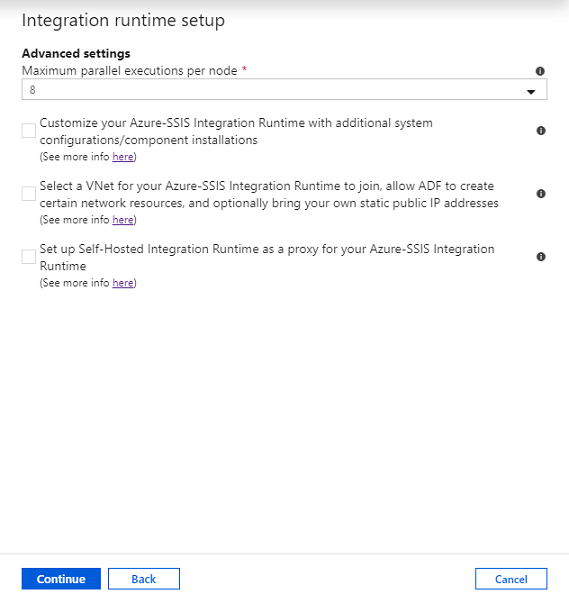
För Maximal parallella körningar per nod väljer du det maximala antalet paket som ska köras samtidigt per nod i integrationskörningsklustret.
Markera kryssrutan Anpassa Din Azure-SSIS Integration Runtime med ytterligare systemkonfigurationer/komponentinstallationer för att välja om du vill lägga till anpassade standard-/expresskonfigurationer på din Azure-SSIS IR.
Välj kryssrutan Välj ett virtuellt nätverk för azure-SSIS-integreringskörningen som ska anslutas, tillåt att ADF skapar vissa nätverksresurser och välj om du vill använda egna statiska offentliga IP-adresser för att välja om du vill ansluta din Azure-SSIS IR till ett virtuellt nätverk.
Markera kryssrutan Installera lokalt installerad integrationskörning som proxy för Azure-SSIS Integration Runtime för att välja om du vill konfigurera en lokalt installerad IR som proxy för din Azure-SSIS IR.
Klicka på Fortsätt.
I Sammanfattning granskar du alla etableringsinställningar och väljer Slutför för att starta skapandet av integrationskörningen.
I fönstret Anslut ions i Hantera hubb växlar du till sidan Integration Runtimes och väljer Uppdatera.