Hämta dina data när du är ute i den verkliga världen
Mobilapparna Power BI använder din mobila enhets plats- och skanningsfunktioner för att göra åtkomsten till dina data enklare och effektivare när du är ute på fältet eller på språng. Du kan få en filtrerad vy av dina data baserat på din plats, och du kan skanna QR-koder och streckkoder för att öppna rapporter och få filtrerade vyer av data.
Filtrera rapporter efter din geografiska plats
En användbar funktion som mobilapparna Power BI erbjuder är möjligheten att filtrera data efter geografisk plats. Om rapporten som du behöver innehåller geografiska data, till exempel data för en viss ort, delstat eller region, kan du filtrera rapporten baserat på din geografiska plats när du är ute på fältet.
Öppna den rapport du vill använda i mobilappen Power BI på din mobila enhet. Om rapporten innehåller geografiska data visas ett meddelande där du uppmanas att tillåta Power BI åtkomst till din plats. VäljTillåt och tryck sedan på Tillåt igen. När rapporten öppnas visas en kartnålsikon.

Tryck på kartnålen. Nu kan du filtrera efter stad, delstat/provins eller land/region, beroende på data i rapporten. Filtret listar bara alternativ som matchar din nuvarande plats.
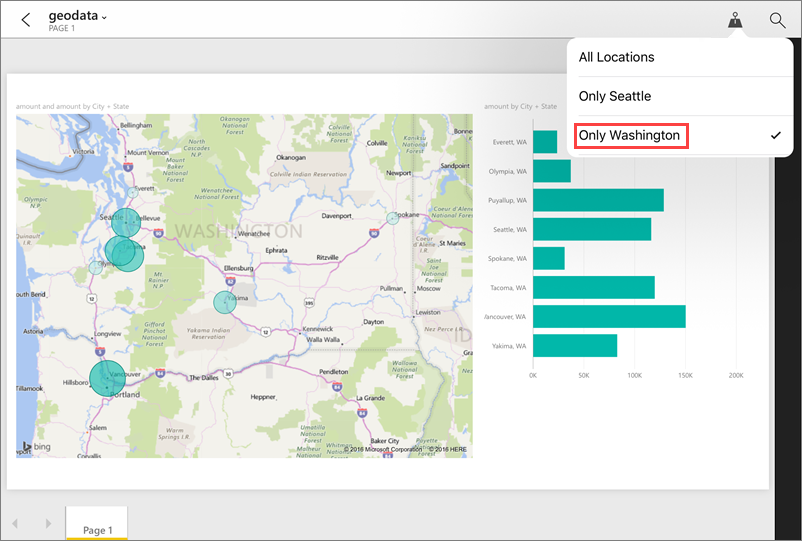
Mer information finns i Filtrera en rapport efter geografisk plats i mobilapparna Power BI .
Skanna streckkoder för att få filtrerade rapporter
Tänk dig ett scenario där du kontrollerar lagret i en stor stormarknad och medan du är ute i gångarna behöver du få information om vissa produkter, till exempel hur många butiken har i lager, vilka avdelningar varorna finns i lager och så vidare. Med mobilappen Power BI kan du öppna Power BI skannern på din mobila enhet, skanna en artikels streckkod och snabbt komma till relevant rapport, som redan är filtrerad efter de data du behöver.
Så här fungerar det:
Först måste du ha tillgång till en rapport som innehåller streckkodsdata. Det innebär att du eller en kollega har skapat en rapport som Power BI Desktop innehåller streckkodsdata, och att rapporten har publicerats i Power BI tjänsten och delats med dig.
När du sedan är ute på fältet och kommer till ett streckkodsobjekt vars rapport du vill se kan du öppna appen, trycka på Skanner i menyn Fler alternativ (...) i det nedre navigeringsfältet och skanna sedan streckkoden.
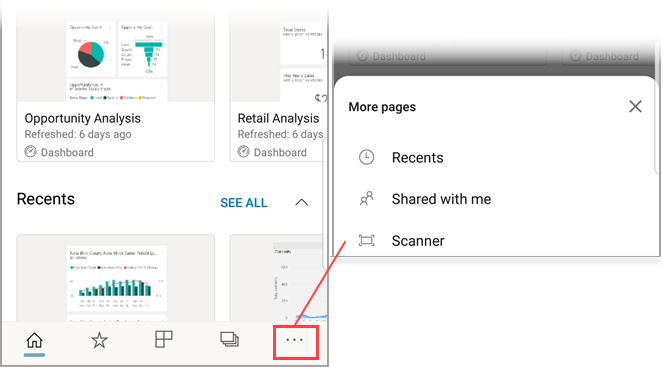
Rapporten (eller listan med rapporter) visas som innehåller objekt med den streckkoden. Välj den rapport du vill använda och när du öppnar den filtreras den efter den streckkoden.
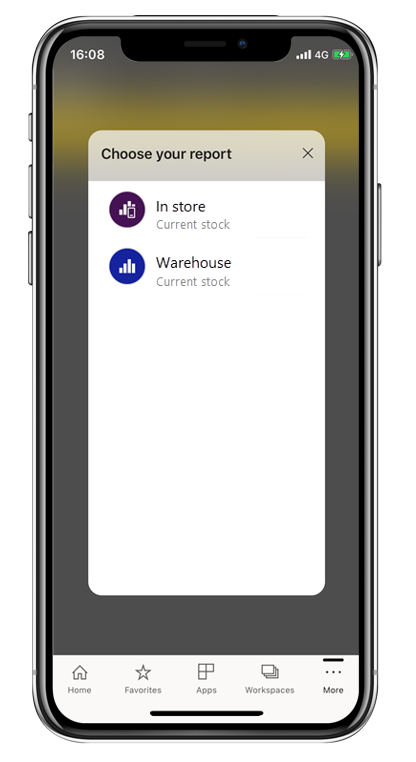
När du har rapporten öppen och går vidare till ett annat objekt som ingår i rapporten kan du bara trycka på Fler alternativ (...) i rapportsidfoten för att hitta streckkodsläsarikonen igen så att du kan skanna nästa streckkod.
Mer information finns i Skanna streckkoder från mobilappen för att hämta filtrerade data.
Skanna QR-koder för att komma direkt till relevant information
Med QR-koder kan Power BI du koppla vilket objekt som helst i den verkliga världen direkt till relaterad Power BI information, vilket eliminerar behovet av att söka efter eller navigera till den informationen.
Tänk dig ett annat scenario där en kollega har skapat en QR-kod i Power BI tjänsten för en rapport eller för en panel i en instrumentpanel, delat instrumentpanelen eller rapporten med dig och sedan placerat QR-koden på en viktig plats, till exempel i ett e-postmeddelande eller på ett visst objekt. Efteråt kan du skanna QR-koden för omedelbar åtkomst till relevant panel eller rapport, direkt från din telefon genom att använda skannern i Power BI appen eller någon annan skanner som är installerad på din telefon.
Mer information finns i Skanna en Power BI QR-kod från din mobila enhet.