Samarbeta och dela i Power BI
Smärtorna med versionskontroll är vanliga. Du kan till exempel arbeta i ett projekt med kollegor och få 10 versioner av samma rapport. När du och dina kollegor redigerar och uppdaterar en rapport tappar du ofta bort vilken, om någon, som är den mest uppdaterade versionen.
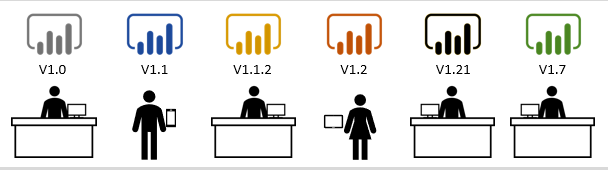
Power BI Förenklar samarbetet och förbättrar resultaten genom att du och dina kollegor kan arbeta samtidigt på samma instrumentpaneler och rapporter. Och även om du och dina kollegor utforskar data och gör ändringar i rapporter och instrumentpaneler påverkas inte underliggande data.
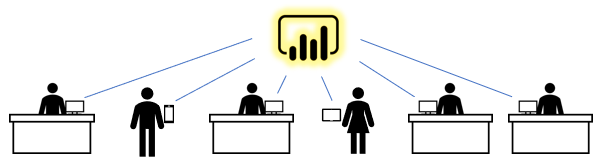
Med Power BI kan du samarbeta med dina kollegor på många sätt. Den här enheten fokuserar på tre av dessa sätt: dela, kommentera och skriva ut.
Dricks
Om du inte kan dela med en kollega kan det bero på vilken typ av Power BI licens du eller din kollega har. Kontakta administratören Power BI om du behöver hjälp.
Dela
I det här avsnittet utforskar vi hur designers delar innehåll med konsumenter och hur konsumenter delar innehåll med andra. Föreställ dig att du är en regional försäljningschef som arbetar med andra chefer för att förbereda en presentation för den högsta ledningen. Du och dina kollegor kan arbeta från Power BI början till slut med att samla in, organisera, analysera och presentera era datadrivna resultat. Dina teammedlemmar kan alla använda samma delade innehåll och kommunicera med varandra inom Power BI ramverket.
Steg 1: Power BI designers delar innehåll med Power BI konsumenter
Innan du börjar arbeta med presentationen behöver du innehåll från dina designerkollegor. Du hittar det här innehållet via appar, instrumentpaneler och rapporter. Designers kan dela det här innehållet med dig och de andra cheferna på flera olika sätt:
- Dela länkar till enskilda instrumentpaneler eller enskilda rapporter.
- Skicka länkar till innehåll.
- Installera innehåll i din Power BI.
- Publicera en Power BI app.
Designern delar en länk till en enskild rapport eller enskild instrumentpanel
En designer kan skicka en länk till dig och de andra cheferna via e-post. När du välj länken och installerar visas instrumentpanelen eller rapporten som Delat med mig-innehåll . Som förklarats i tidigare enheter i den här modulen >kan delat innehåll visas från navigeringsfönstret Delas med mig och från startsidan .
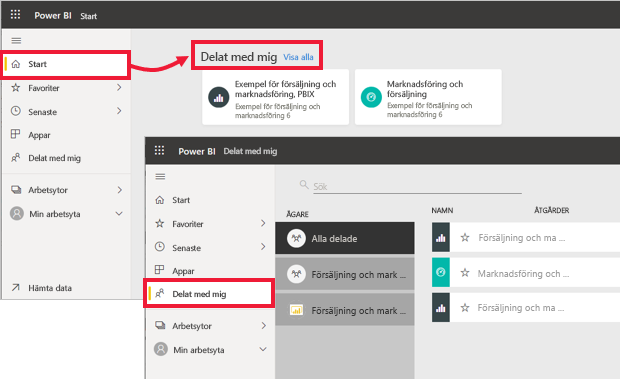
Designern delar en app
Ibland är det enklare för en designer att paketera instrumentpaneler och rapporter i en app som de delar med dig. Med en app är allt relaterat innehåll enkelt att hitta eftersom allt är en del av den enda appen. Designers kan dela appar genom att skicka en installationslänk, genom att automatiskt installera appen på din Power BI arbetsyta eller genom att publicera appen på en webbplats där du kan hämta den.
Oavsett hur appen delas visas den under Power BI rubriken Appar i navigeringsfönstret och på startsidan .
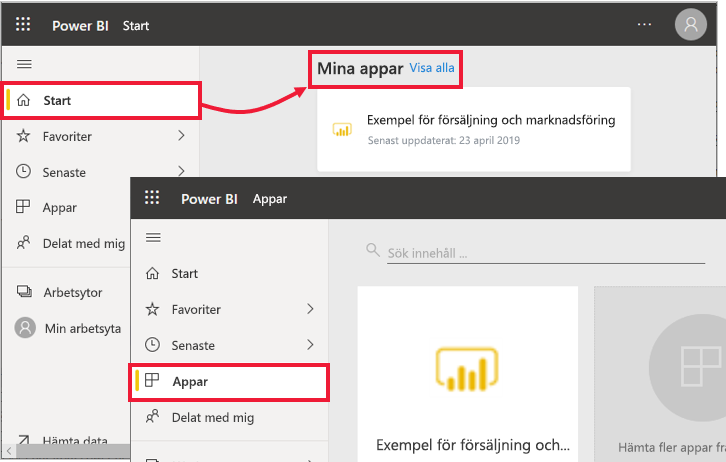
Nu när designern har delat innehåll med dig och de andra cheferna är det dags att starta projektet. Eftersom designern gav alla chefer tillgång till innehållet kan alla börja arbeta tillsammans för att förbereda sig för det stora mötet.
En annan utmaning du står inför är dock att du vill ha hjälp från andra kollegor, men designern har inte gett dem behörighet till innehållet.
Steg 2: Konsumenter delar innehåll med interna och externa kollegor
Som Power BI konsument kan du också dela innehåll om designern har gett dig behörighet att dela vidare.
Om du bestämmer dig för att dela vidare något av det här innehållet går du till fliken Min arbetsyta i navigeringsfönstret. Om kolumnen Delat innehåller "dela"-ikonen kan du Välj ikonen som ska delas.
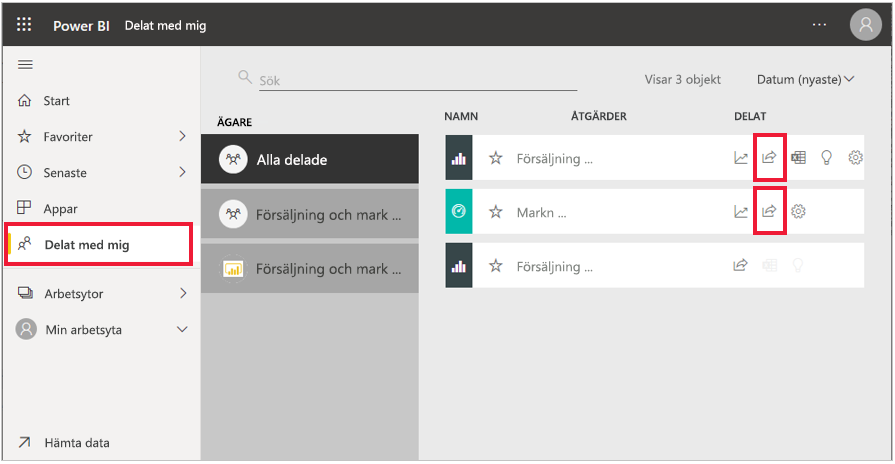
Externa kollegor kan aldrig dela vidare, även om kryssrutan Tillåt mottagare att dela din rapport är markerad.
Lägga till kommentarer på en instrumentpanel
När en instrumentpanel delas kan alla som har åtkomst till instrumentpanelen skicka meddelanden till varandra, direkt Dit på instrumentpanelen, med hjälp av kommentarer. I följande scenario beskrivs hur du lägger till kommentarer.
I det här scenariot har Cassandra skapat och delat en instrumentpanel med sitt team. I stället för att skicka ett diagram och ett meddelande via e-post delar hon en instrumentpanel och lägger till en kommentar.
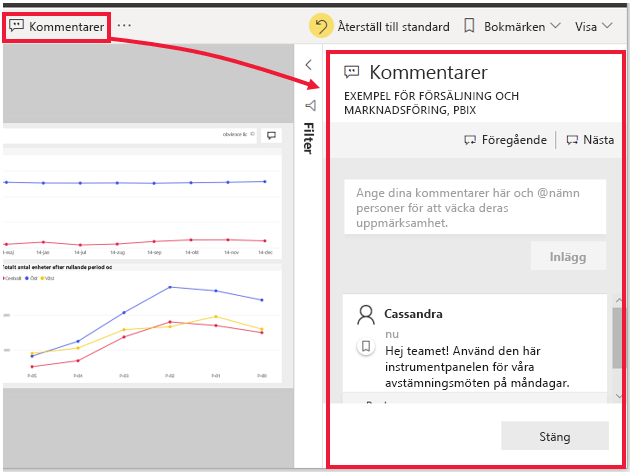
Som förberedelse för mötet på måndag visar hela hennes team instrumentpanelen, granskar den uppdaterade versionen av rapporten och fortsätter konversationen på instrumentpanelens arbetsyta.
Dit finns två typer av kommentarer: de som handlar om instrumentpanelen i allmänhet och de som handlar om ett specifikt visuellt objekt. Diagramikonen visar att den här kommentaren är kopplad till ett visst visuellt objekt. Om du väljer ikonen markeras det relaterade visuella objektet på instrumentpanelen.
![]()
Få dina kollegors uppmärksamhet
Oavsett om du kommenterar på instrumentpanelen eller på ett visst visuellt objekt kan du fånga dina kollegors uppmärksamhet med hjälp av snabel-a-tecknet (@). När du skriver @ Power BI öppnas en listruta där du kan söka efter och Välj personer från din organisation. Alla verifierade namn som föregås av @ visas med blått teckensnitt.
Skriv ut från Power BI
Ett tredje sätt att samarbeta och dela är att skriva ut. Ibland kan du behöva dela ut utskrivna kopior av dina Power BI instrumentpaneler och rapporter, till exempel när du håller ett föredrag på en konferens, skickar in regeldokumentation eller presenterar någonstans utan nätverksanslutning. För att förbereda dig vill du skriva ut kopior av instrumentpanelerna och rapporterna, förutom några specifika paneler och rapportvisualiseringar.
Skriva ut en instrumentpanel
Om du vill skriva ut en instrumentpanel Välj Fil i det övre vänstra hörnet på menyn och VäljSkriv ut den här sidan.
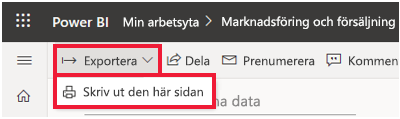
Skriva ut en rapport
Rapporter kan skrivas ut en sida i taget, eller så kan du skriva ut alla sidor på en gång om du först exporterar till PDF.
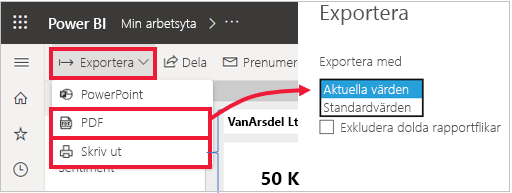
Skriva ut paneler och visuella objekt
Paneler och visuella objekt finns på instrumentpaneler och i rapporter. Om du vill skriva ut en enskild panel eller ett enda visuellt objekt måste du först öppna den av sig själv. Du kan använda fokusläget och helskärmsläget för att öppna en panel på instrumentpanelen eller ett visuellt rapportobjekt på egen hand så att du kan skriva ut det med Arkiv,Skriv ut den här sidan.
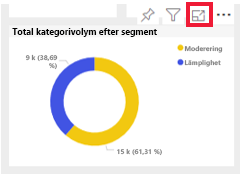
Not
Vilken utskriftsdialogruta som visas beror på vilken webbläsare du använder.
Exportera en Power BI rapport till PowerPoint
Ett annat sätt att dela en rapport med ditt team är att exportera den som en PowerPoint-fil. Varje rapportsida är en bild som innehåller länkar till liverapporten i Power BI.
I Power BI Välj du en rapport som ska visas på arbetsytan. Du kan också Välj en rapport från startsidan , appar eller något annat avsnitt i navigeringsfönstret. VäljExportera > PowerPoint från menyraden i Power BI. Du kan välja Bädda in en bild, som innehåller de aktuella värdena i rapporten, eller Bädda in realtidsdata, som exporterar den ursprungliga rapporten utan de ändringar du har gjort.
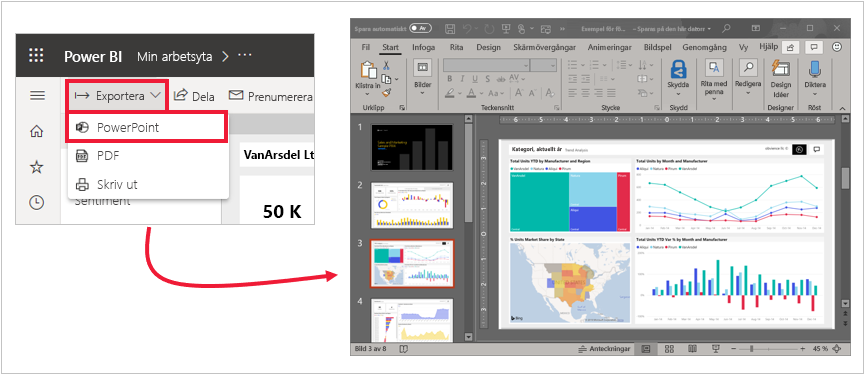
När exporten är klar kan du ladda ned filen, öppna den med PowerPoint och sedan ändra eller förbättra den på samma sätt som du gör med andra PowerPoint-presentationer.