Söka efter och visa instrumentpaneler och rapporter
Scenario
Grattis! Du är ny försäljningschef på ett klädtillverkningsföretag som heter Van Arsdel. Din första arbetsuppgift är att visa instrumentpanelerna och rapporterna för försäljning och marknadsföring.
Procedur
Lägg till exempelappen för försäljning och marknadsföring
Anteckning
Om du vill lägga till en app behöver du Power BI. Du kan prova Power BI utan kostnad.
Logga in på https://app.powerbi.com.
Välj fliken Appar i navigeringsfältet.
Välj knappen Hämta appar.
Sök efter Sales & Marketing.
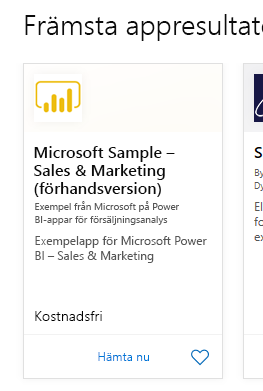
Välj appen och välj länken Hämta nu .
Öppna och visa instrumentpanelen och rapporten
Välj appen för att öppna instrumentpanelen för marknadsförings- och försäljningsappen .
Välj en av panelerna i stapeldiagrammet eller linjediagrammet för att öppna den detaljerade rapporten.
Om du vill gå tillbaka till instrumentpanelen väljer du bakåtpilen i webbläsaren.
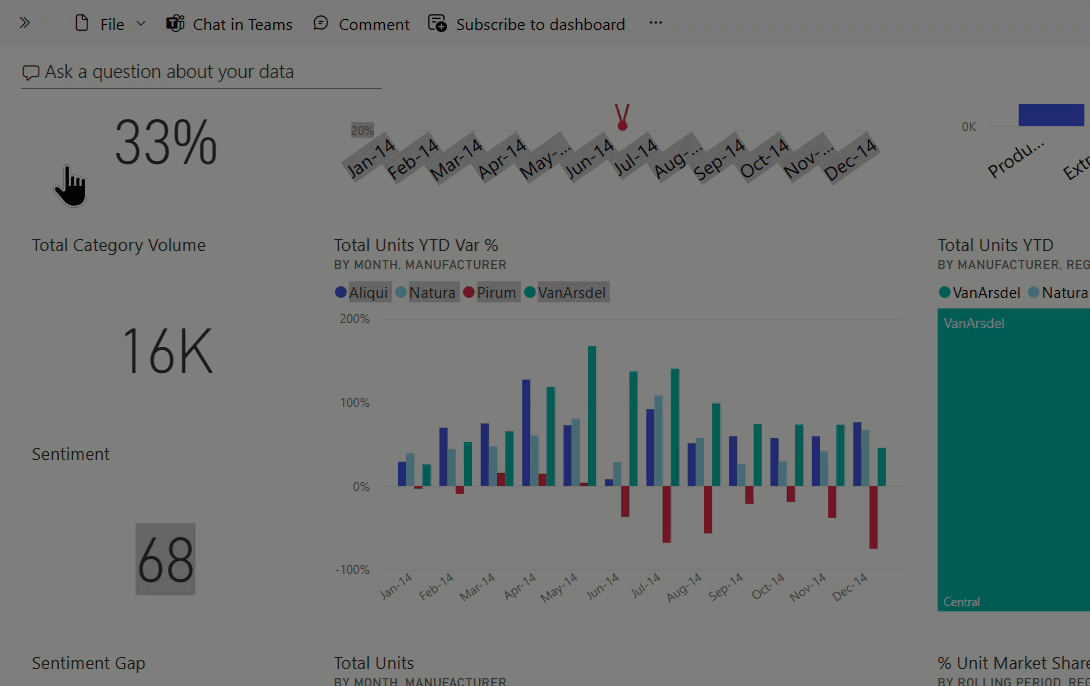
Skapa en avisering
Från instrumentpanelen för marknadsförings- och försäljningsappen muspekar du över panelen Total kategorivolym (det övre vänstra hörnet på arbetsytan) och väljer ellipserna (...).
Välj Hantera aviseringar.
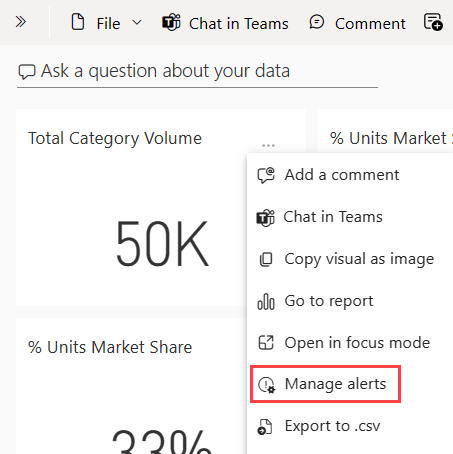
Välj + Lägg till aviseringsregel.
Rulla ned till fältet Tröskelvärde och skriv in 49000.
Markera kryssrutan för Högst en gång var 24:e timme.
Markera kryssrutan för Skicka mig ett e-postmeddelande också.
Välj Spara och stäng.
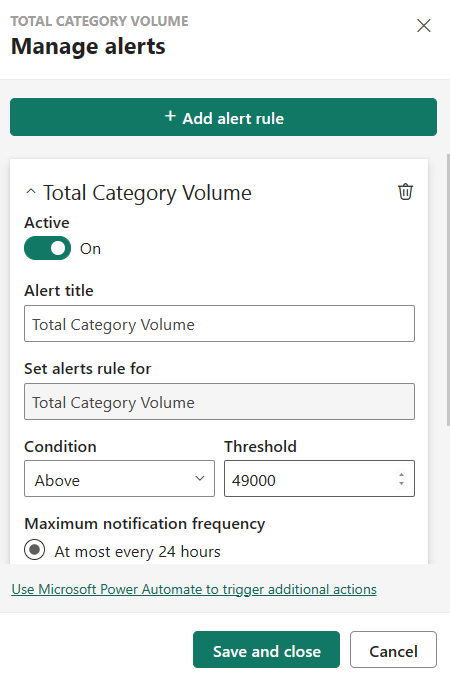
Anteckning
Eftersom den totala kategorivolymen redan är över 49 000 får du ett e-postmeddelande inom 24 timmar.
Lägg till en kommentar på instrumentpanelen
Mus över panelen Totalt antal enheter (överst till höger), välj ellipserna (...) och välj sedan Lägg till en kommentar.
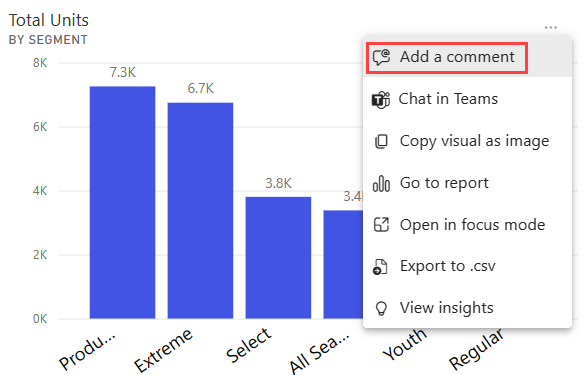
Lägg till en kommentar i den visuella panelen, till exempel "Ska vi inkludera vintersegmentet här?"
Välj alternativet för att publicera kommentaren och sedan Stäng.
Bredvid rubriken Total Units (Totalt antal enheter) väljer du konversationsikonen som nyss dök upp, så visas din kommentar.
Visnings- och hjälpmedelsalternativ för rapporter
Rapporterna visas på många olika enheter, med olika skärmstorlekar och bredd–höjd-förhållanden. Visa-menyn har många alternativ som styr hur rapportsidan visas. Välj det alternativ som fungerar bäst för din skärmstorlek eller målgrupp, eller det alternativ du tycker bäst om. Prova följande steg:
Välj panelen Total Units (Totalt antal enheter), så öppnas den tillhörande rapporten.
Välj menyn Visa i den övre menyraden.
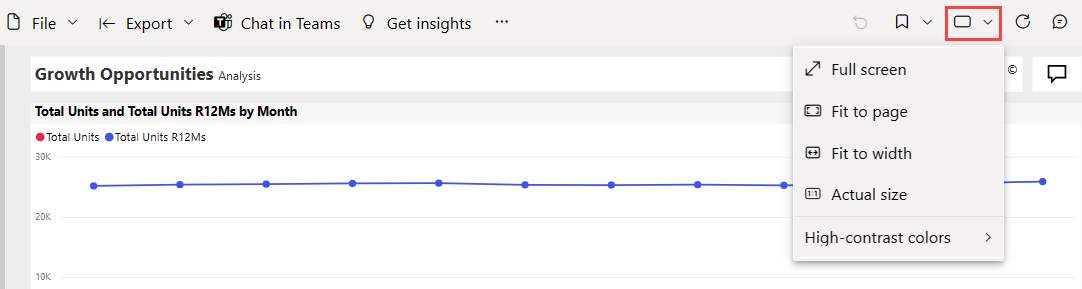
De tre första alternativen styr visningen av rapporten. Välj var och ett av de tre alternativen om du vill lära dig hur de fungerar.
- Om du vill visa rapportsidan i största möjliga storlek utan att behöva använda rullningslisterna väljer du Anpassa till sida.
- Du kan även fylla hela bredden för det tillgängliga utrymmet. Välj då Anpassa till bredd.
- Om du vill visa rapporten i den bästa upplösningen (och om det inte gör något att det kan leda till dubbla rullningslister) väljer du Faktisk storlek.
Det finns flera tillgängliga hjälpmedelsinställningar på menyn Visa . De här inställningarna gör rapporter enklare att använda för personer med färgblindhet eller andra synutmaningar. På Visa-menyn väljer du Högkontrastfärger och väljer något av alternativen.