Övning – Använda Azure Log Analytics och schemalägga uppdateringar
Nyligen flyttade din avdelning all infrastruktur till Azure. Där finns många virtuella datorer som hanterar webbplatser och e-postfunktioner. Din uppgift är att hålla de här virtuella datorerna uppdaterade med de senaste korrigeringarna och säkerhetsversionerna. Du bestämmer dig för att distribuera lösningen Uppdateringshantering till alla virtuella datorer på företaget.
I följande övning granskar du agentanslutningen till log analytics och lär dig hur du schemalägger uppdateringsdistributioner.
Granska agenters anslutning till Log Analytics
Utför följande steg i Azure-portalen för att utvärdera anslutningen mellan agenten och Azure Log Analytics.
Logga in på Azure-portalen.
Välj Virtuella datorer och välj MediaWebServer i listan.
På sidan Översikt antecknar du den offentliga IP-adressen.
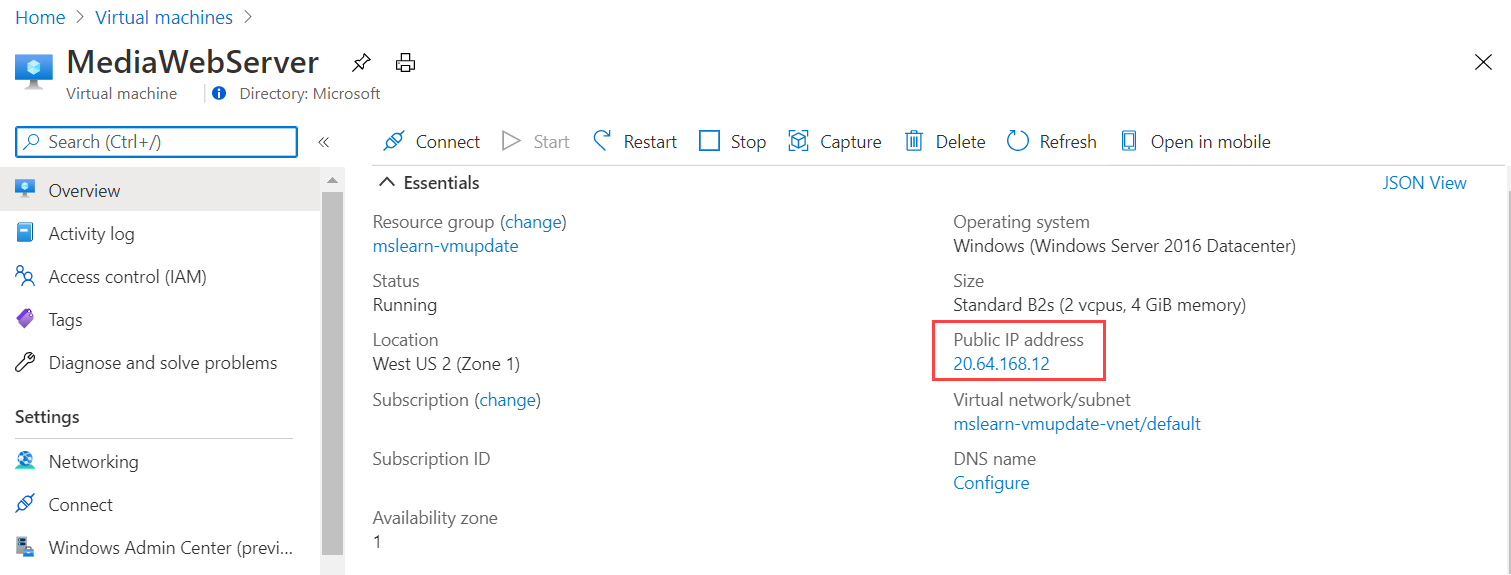
Välj Anslut> Native RDP>Select på sidan Översikt.
Välj Hämta RDP-fil.
I webbläsaren väljer du Öppna fil och Anslut.
I Windows-säkerhet väljer du Fler alternativ>Använd ett annat konto.
I Ange dina autentiseringsuppgifter skriver du användarnamnet och lösenordet du angav när du skapade den virtuella datorn. Välj sedan OK.
Välj Ja i certifikatvarningen.
På fjärrdatorn går du till Windows-ikonen >Kontrollpanelen.
På Kontrollpanelen söker du efter och väljer Microsoft Monitoring Agent.
Välj fliken Azure Log Analytics (OMS).
Observera att agenten visar följande meddelande: Microsoft Monitoring Agent har anslutits till Microsoft Operations Management Suite-tjänsten.
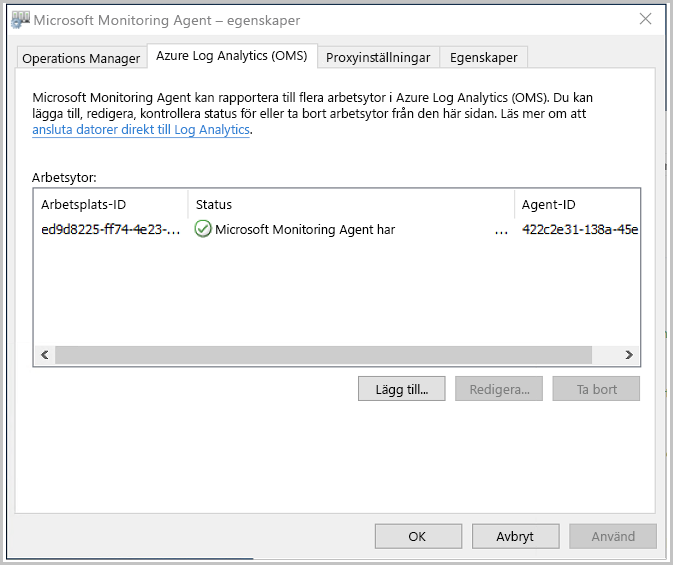
Välj OK för att stänga fönstret Egenskaper för Microsoft Monitoring Agent.
I fönstret Alla objekt på Kontrollpanelen rensar du sökningen och väljer Administrationsverktyg.
Öppna Loggboken.
Expandera Program- och tjänstloggar och öppna Operations Manager.
Maximera fönstret för Loggboken.
I vyn Operations Manager väljer du kolumnrubriken Händelse-ID för att sortera listan efter händelse-ID.
Se händelse-ID 3000 och 5002. Dessa händelser indikerar att datorn är registrerad på Log Analytics-arbetsytan och fått en ny konfiguration från tjänsten. Händelse-ID 5002 visas i följande bild.
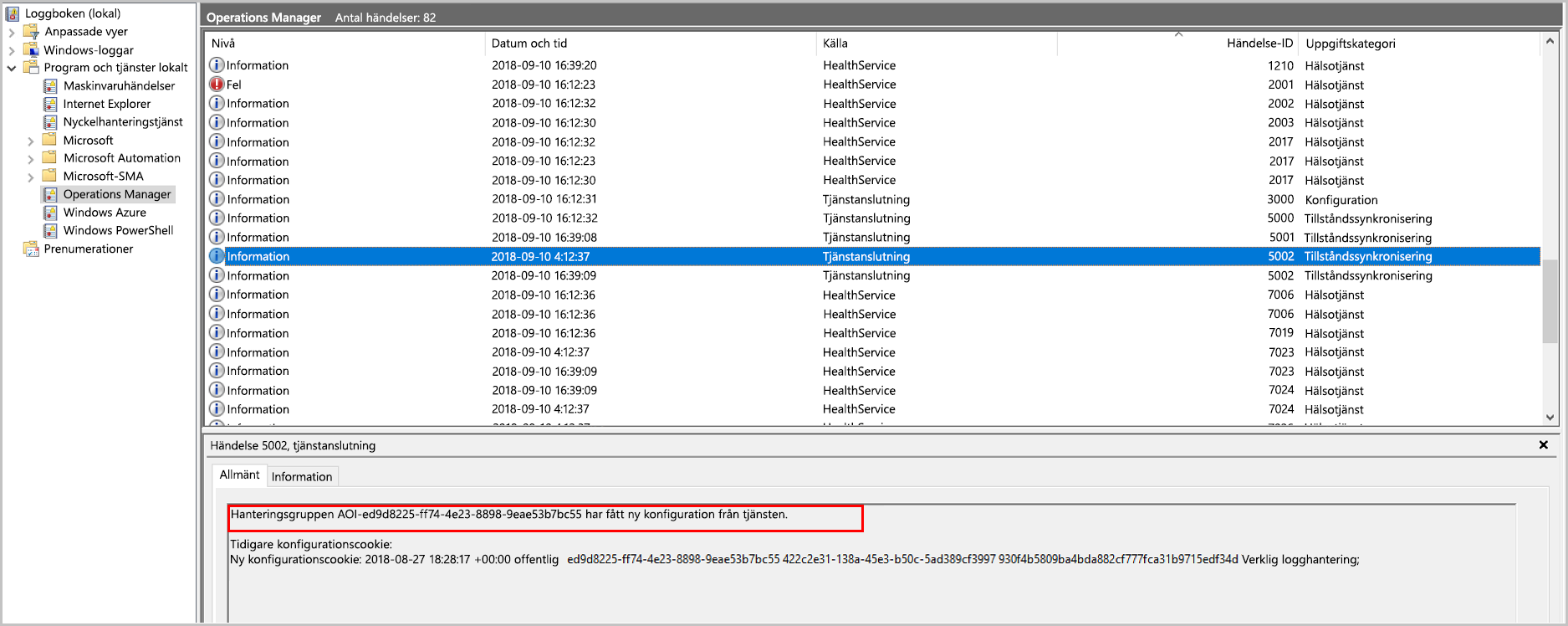
Stäng Loggboken och alla andra öppna fönster.
Logga ut från programmet Anslutning till fjärrskrivbord.
Schemalägg uppdateringsdistributioner
Här lär du dig hur du schemalägger uppdateringar för den virtuella datorn.
I Azure-portalen går du till MediaWebServer för den virtuella datorn och väljer Guest + host updates (Gäst- och värduppdateringar)>Go to Update management (Gå till Uppdateringshantering).
Välj fliken Schemalägg uppdateringsdistribution.
Fyll i formuläret med hjälp av informationen från följande tabell:
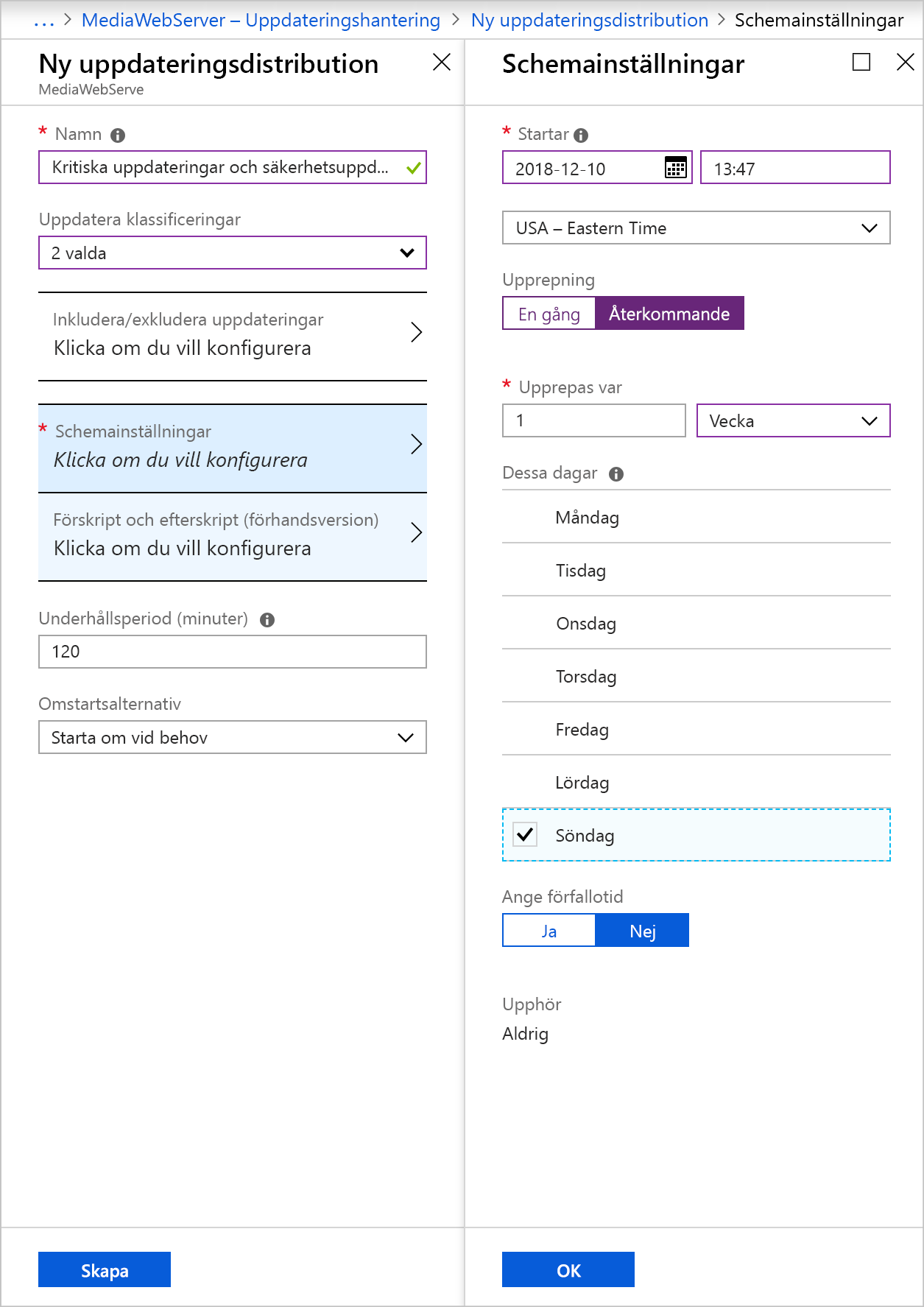
Fält Värden Name Kritiska uppdateringar och säkerhetsuppdateringar Klassificering av uppdateringar Välj endast Kritiska uppdateringar och Säkerhetsuppdateringar Schemainställningar Klicka för att konfigurera Start Öka tiden med en timme Upprepning Återkommande Återkommer varje Konfigurera uppdateringen så att den återkommer en gång i veckan på söndagar Välj OK.
I Ny uppdateringsdistribution väljer du Skapa.