Övning – Konfigurera ett test-API
Med Azure Logic Apps kan du skapa anpassade anslutningsappar för att anropa webb-API:er. För den här uppgiften måste dessa API:er publiceras och implementera en OpenAPI-definition.
I det här scenariot vill företaget skapa ett Azure Logic Apps-arbetsflöde som har åtkomst till företagets Print Framer API. API:et hanteras i Azure som ett REST-API.
I den här enheten distribuerar vi test-API:et till den Azure-sandbox som har aktiverats för den här modulen.
Hantera ett test-API i Azure-sandbox-miljön
Börja med att köra ett skript som värd för vårt test-API i Azure för att spara tid. Skriptet utför följande steg:
- Skapar en Azure App Service-plan på den kostnadsfria nivån
- Skapa ett webb-API i Azure App Service och konfigurera för Git-distribution från en lokal lagringsplats
- Anger autentiseringsuppgifter på kontonivån för distribution av appen
- Konfigurera Git lokalt
- Distribuera vårt webb-API till vår App Service-instans
I Cloud Shell kör du följande
git clonekommando för att klona lagringsplatsen som har appens käll- och installationsskript från GitHub:git clone https://github.com/MicrosoftDocs/mslearn-logic-apps-and-custom-connectors.gitKommandot klonar lagringsplatsen till den lokala lagringsplatsen i sandbox-miljön.
Navigera lokalt till lagringsplatsens mapp genom att köra följande
cdkommando:cd mslearn-logic-apps-and-custom-connectorsOm du listar innehållet i mappen ms-learn-print-framer-api med kommandot
lsser du att mappen innehåller en fil med namnet setup-exercise.sh och en mapp med namnet PrintFramerAPI.Som namnet antyder är setup-exercise.sh skriptet vi kör för att skapa vår labbmiljö. PrintFramerAPI innehåller den app som vi vill distribuera till Azure som en webbapp med ett offentligt API.
Med den kostnadsfria sandbox-miljön kan du skapa resurser i några av Azures globala regioner. Välj en region från följande lista när du skapar resurser:
- USA, västra 2
- USA, södra centrala
- Central US
- East US
- Europa, västra
- Sydostasien
- Japan, östra
- Brasilien, södra
- Australien, sydöstra
- Indien, centrala
Innan du kör skriptet måste du lägga till en platsparameter i
az appservice plan createkommandot i installationsskriptet. Kör följande kommando för att öppna filen setup-exercise.sh i Cloud Shell-redigeraren.. code setup-exercise.shLägg till en
locationparameter iaz appservice plan createkommandot . Välj en plats i föregående lista över sandbox-regioner. Till exempel:az appservice plan create --name $apiappname --resource-group $RESOURCE_GROUP --location eastus --sku FREE --verboseTryck på Ctrl + S för att spara ändringarna och tryck sedan på Ctrl + Q för att avsluta redigeraren.
Kör följande kommando i Cloud Shell för att köra installationsskriptet:
bash setup-exercise.shSkriptet tar några minuter att köras. När skriptet är klart visas två URL:er där du kan använda och testa appdistributionen. Observera att under distributionen installeras alla beroenden som behövs för att köra vår app automatiskt på den fjärranslutna App Service-tjänsten just nu.
Om du vill testa att appen har distribuerats kopierar du värdet från Exempel-URL:en i Cloud Shell-utdata och klistrar in det i din favoritwebbläsare.
Webbläsaren visar värdet
20.0, vilket är det dollarvärde som API:et beräknade för en ram med dimensionerna 6 x 7 tum. Du kan prova andra värden genom att ersätta6och7i URL:en.Kom ihåg den här URL:en som du ska använda i nästa övning.
Om du vill se hur API:et ser ut använder du webbläsaren för att få till den URL som visas i de Swagger URL-utdata som visas i Cloud Shell. URL:en bör se ut ungefär som
https://PrintFramerAPIabcde.azurewebsites.net/swagger. Webbläsaren visar Swagger-användargränssnittet för vår app, enligt följande skärmbild.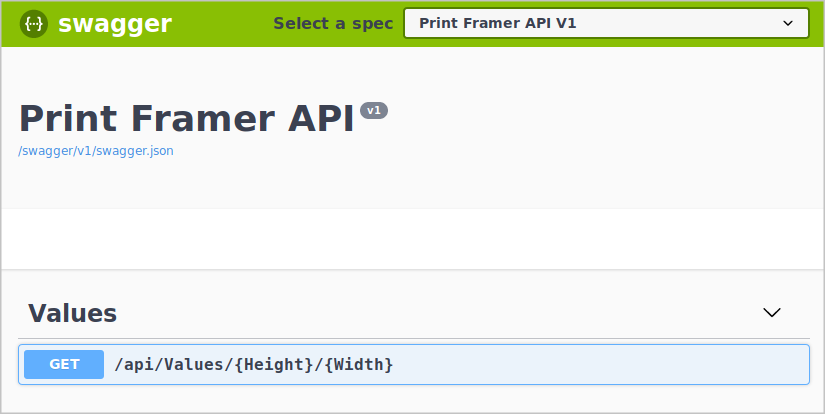
I webbläsaren går du till Swagger-användargränssnittet och väljer Hämta och sedan Prova.
Ange en höjd och bredd och välj sedan Kör. Granska svaret.
I webbläsarens adressfält ersätter du /swagger/index.html med /swagger/v1/swagger.json.
Webbläsaren visar OpenAPI-definitionen för API:et.
Spara OpenAPI JSON-innehållet i en lokal fil så att vi kan använda innehållet i nästa övning.
I nästa övning skapar vi en anpassad anslutningsapp med den här OpenAPI JSON-definitionen för vårt API. Sedan visar vi hur du använder anslutningsappen i ett Azure Logic Apps-arbetsflöde. Kom ihåg att behålla OpenAPI JSON-filen som du skapade och appens URL.