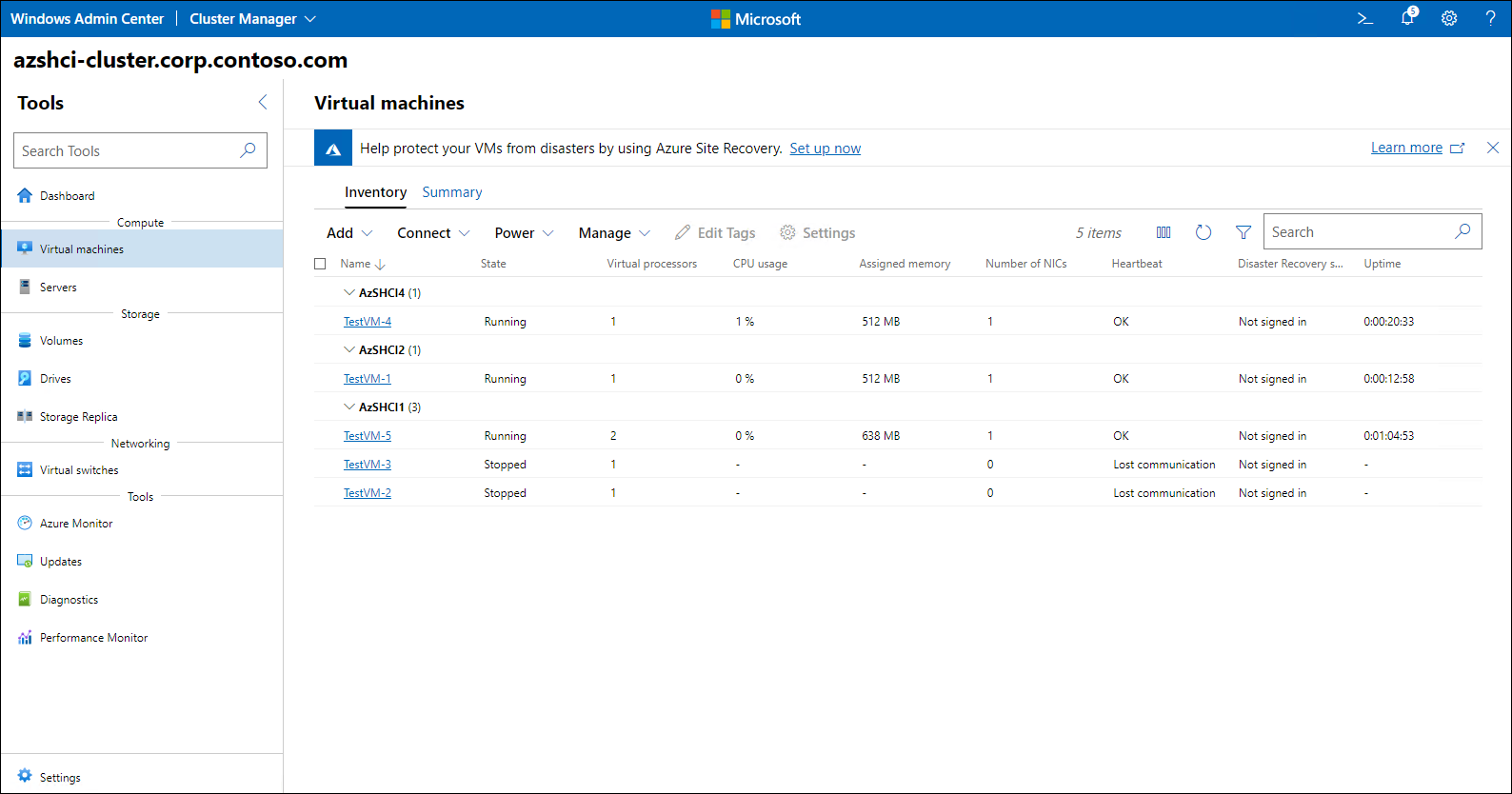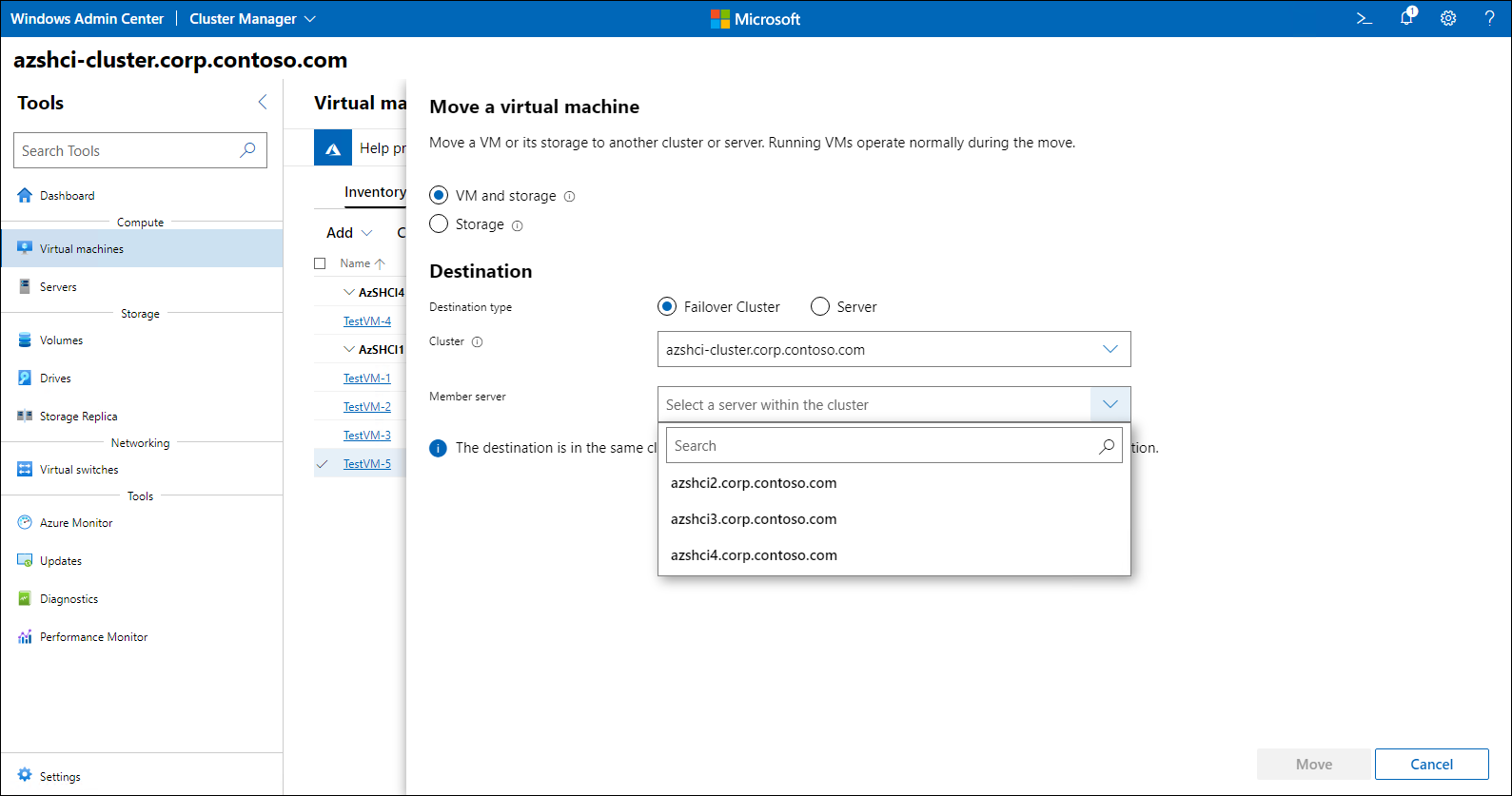Hantera virtuella Azure Stack HCI-datorer
När Contoso övergår till den nya driftsmodellen som använder funktionerna i Azure Stack HCI vill du bestämma hur du ska effektivisera de vanligaste operativa uppgifterna. Du måste dokumentera standardrutiner för IT-personalen och vill undvika att installera och använda flera administrativa verktyg och diagnostikverktyg. Du vill ta reda på om du kan göra detta med hjälp av Administrationscenter för Windows.
Fördelar med Windows Administrationscenter
Windows Admin Center är det rekommenderade verktyget för att hantera Windows Server- och Azure Stack HCI-distributioner på grund av dess mångsidighet, utökningsbarhet och säkerhet. Det gör att du kan hantera din databehandlingsmiljö via en webbläsare på ett konsekvent sätt, oavsett om den miljön finns i ett lokalt datacenter eller i Azure.
Du kan installera Windows Admin Center direkt på servrar som du tänker hantera. Du kan också installera den på en mellanliggande server som fungerar som en gateway för anslutningar till de hanterade servrarna. I båda fallen kan en enskild server som är värd för Windows Admin Center-installationen asynkrona anslutningar till flera servrar via PowerShell-fjärrkommunikation och Windows Management Instrumentation (WMI) via Windows Remote Management (WinRM).
Hantera virtuella Azure Stack HCI-datorer med hjälp av Windows Admin Center
Du kan använda Windows Admin Center för en mängd olika hanteringsuppgifter för virtuella Azure Stack HCI-datorer, inklusive:
- Skapa och konfigurera virtuella datorer
- Anslut till virtuella datorer via virtual machine Anslut ion (VM Anslut)
- Hantera tillståndet för virtuella datorer
- Granska inventering, prestanda och driftstatus för virtuella datorer
- Flytta virtuella datorer mellan servrar
- Exportera, importera och klona virtuella datorer
- Ansluta virtuella datorer till en Active Directory-domän Services-domän (AD DS)
- Integrera virtuella datorer med Azure-hybridtjänster, till exempel Azure Site Recovery
Kommentar
Du kan automatisera alla dessa uppgifter med hjälp av Windows PowerShell.
Skapa och konfigurera en virtuell dator
Om du vill skapa en klustrad virtuell dator ansluter du till Azure Stack HCI-klustret i Administrationscenter för Windows och bläddrar till fliken Inventering i fönstret Virtuella datorer . Använd menyalternativet Lägg till för att visa fönstret Ny virtuell dator och ange information, till exempel namnet på den virtuella datorn, generering, målvärd, filsystemsökvägen för VM-konfiguration och virtuella diskfiler samt inställningar för processor, minne, nätverk och lagring. Du kan också montera en ISO-fil som innehåller avbildningen av det operativsystem som du tänker installera.
När du har skapat den virtuella datorn från dess Inställningar fönster i Administrationscenter för Windows kan du ändra dess minne, processor, diskar och nätverkskonfiguration, ändra startordningen, aktivera eller inaktivera integreringstjänster, konfigurera tillhörighetsregler och kontrollpunkter och kontrollera säkerhetsinställningar som Säker start, kryptering och avskärmning.
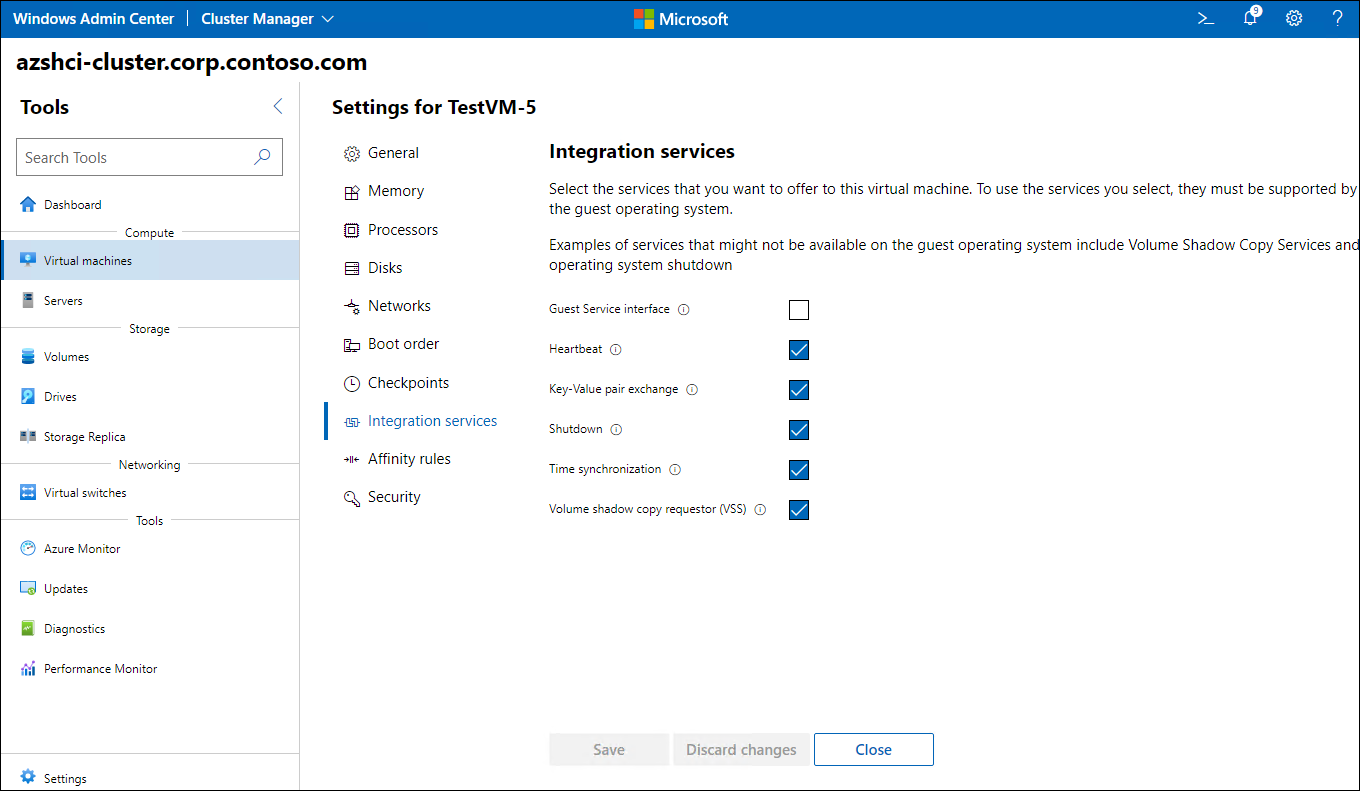
Anslut till en virtuell dator via virtuell dator Anslut
Om du tänker utföra en interaktiv installation av operativsystemet ansluter du till den nyligen distribuerade virtuella datorn via den virtuella datorn Anslut. Om du vill ansluta till en virtuell dator via en virtuell dator Anslut går du till fliken Inventering i fönstret Virtuella datorer i Administrationscenter för Windows när du har anslutit till Azure Stack HCI-klustret. Använd sedan menyalternativet Anslut för att starta konsolsessionen direkt i webbläsarfönstret.
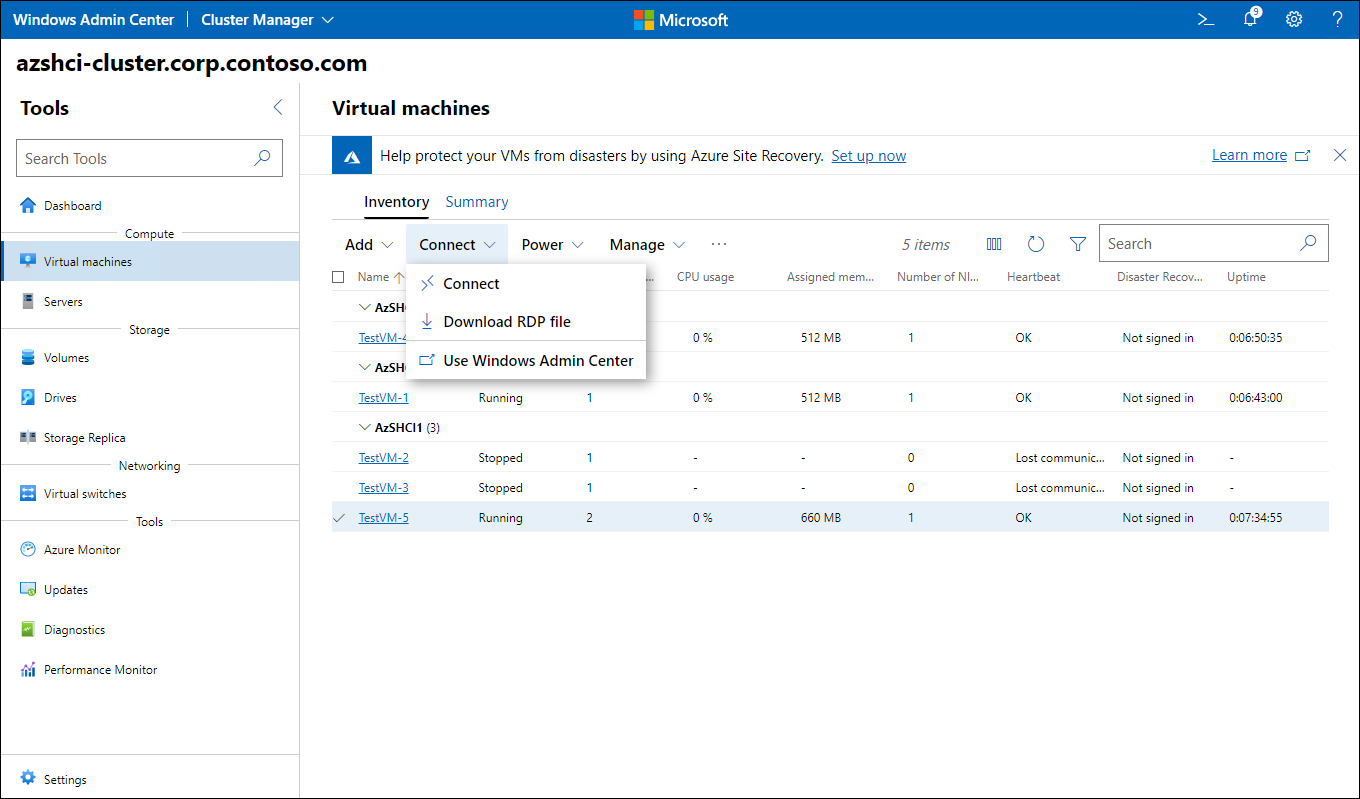
Kommentar
VM Anslut är ett verktyg som gör att du kan installera och hantera gästoperativsystemet för en virtuell Hyper-V-dator utan att kräva direkt nätverksanslutning till den virtuella datorn.
Kommentar
Om du vill ansluta via virtuell dator Anslut tillåter du fjärrskrivbordsanslutningar till Hyper-V-servern som är värd för den virtuella måldatorn.
Hantera tillståndet för en virtuell dator
Samma Fönster i Administrationscenter för Windows som gör att du kan ansluta till en virtuell dator via virtuell dator Anslut eller Fjärrskrivbord innehåller också alternativ för att hantera vm-tillståndet. När du har valt Power-menyrubriken har du åtkomst till menyalternativ som gör att du kan starta, spara, stänga av, inaktivera, återställa, pausa eller återuppta en eller flera virtuella datorer i inventeringslistan.
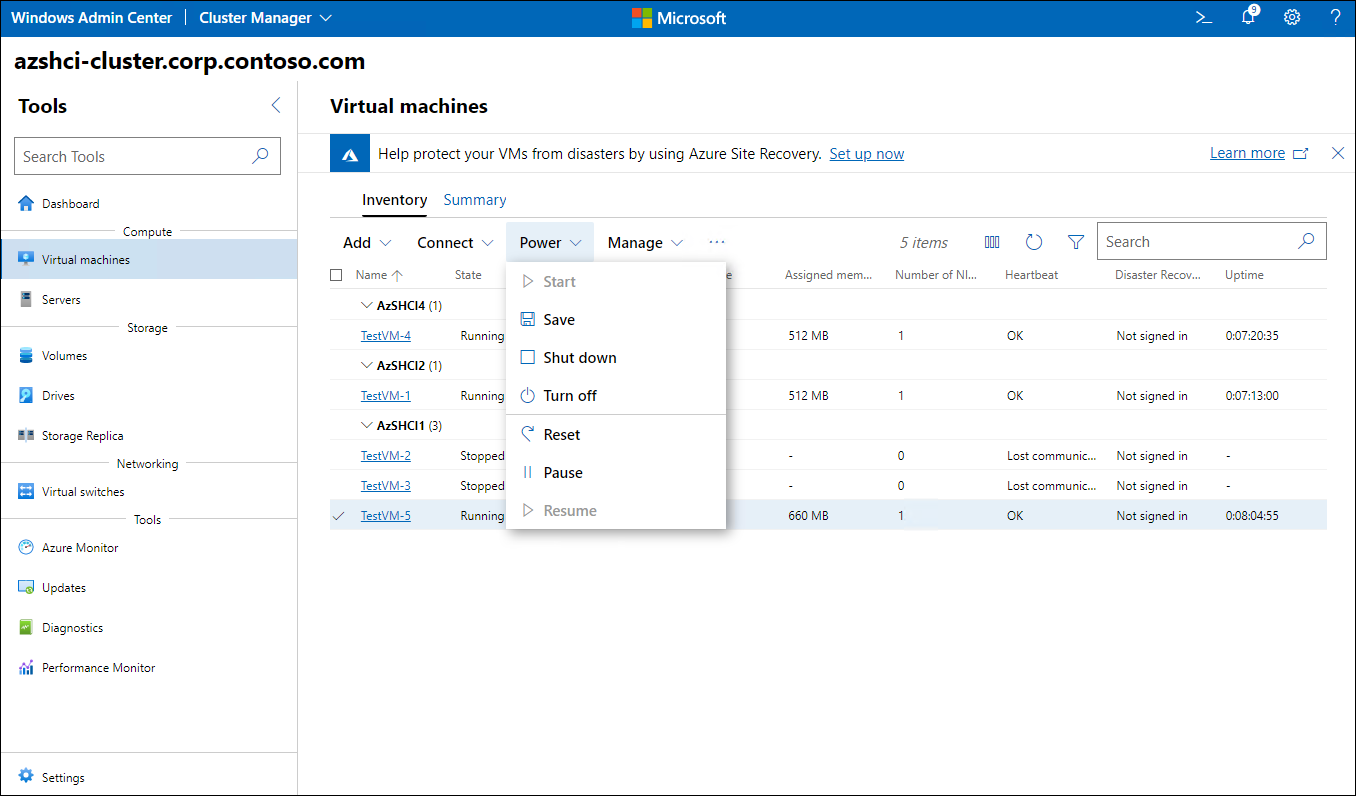
Granska inventering, prestanda och driftstatus för virtuella datorer
Windows Admin Center visar enskilda och aggregerade data som representerar användning och prestanda för virtuella Azure Stack HCI-datorer. För enskilda virtuella datorer kan du granska realtidsdata och historiska data för processorn, minnet, nätverket och disktelemetrin. Aggregerade data innehåller det totala antalet virtuella datorer som körs, stoppas och pausas. senaste hälsoaviseringar. och processor-, minnes- och diskanvändning med uppdelning per värd och gäst.
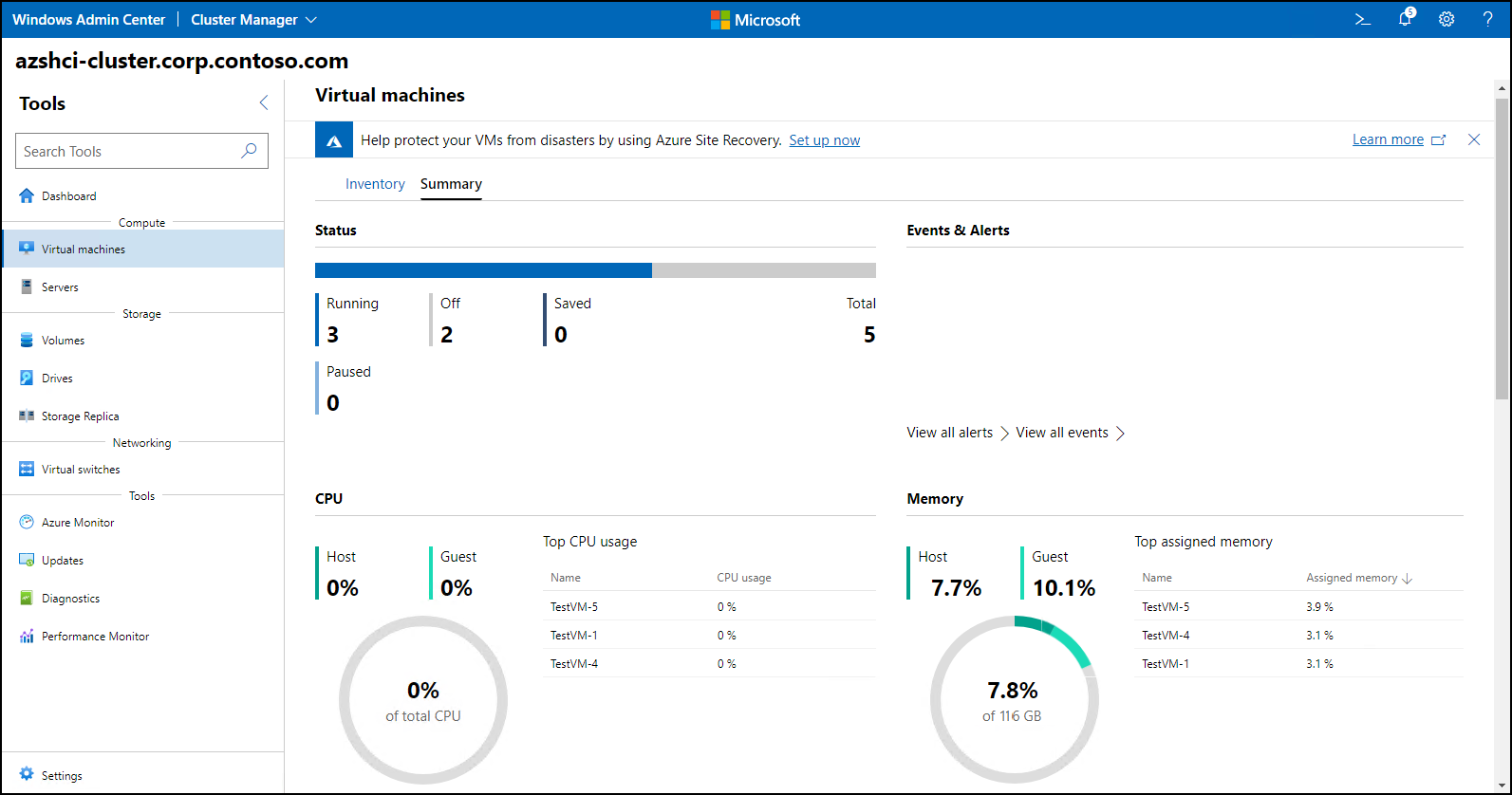
Dessutom har du åtkomst till processor- och minnesanvändningsdata från värdperspektivet, till exempel minnestryck, minnesbehov och tilldelat minne. Fliken Inventering innehåller drifttid, pulsslagsstatus och Azure Site Recovery-skyddsstatus för varje virtuell dator.
Flytta en virtuell dator mellan servrar och kluster
Windows Administrationscenter underlättar även migrering av virtuella datorer och lagring i samma kluster, mellan kluster och till en fristående server. När du flyttar en virtuell dator utanför det lokala klustret kan du välja distinkta målsökvägar för dess konfiguration, kontrollpunkt och smarta växlingsfiler. För flytt av virtuella datorer inom klustret finns lagringen kvar på den ursprungliga platsen.
Exportera, importera och klona en virtuell dator
Exportprocessen identifierar alla vm-filer, inklusive vm-konfigurationen, kontrollpunkter och diskar, och kopierar dem till den plats som du anger. Import använder dessa filer för att skapa en ny virtuell dator med konfiguration och innehåll som matchar den exporterade virtuella datorn. Under importen kan du åtgärda inkompatibiliteter mellan hyper-V-käll- och målservrarna. Dessa inkompatibiliteter beror vanligtvis på skillnaderna i deras maskinvara. Sådana skillnader kan förhindra möjligheten att flytta en virtuell dator.
Kommentar
Det är möjligt att kopiera filer till en målplats innan du importerar dem, i stället för att använda export för detta ändamål.
Kloningsprocessen genererar en generaliserad kopia av en virtuell dator, som automatiskt inkluderar att köra Sysprep innan operativsystemet stängs, såvida du inte bekräftar att du redan har slutfört det här steget.
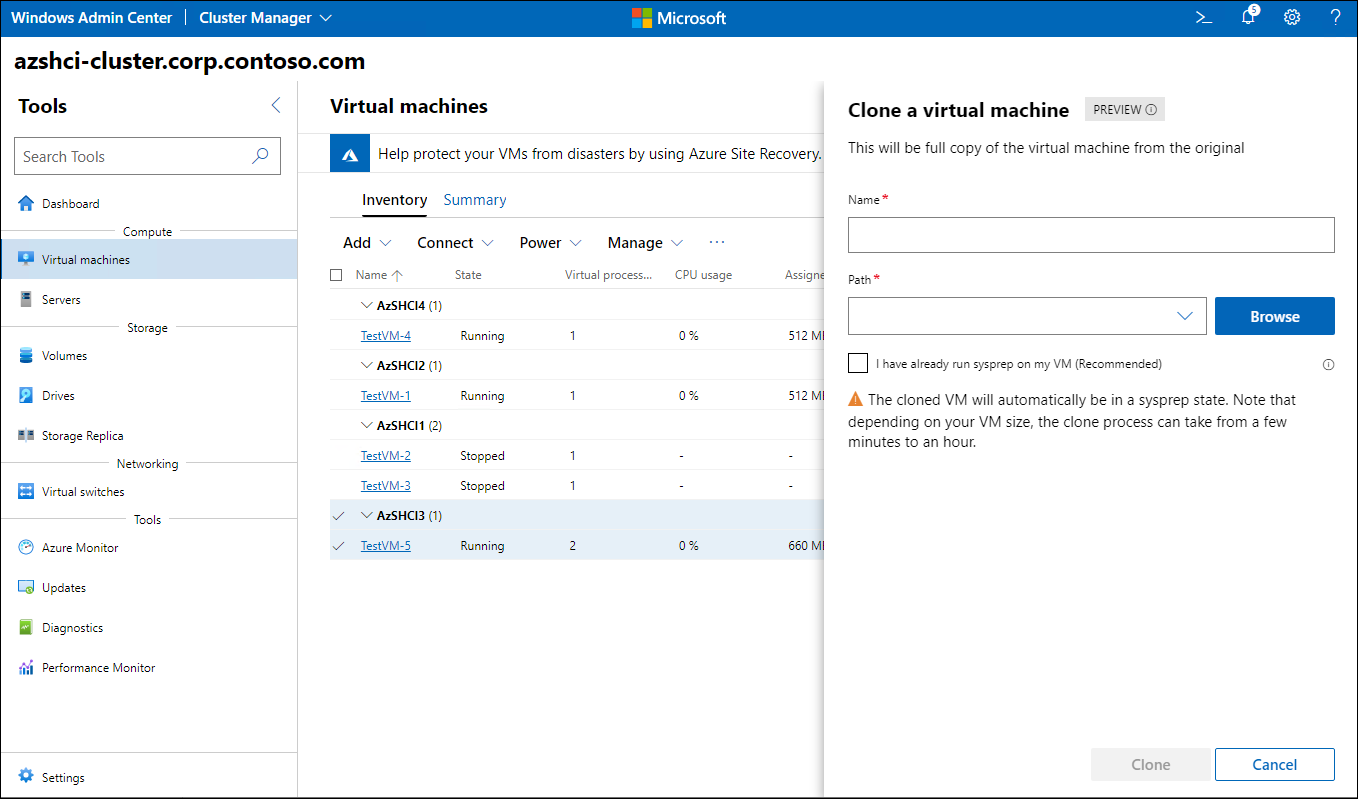
Ansluta en virtuell dator till en AD DS-domän
Det går också att ansluta en virtuell dator till en AD DS-domän direkt från Windows Admin Center. Du behöver bara ange autentiseringsuppgifterna för ett användarkonto med lokal administrativ behörighet, autentiseringsuppgifterna för ett domänanvändarkonto med de behörigheter som är tillräckliga för att utföra domänanslutning och namnet på måldomänen.
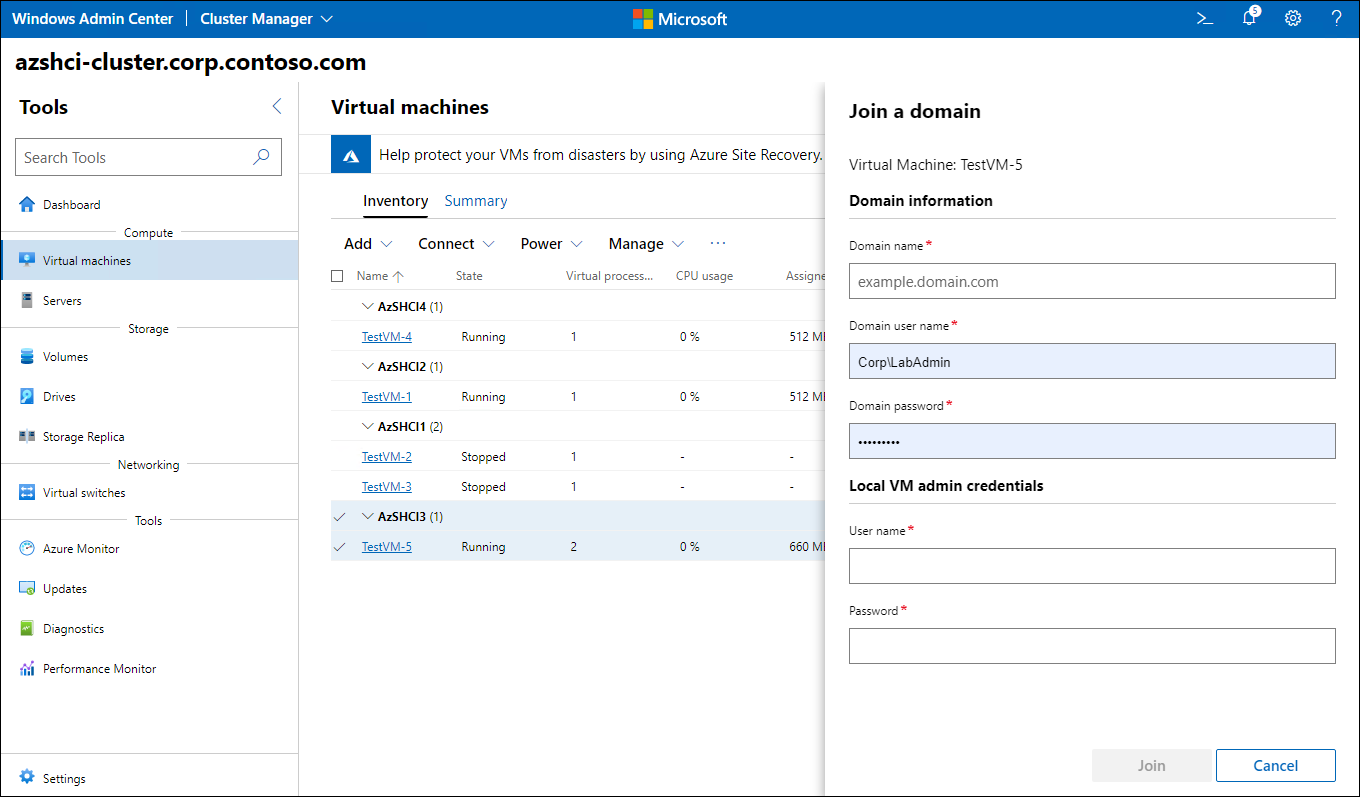
Demonstration: Hantera virtuella Azure Stack HCI-datorer med hjälp av Administrationscenter för Windows
I den här demonstrationen får du lära dig hur du hanterar virtuella Azure Stack HCI-datorer med hjälp av Windows Administrationscenter.