Övning – Aktivera lagringsmått och visa måttdata
I den här övningen använder vi Azure-portalen och PowerShell för att konfigurera lagringsmått för vårt lagringskonto. Vi laddar upp några filer till Blob Storage och tittar sedan på mått i Metrics Explorer.
Skapa ett lagringskonto
Välj den här länken för att logga in på Azure-portalen med samma konto som du aktiverade sandbox-miljön med.
I Azure-portalen väljer du Skapa en resurs.
I rutan tjänsten Search och Marketplace söker du efter och väljer Lagringskonto.
Panelen Lagringskonto visas.
Välj Skapa.
Panelen Skapa lagringskonto visas.
På fliken Grundläggande fyller du i följande värden för varje inställning.
Inställning Värde Projektinformation Prenumeration Concierge-prenumeration Resursgrupp [Resursgrupp för sandbox-miljö] Instansinformation Lagringskontonamn <your-storage-account-name>, som är 3 till 24 tecken och består av endast gemener och siffror, till exempel monitorstorageaccount Region Använd standardregionen Prestanda Standard Redundans Geo-redundant lagring (GRS) Välj fliken Avancerat . I avsnittet Blob Storage kontrollerar du att åtkomstnivån är inställd på Frekvent.
Välj Granska. När valideringen har slutförts väljer du Skapa.
På panelen Distributionen är klar väljer du Gå till resurs.
Lägga till en blobcontainer
Innan du kan lägga till blobar i ett lagringskonto måste du skapa en blobcontainer.
Under Datalagring väljer du Containrar.
I panelen Containrar väljer du + Container.
I fältet Namn anger du monitor-blobs-container och väljer sedan Skapa.
Ladda upp filer till blobcontainern
Så här laddar du upp en enda fil till blobcontainern:
Öppna containern monitor-blobs-container och välj sedan Ladda upp.
Välj länken Bläddra efter filer.
I dialogrutan Öppna väljer du en liten textfil från det lokala filsystemet och väljer Öppna.
Välj överför.
Vänta i en minut och upprepa sedan de här stegen för att ladda upp en annan fil.
Vänta i ytterligare en minut och upprepa sedan de här stegen för att ladda upp en annan fil.
Vänta i flera minuter till innan du fortsätter med nästa avsnitt.
Visualisera mått i Azure-portalen
Transaktionsmått genereras för varje begäran till ett lagringskonto, så du bör se ändringar i dessa värden relativt snabbt. Utför följande steg för att skapa ett transaktionsmåttdiagram:
Navigera till sidan för ditt lagringskonto på Azure-portalen.
I menyfönstret, under menyfönstret Övervakning väljer du Mått.
Längst upp till höger väljer du Senaste timme för tidsintervallet.
Under Tidskornighet väljer du Automatisk och sedan Använd.
I det fält som visas under diagramrubriken väljer du Linjediagram och sedan Stapeldiagram.
Ändra måttnamnområdet till Blob och välj Ingress för måttet.
Följande bild visar ett fält för varje filuppladdningsåtgärd under den senaste timmen.
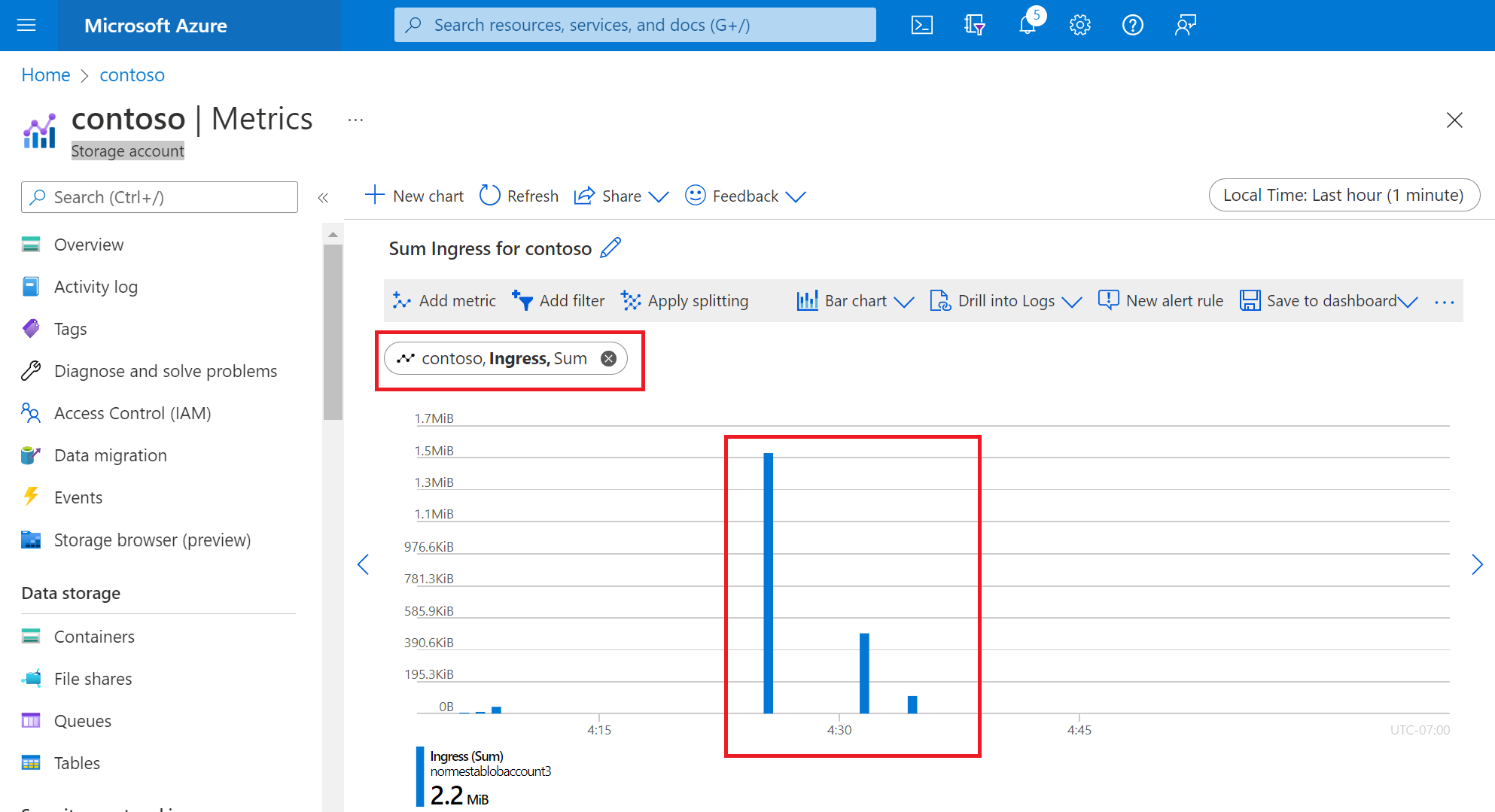
Dela upp ett mått
Genom att dela upp ett mått kan du visa ytterligare dimensioner i data. För varje fil som du laddade upp gjorde Azure-portalen flera API-anrop. Varje begäran resulterade i byte som överfördes. Du kan dela upp ingressmåttet efter API-dimensionen för att se uppdelningen av byte som överförs av API-anrop. Utför följande steg för att dela upp ett mått:
Välj Tillämpa delning
I ovalen Dela upp väljer du API-namn i listrutan.
Visa utdata i diagramfönstret. Följande bild visar byte som överförs av API-anrop.
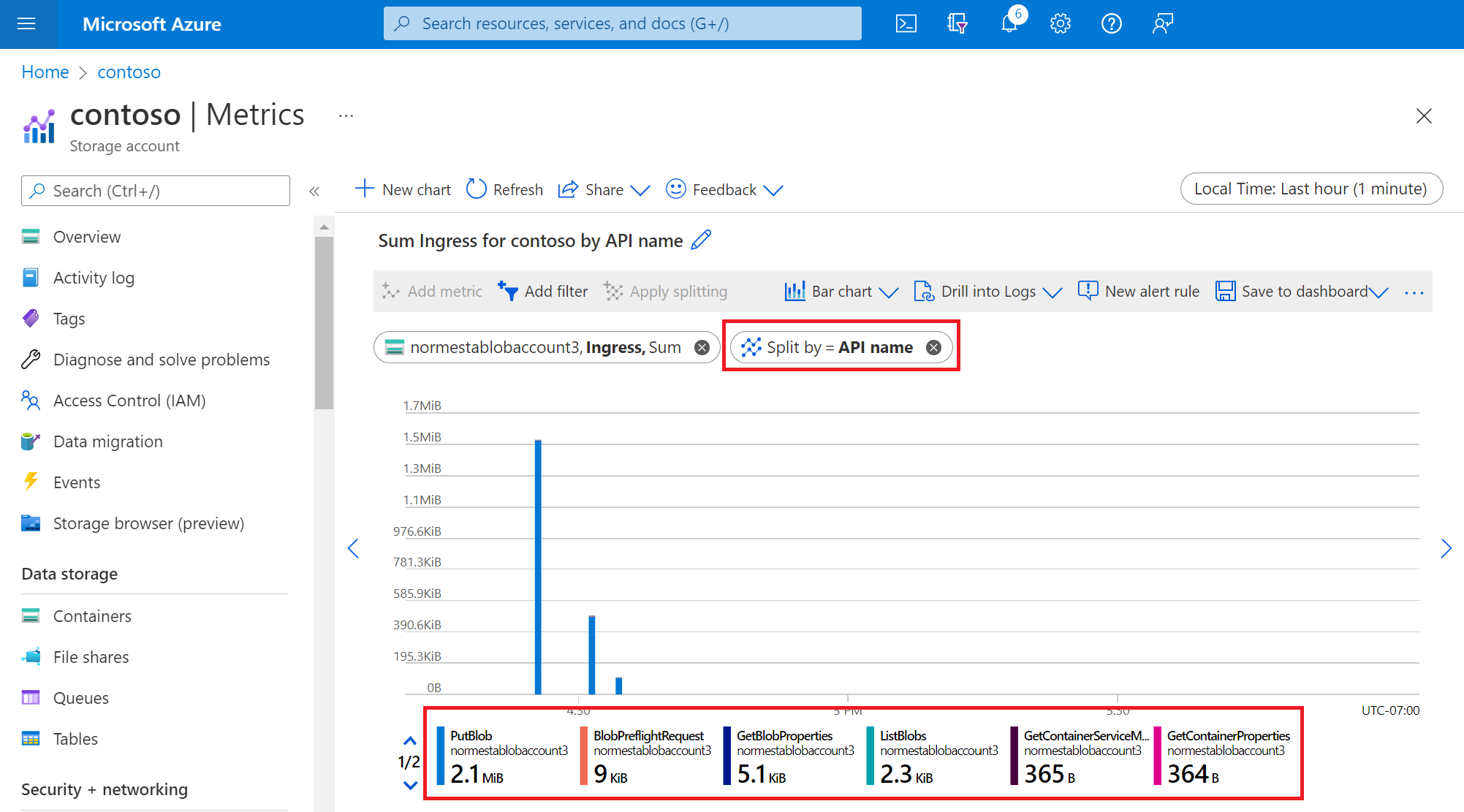
Lägg till ett filter
Med filtrering kan du titta på måtten med större kornighet. Du kan använda ett filter för att bara titta på specifika API-anrop som används för uppladdningsåtgärden. I det här fallet är vi bara intresserade av byte som är relaterade till filöverföringen. Vi vill exkludera trafik som är relaterad till andra API-anrop som används för att slutföra överföringen.
Välj Lägg till filter.
Under Egenskap väljer du API-namn.
Under Värden väljer du PutBlob.
Diagrammet visar staplar som representerar REST-anropet till Put Blob API.
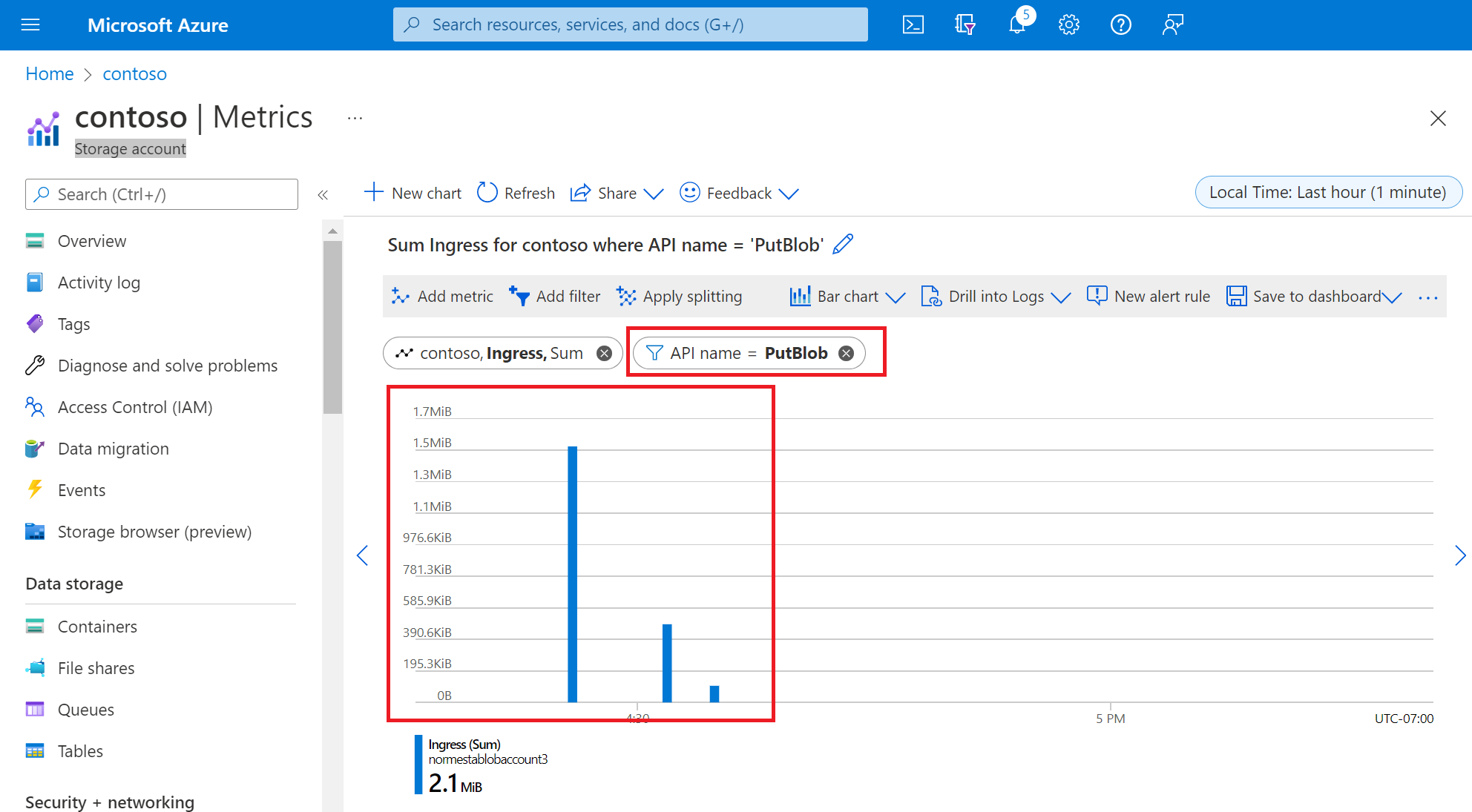
Välj X till höger om filter ovalen för att ta bort filtret.