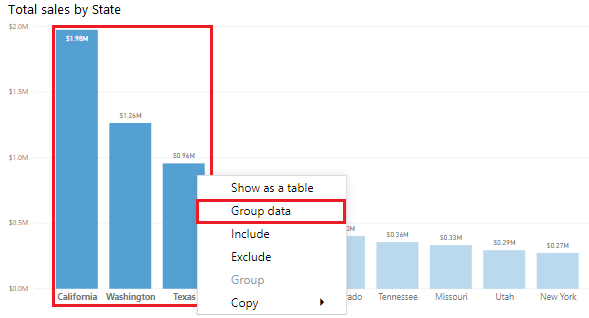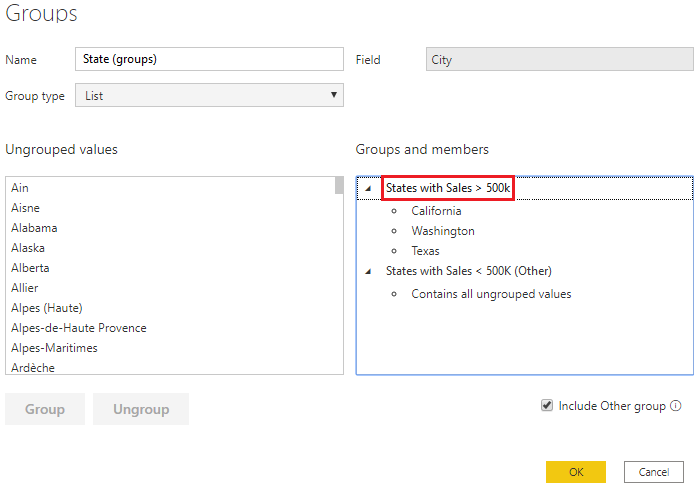Gruppera och kvantisera data för analys
När du skapar visuella objekt samlar Power BI Desktop dina data i grupper baserat på de värden som hittas i underliggande data. Du kan förfina hur dessa standardgrupper presenteras. Du kan också skapa nya grupper genom att gruppera två eller flera datapunkter i ett visuellt objekt eller placera värden i lika stora grupper (kvantisering).
Gruppering används för datakategorier. Kvantisering liknar gruppering men används för att gruppera kontinuerliga fält, t.ex. tal och datum.
Med funktionerna för gruppering och kvantisering kan du se till att de visuella objekten i dina rapporter visar data enligt dina önskemål. Dessa funktioner hjälper dig att tydligt visa, analysera och utforska data och trender i dina visuella objekt. Du kan dessutom identifiera kluster, mönster för beteende, datagenomsnitt och mycket annat. Resultatet av den här analysen ger användarna mer specifika insikter om sina data, som kan underlätta affärsbeslut.
I det här exemplet har kundtjänstteamet angett att de är mycket imponerade av analysen som du har gjort hittills. Nu vill de att du ska analysera data för supportärenden ytterligare. Och de undrar om du kan segmentera data i olika grupper och kluster. De vill särskilt kunna identifiera de orter som har högst försäljning.
Skapa en grupp
I följande bild visas ett stapeldiagram där Power BI automatiskt har segmenterat data på det sätt som verkade mest användbart: Total försäljning efter delstat. Men du vill gruppera några av dessa staplar (delstater) så att du kan visa dem som en kategori, vilket hjälper säljteamet att identifiera de orter som har högst försäljning.
Du skapar gruppen genom att trycka på Ctrl och klicka med musen för att välja datapunkterna på det visuella objekt som du vill gruppera. I det här fallet är det delstater med en försäljning som överstiger 500 000 dollar. Högerklicka på någon av de valda datapunkterna och välj sedan alternativet Gruppera data.
Observera att det visuella objektet uppdateras för att återspegla den nya gruppen när gruppen skapas. I följande bild visas de andra delstaterna, det vill säga delstater med lägre försäljning (mindre än 500 000 dollar), sammanslagna i en grupp och markerade i en annan nyans.
Det nya gruppfältet visas i bucketen Förklaring för det visuella objektet och visas i fönstret Fält.
När du skapar en grupp kan du ändra hur data visas i det visuella objektet. Du kanske till exempel vill växla om värdena för axlarna. Du kan också använda gruppen i alla andra visuella objekt i rapporten. Om du vill göra det drar du gruppfältet från fönstret Fält och släpper det i det visuella objekt där du vill använda det.
Redigera en grupp
Som fortsättning på det föregående exemplet vill du nu redigera de kategorier som utgör din grupp. Högerklicka på gruppfältet i antingen bucketen Förklaring eller fönstret Fält och välj Redigera grupper.
I fönstret Grupper som visas finns en lista över grupperna och de olika objekten i dessa grupper. Följande bild visar gruppen States with Sales 500k (Delstater med försäljning > 500 000 ) och dess medlemmar, tillsammans med gruppen Övrigt (delstater med försäljning < 500k) som innehåller alla andra värden som inte har placerats i den första gruppen. Om du uppdaterar dina data och nya objekt visas i listan med ogrupperade värden kommer de att placeras i gruppen för övriga.
Du kan nu göra ändringar för gruppen. Du kan byta namn på en grupp genom att dubbelklicka på grupptiteln i avsnittet Grupper och medlemmar och ange ett nytt namn. Du kan lägga till ogrupperade värden i en befintlig grupp, ta bort värden från en befintlig grupp och skapa en ny grupp.
Skapa kvantiseringsgrupper
Med kvantiseringsprocessen kan du gruppera numeriska data och tidsdata i fält i ”intervall” med samma storlek. Med den här metoden kan du visualisera och identifiera trender i dina data på ett mer meningsfullt sätt. Med kvantisering kan du storleksanpassa de data som Power BI Desktop visar.
I det här exemplet vill du skapa intervall (grupper) för fältet Orderkvantitet. Börja i fönstret Fält genom att högerklicka på fältet Orderkvantitet som du vill skapa intervall för och välj sedan Ny grupp. I fönstret Grupper som visas anger du önskad Diskretiseringsstorlek och justerar andra inställningar efter behov. Välj sedan OK.
När du har konfigurerat kvantiseringsgruppen visas ett nytt fält i rutan Fält med (kvantiseringsgrupper) tillagt i namnet. Du kan sedan dra fältet till arbetsytan för att använda diskretiseringsstorleken i ett visuellt objekt.