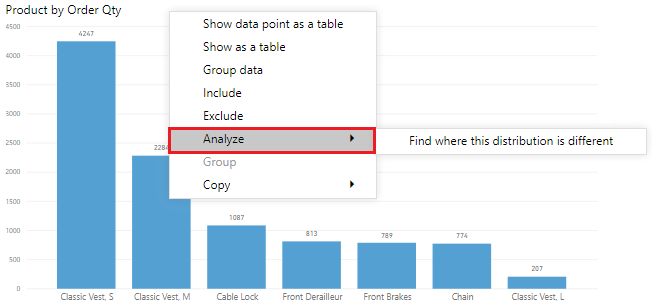Använda funktionen Analysera
Funktionen Analysera ger dig ytterligare analys som genereras av Power BI för en vald datapunkt. Med den här funktionen kan du se om Power BI har hittat något som du inte har sett tidigare. Och du kan också använda den om du vill att Power BI ska ge dig andra insikter i dina data. Den här funktionen är särskilt användbar för att analysera varför datafördelningen ser ut som den gör.
Anteckning
Funktionen fungerar inte om du har icke-numeriska filter tillämpade på ditt visuella objekt och/eller om du har måttfilter tillämpade.
I det här exemplet utvecklar du en rapport för kundtjänstteamet som hanterar supportärenden. De vill analysera data för ärenden som skapas online när en kund ställer en fråga. Du har skapat ett preliminärt visuellt objekt för att visa data för ärenden per plats, men du är nu nyfiken på varför fördelningen av data ser ut som den gör.
I stället för att utforska data manuellt kan du använda funktionen Analysera för att få en snabb, automatiserad och insiktsfull analys av dina data.
Du använder funktionen Analysera genom att högerklicka på en datapunkt i det visuella objektet och sedan hovra över alternativet Analysera för att visa två ytterligare alternativ: Förklara ökningen och Hitta var distributionen är annorlunda. Vilka alternativ som är tillgängliga beror på vilken datapunkt du har valt.
I exemplet nedan väljer du alternativet Förklara ökningen och ett fönster visas med ett nytt visuellt objekt, som du ser i följande bild.
Om du tycker att analysen är användbar kan du lägga till det nya visuella objektet i rapporten så att andra användare kan se den. Välj plustecknet (+) i övre högra hörnet av det visuella objektet för att lägga till det i rapporten.
Mer information om analysfunktionen finns i Tillämpa insikter i Power BI Desktop för att upptäcka var distributioner varierar (förhandsversion).