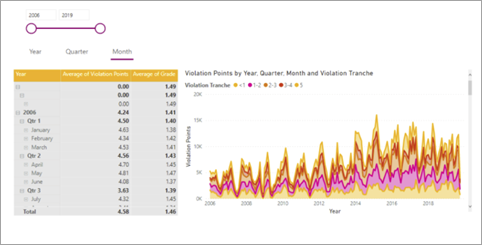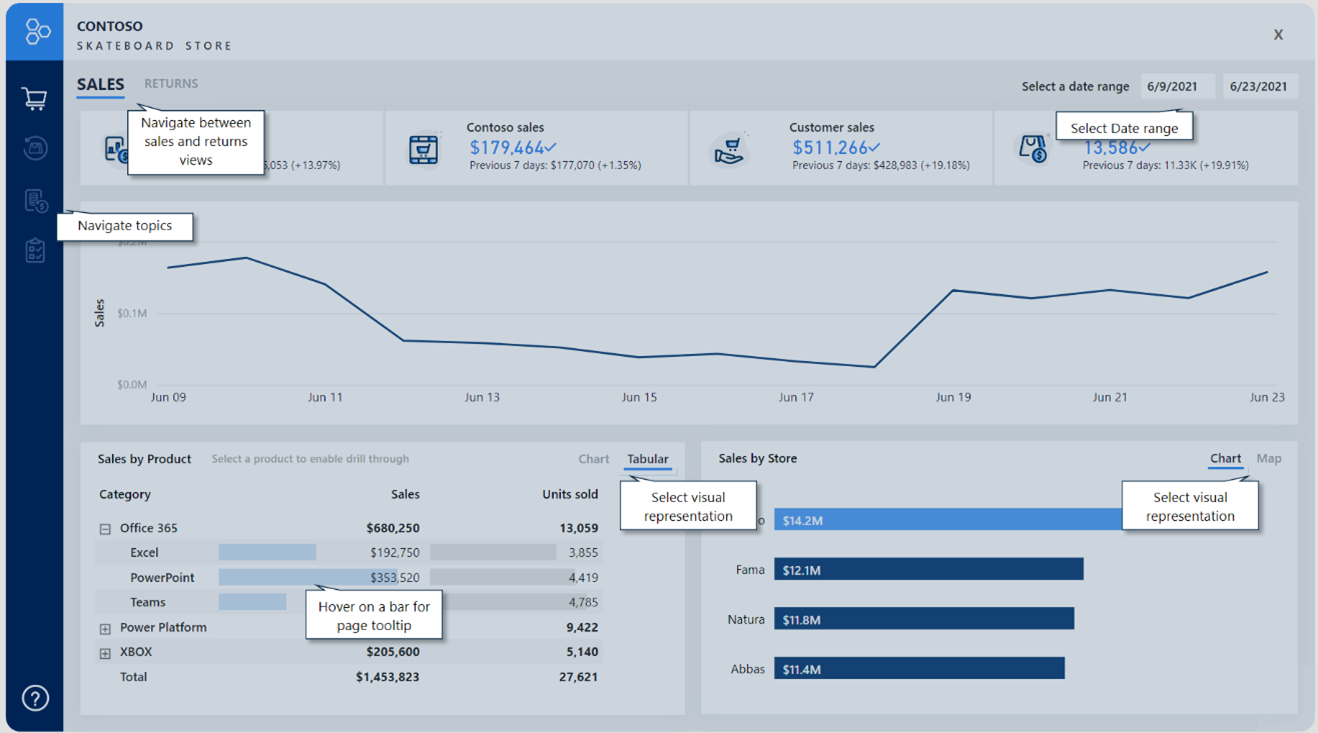Arbeta med bokmärken
Bokmärken är ett kraftfullt sätt att omvandla en Power BI-rapport till en guidad analysupplevelse. Bokmärken kan också hjälpa dig att maximera det tillgängliga sidutrymmet och tillhandahålla användarvänliga interaktioner. Möjligheterna är nästan oändliga, allt från enkla resultat, till exempel återställning av filter, till mer komplexa beteenden som växlar visuella objekt eller navigerar i visuellt djup.
Vanligtvis lägger du till knappar i en rapportdesign och konfigurerar deras åtgärder för att tillämpa ett bokmärke. Former och bilder kan också använda bokmärken.
För att förstå vad du kan uppnå med bokmärken måste du veta hur du konfigurerar dem. Du kan konfigurera det tillstånd som de samlar in och omfånget för visuella objekt som de påverkar.
Tips
För att säkerställa att alla åtgärder ger det avsedda resultatet ska du vara så normativ som möjligt när du beslutar om de aktiverade tillstånden och omfånget.
Bokmärkestillstånd
Bokmärken samlar in olika tillstånd som relaterar till data, visning och aktuell sida. Som standard samlar ett nytt bokmärke in alla tillståndstyper, men du kan välja att inaktivera någon av dem.
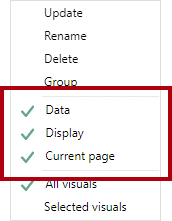
Datatillståndet samlar in allt som påverkar de frågor som Power BI skickar till den semantiska modellen. Om ett utsnitt till exempel ingår i bokmärkets omfång behåller datatillståndet de tillämpade utsnittsobjekten när bokmärket skapades (eller uppdaterades). Den samlar också in sorteringsordningen och detaljdjupet för ett visuellt objekt eftersom frågan påverkas.
Visningstillståndet är relaterat till synligheten för ett rapportobjekt. Objekt består av visuella objekt och även element som textrutor, knappar, former och bilder. Med hjälp av markeringsfönstret kan du dölja eller ta fram objekt och grupper med objekt. Dessutom kan du växla visuella objekt på en rapportsida genom att skapa bokmärken som samlar in dolda och dolda objekt.
Tillståndet Aktuell sida avgör om bokmärket dirigerar rapportkonsumenten till den bokmärkta sidan eller tillämpar den aktuella sidan. Det är ovanligt att inaktivera det aktuella sidtillståndet , men du bör överväga några kreativa användningsfall. På en knappbeskrivning för en sida kan ett bokmärke till exempel ändra de visuella objekten utan att gå från den sida som rapportkonsumenten har valt.
Bokmärkesomfång
Bokmärken kan gälla för alla visuella sidobjekt eller specifika visuella objekt som du väljer.
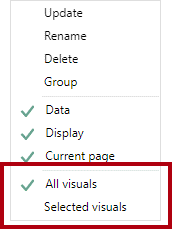
Omfånget Alla visuella objekt är aktiverat som standard, vilket innebär att bokmärket gäller för alla rapportobjekt, även om det är dolt.
Omfånget Valda visuella objekt riktar sig endast mot de visuella objekt som väljs när bokmärket uppdaterades.
Tips
Tryck på Ctrl för att markera flera visuella objekt. Det enklaste sättet att välja flera visuella objekt är att använda markeringsfönstret . När du skapar ett markerat bokmärke för visuella objekt som visar/döljer flera objekt skapar du också en grupp med dessa objekt och konfigurerar synligheten för gruppen. På så sätt kan du lägga till eller ta bort objekt från gruppen utan att behöva uppdatera bokmärket.
Att ange bokmärkesomfång beskrivs bäst med ett exempel. För en demonstration av användningen av omfånget Valda visuella objekt watch följande video.
Bokmärkesexempel
Genom att kombinera olika bokmärkestillstånd och omfång kan du skapa intuitiva upplevelser.
Anteckning
Se till att du inkluderar bokmärkeskrav i alla designbeslut. För optimala upplevelser bör du skapa bokmärken i slutet av rapportutvecklingen när du har lagt till alla rapportelement. Den här metoden hjälper dig att undvika komplex och tidskrävande uppdatering av bokmärken när du lägger till nya element.
I de efterföljande avsnitten beskrivs vanliga användningsfall för bokmärken.
Återställa utsnitt
Du kan tillhandahålla ett enkelt sätt för rapportanvändare att snabbt återställa utsnitt till ett standardtillstånd genom att följa dessa steg:
Konfigurera bokmärket för att avbilda datatillståndet .
Konfigurera bokmärket så att det använder omfånget Valda visuella objekt som riktar sig mot utsnitten som du vill återställa. Omfånget Markerade visuella objekt är nyckeln eftersom du inte vill påverka andra utsnitt eller visuella objekt. Om till exempel ett visuellt objekt som kan öka detaljnivån finns på sidan bör bokmärket inte skriva över detaljnivån när utsnittet återställs.
Ange standardvärdena för utsnitten.
Uppdatera bokmärket.
Tilldela bokmärket till en knappåtgärd.
Växla visuella objekt
Att byta ett visuellt objekt innebär att ersätta det med ett annat visuellt objekt. Rapporten kan till exempel göra det möjligt för rapportkonsumenten att välja typ av visuellt objekt, kanske ett diagram eller en tabell. Du kan också tillåta rapportanvändaren att bestämma enhetssystemet, oavsett om det är mått eller imperialistiskt.
I följande exempel gör knappar att rapportkonsumenten kan växla ett visuellt stapeldiagram för ett visuellt kartobjekt.
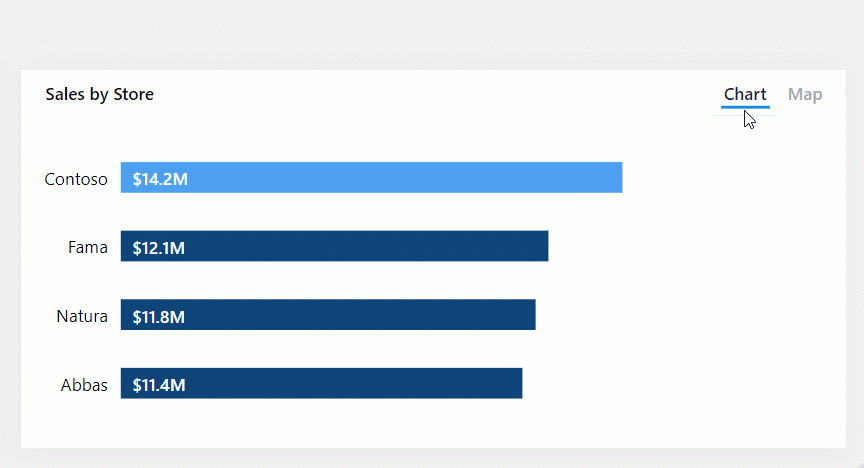
Byte av ett visuellt objekt kräver två bokmärken, och du kan göra det genom att följa dessa steg:
Konfigurera varje bokmärke för att avbilda visningstillståndet men inte datatillståndet . De här inställningarna bevarar all sortering eller ytterligare filtrering.
Konfigurera varje bokmärke så att det använder omfånget Valda visuella objekt , som riktar sig till det initialt synliga visuella objektet och det dolda visuella objektet.
Uppdatera det första bokmärket med ett visuellt objekt som synligt och det andra som dolt.
Uppdatera det andra bokmärket med hjälp av det omvända synlighetstillståndet.
Tilldela bokmärkena till knappåtgärder.
Anteckning
Inga prestanda påverkas av dolda visuella objekt på en sida. Dolda visuella objekt kör inte frågor. Om du växlar visuella objekt får rapportkonsumenten flexibla förbrukningsalternativ samtidigt som optimala prestanda bibehålls och det mesta av rapportsidans utrymme får ut mesta möjliga.
Öka detaljnivån för flera visuella objekt och direkt djupnavigering
När visuella objekt har många nivåer av detaljdjup kan knappar och bokmärken ge rapportkonsumenterna ett snabbt och enkelt sätt att komma fram till det djup som krävs.
I följande exempel navigerar bokmärken i det visuella matrisobjektet och det visuella ytdiagrammet över år och månad.
Du kan skapa ett bokmärke för varje obligatoriskt detaljdjup med följande steg:
Konfigurera varje bokmärke för att avbilda datatillståndet , vilket bevarar detaljnivån för visuella objekt.
Konfigurera varje bokmärke så att det använder omfånget Valda visuella objekt som riktar sig till de visuella objekt som ska uppdateras.
I de visuella objekten ökar du detaljnivån till den nivå som krävs och uppdaterar sedan motsvarande bokmärke.
Tilldela bokmärkena till knappåtgärder.
Tips
I omfånget Bokmärke bör du överväga att inkludera en form eller alternativ knapp som visas som markerad. På så sätt är rapportkonsumenterna medvetna om den valda detaljnivån.
Popup-överlägg
Använd knappar och bokmärken för att lägga över en bild, form eller textruta. Ett bra exempel på ett popup-överlägg är ett som ger inbyggd hjälp. Design av rapporter med inbyggd hjälp beskrivs i enhet 7.
När rapportkonsumenten i följande exempel väljer knappen Hjälp i det nedre vänstra hörnet på sidan blir en helsidesbild synlig. Bilden innehåller många coachmarkeringar som pekar på målobjekten på rapportsidan. Dessutom använder bilden transparens så att den underliggande rapportdesignen förblir delvis synlig. När rapportkonsumenten väljer var som helst på sidan blir bilden dold (på grund av en åtgärd på bilden som använder ett bokmärke).
Två bokmärken krävs för att skapa ett popup-överlägg:
Konfigurera det första bokmärket för att avbilda visningstillståndet .
Kontrollera att överläggsobjektet är synligt och uppdatera sedan bokmärket.
Tilldela bokmärket till en hjälpknappsåtgärd .
Konfigurera det andra bokmärket för att avbilda visningstillståndet .
Kontrollera att överläggsobjektet är dolt och uppdatera sedan bokmärket.
Tilldela bokmärket till överläggsobjektet.