Utforma rapporter för navigering
Det finns många olika knappåtgärder som hjälper dig att konfigurera rapportnavigering. Även om knapparna aktiverar navigering är rapport- och knapplayouten viktig för att säkerställa att rapportanvändarna effektivt kan navigera i rapporten.
Tips
För att säkerställa sömlös integrering i din rapportdesign bör dessa UX-komponenter övervägas tidigt i designprocessen. Efteranpassning av knappar och åtgärder i en rapportdesign kan leda till en oavsiktlig och osammanhängande upplevelse för rapportkonsumenter.
Knappar ska placeras på relevanta och konsekventa platser. En knapp är bara värdefull om den är lätt att hitta. För att underlätta identifieringen måste du se till att knapparna placeras på en relevant och konsekvent plats på rapportsidan.
I följande exempel gör knappar som finns till vänster på rapportsidan att rapportanvändare kan navigera mellan sidor. Viktigast är att de placeras på samma plats och i samma ordning på alla rapportsidor. Knappen som representerar den aktuella sidan formateras på ett sätt som visar ikonen.
När en knapp bara påverkar ett avsnitt i en rapport kan du placera den i det avsnittet så att det är tydligt för rapportanvändarna att åtgärden endast gäller för det avsnittet.
I följande bild finns två knappar i det övre högra hörnet i ett avsnitt som gör att rapportkonsumenten kan växla mellan visuella typer.
På samma sätt, om en knappåtgärd går vidare till en sida, placerar du den så nära det visuella objekt som aktiverar den som möjligt.
I följande bild finns knappen Detaljgranskning till detalj ovanför det visuella objekt som aktiverar det.
På drillthrough-sidan ser du till att en bakåtknapp ger ett enkelt sätt för rapportkonsumenten att återgå till den plats där de har detaljgranskat. En etablerad konvention är att använda en vänsterriktad pilikon för knappen.
Anteckning
Power BI lägger automatiskt till en bakåtknapp som finns i det övre vänstra hörnet på sidan. Knappikonen är en vänsterriktad pil.
Knappar måste vara tydligt interaktiva. Om en knapp inte verkar vara interaktiv kanske rapportkonsumenten inte märker det. Om du vill ha hjälp med identifieringen kan du använda två formateringsalternativ: vid hovringsformatering och beskrivande knappbeskrivningar.
Vid hovringsformatering
Du kan konfigurera knappar för att ändra deras tillstånd när en hovring är tillgänglig. När rapportkonsumenten hovrar markören över en knapp ändras markörikonen till ett pekfinger, vilket indikerar att knappen kan väljas. I det här exemplet är tabellknappstexten ljusgrå som standard, men när de hovrar markören över blir den svart.
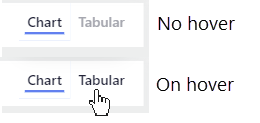
Beskrivande knappbeskrivningar
Förutom formatering vid hovring kan du konfigurera knappbeskrivningar för att kortfattat kommunicera vad knappen gör.
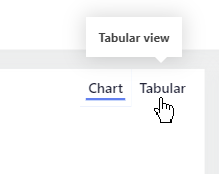
Anteckning
Aktivera och ange knappbeskrivningstexten i avsnittet Åtgärd för knappen.



