Övning – Konfigurera värdpoolen och registrera värd för virtuella datorer
I scenariot med redovisningsföretaget använder din organisation Azure Virtual Desktop för att ge personalen åtkomst till virtualiserade skrivbord och appar.
I den här lektionen skapar du en värdpool och lägger till en virtuell dator som fungerar som sessionsvärd. För att undvika att behöva ansluta den virtuella datorn till en domän installerar du Azure Virtual Desktop-agenten och startinläsaren manuellt för att registrera den virtuella datorn i värdpoolen. Sedan har du en Azure Virtual Desktop-distribution som du kan använda i resten av modulövningarna.
Du behöver en Azure-prenumeration för att slutföra övningarna. Om du inte har någon Azure-prenumeration kan du skapa ett kostnadsfritt konto innan du börjar. Om du är student kan du dra nytta av Erbjudandet Azure for Students .
Skapa en värdpool för Azure Virtual Desktop
Nu ska vi skapa en värdpool som innehåller den virtuella dator som du skapar senare i den här övningen.
Logga in på Azure-portalen.
Sök efter och välj Azure Virtual Desktop.
Välj Skapa en värdpool.
Ange följande information på fliken Grundläggande :
Fält Värde Prenumeration Din prenumeration Resursgrupp Skapa en ny resursgrupp med namnet learn-firewall-rg Namn på värdpool learn-host-pool Plats Region nära dig Verifieringsmiljö Nej Önskad appgruppstyp Skrivbord Typ av värdpool Pool Belastningsutjämningsalgoritm Bredd-först Maximal sessionsgräns 2 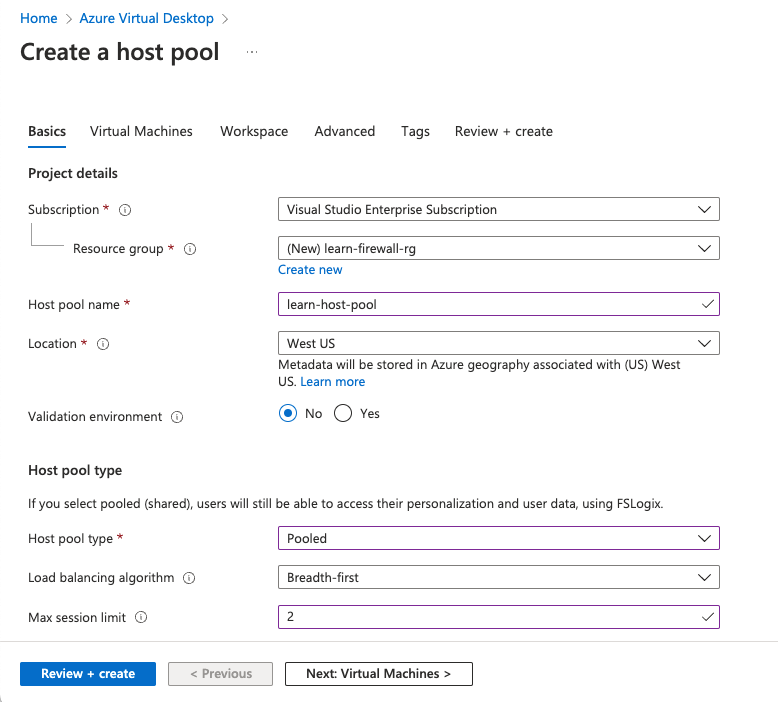
Välj Granska + skapa och vänta tills valideringen har godkänts.
Välj Skapa.
Skapa en registreringstoken för värdpoolen
Därefter skapar du en registreringstoken för att auktorisera en sessionsvärd att ansluta till värdpoolen.
Välj Cloud Shell-ikonen överst på skärmen och välj sedan PowerShell i listrutan Cloud Shell.
Kör följande kommando i Cloud Shell för att skapa en registreringstoken som upphör att gälla om fyra timmar:
$resourceGroup = 'learn-firewall-rg' $hostPoolName = 'learn-host-pool' $regToken = New-AzWvdRegistrationInfo ` -ResourceGroupName $resourceGroup ` -HostPoolName $hostPoolName ` -ExpirationTime $((get-date).ToUniversalTime().AddHours(4).ToString('yyyy-MM-ddTHH:mm:ss.fffffffZ'))Kör följande kommando för att hämta registreringstoken:
$regToken.TokenKopiera token till en anteckningsapp som Anteckningar.
Skapa ett undernät och ett virtuellt nätverk för värdpoolen
Kör följande kommando i Cloud Shell för att skapa ett undernät och ett virtuellt nätverk på samma plats som resursgruppen:
$subnetConfig = New-AzVirtualNetworkSubnetConfig `
-Name hostSubnet `
-AddressPrefix 10.0.0.0/24
$location = Get-AzResourceGroup -Name learn-firewall-rg
$virtualNetwork = New-AzVirtualNetwork `
-Name hostVNet `
-AddressPrefix 10.0.0.0/16 `
-Location $location.Location `
-ResourceGroupName $resourceGroup `
-Subnet $subnetConfig
I följande lista visas några platsvärden du kan använda:
- westus2
- USA, södra centrala
- centralus
- eastus
- Europa, västra
- Asien, sydöstra
- Japan, östra
- Brasilien, södra
- Australien, sydöstra
- centralindia
Ignorera varningsmeddelandet om kommande icke-bakåtkompatibla ändringar. Det gäller inte för det kommando som du kör.
Skapa en sessionsvärd för värdpoolen
Här skapar du en virtuell Azure-dator som fungerar som sessionsvärd för värdpoolen.
Kör följande kommando i Cloud Shell för att ange användarnamn och lösenord för administratörskontot på den virtuella datorn. Lösenordet måste vara minst åtta tecken långt och innehålla en siffra, en versal, en gemen och ett specialtecken. Skriv ned lösenordet eftersom du behöver det senare.
$cred = Get-CredentialKör följande kommando för att skapa en offentlig IP-adress som ska användas för att ansluta till den virtuella datorn:
New-AzPublicIpAddress ` -Name 'myPublicIP' ` -ResourceGroupName $resourceGroup ` -Location 'eastus' ` -AllocationMethod Static ` -Sku StandardKör följande kommando för att skapa den virtuella datorn med hjälp av en windows 11 Enterprise-avbildning med flera sessioner:
New-Azvm ` -Name 'learn-host-vm' ` -Credential $cred ` -ResourceGroupName $resourceGroup ` -Size 'Standard_DS1_v2' ` -VirtualNetworkName hostVNet ` -SubnetName hostSubnet ` -Image 'MicrosoftWindowsDesktop:windows-11:win11-22h2-pro:latest' ` -PublicIpAddressName 'myPublicIP'Vänta några minuter tills den virtuella datorn har skapats.
Anslut till den virtuella datorn med hjälp av en fjärrskrivbordssession
Använd en fjärrskrivbordssession för att logga in på den virtuella dator som du skapade i föregående avsnitt.
- I Azure-portalen söker du efter och väljer Virtuella datorer.
- Välj learn-host-vm.
- Välj Anslut> Anslut.
- Välj Ladda ned RDP-fil>Öppna fil> Anslut.
- I fönstret Windows-säkerhet väljer du Fler alternativ>Använd ett annat konto.
- Ange användarnamnet och lösenordet som du använde när du skapade den virtuella datorn och välj sedan OK.
- Om du uppmanas att ansluta trots certifikatfel väljer du Ja.
Registrera den virtuella datorn med värdpoolen
Här installerar du Azure Virtual Desktop-agenten och startinläsaren på den virtuella datorn för att registrera den virtuella datorn i värdpoolen.
Installera agenten
Installera Azure Virtual Desktop-agenten i fjärrskrivbordssessionen på den virtuella datorn. Du behöver registreringstoken för värdpoolen för att slutföra installationen.
Kopiera följande länk till Azure Virtual Desktop-agenten:
https://query.prod.cms.rt.microsoft.com/cms/api/am/binary/RWrmXvÖppna Microsoft Edge på den virtuella datorn för att starta en webbläsarsession.
Klistra in länken i en webbläsare.
När filen har laddats ned väljer du Öppna fil för att installera Azure Virtual Desktop-agenten.
När installationsprogrammet ber dig om registreringstoken klistrar du in det värde du fick när du skapade token.
Om du inte längre har tokenvärdet går du tillbaka till Cloud Shell-sessionen och kör följande kommando:
(Get-AzWvdRegistrationInfo ` -ResourceGroupName $resourceGroup ` -HostPoolName $hostPoolName).TokenSlutför installationen.
Installera startinläsaren
Installera Startinläsaren för Azure Virtual Desktop i fjärrskrivbordssessionen på den virtuella datorn.
- Kopiera följande länk till Startinläsaren för Azure Virtual Desktop:
https://query.prod.cms.rt.microsoft.com/cms/api/am/binary/RWrxrH - Klistra in länken i en webbläsarsession på den virtuella datorn.
- När nedladdningen är klar väljer du Öppna fil för att installera Startinläsaren för Azure Virtual Desktop.
- Slutför installationen.
- Stäng fjärrskrivbordssessionen.
Kontrollera ditt arbete
Nu bör den virtuella datorn registreras som sessionsvärd för värdpoolen. För att verifiera att den är registrerad loggar vi in på portalen och kontrollerar den virtuella datorn i värdpoolen.
- I Azure-portalen söker du efter eller väljer Azure Virtual Desktop.
- Välj Värdpooler>learn-host-pool.
- I mittenfönstret går du till Virtuella datorer och väljer Totalt antal datorer.
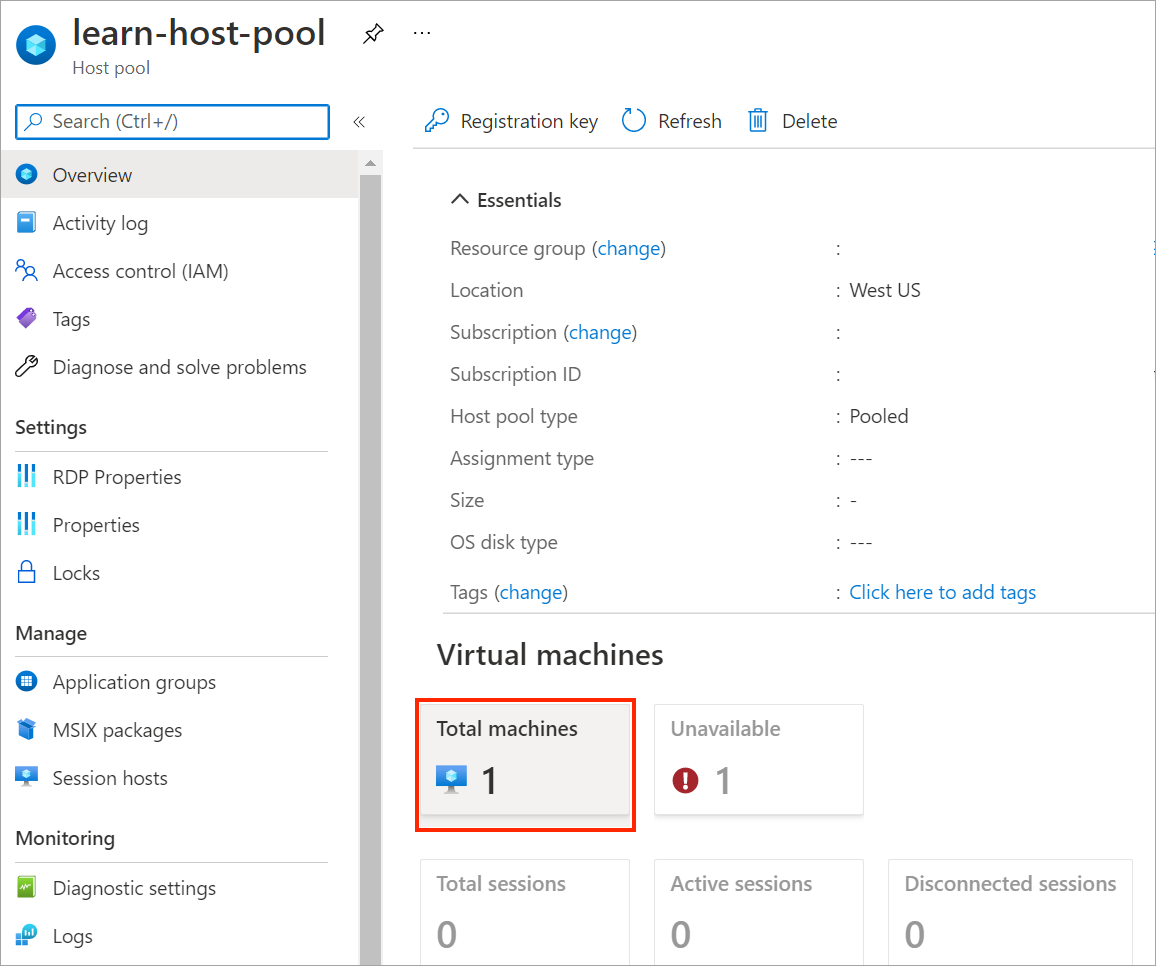
- Du ser att learn-host-vm har registrerats med värdpoolen.
- Välj learn-host-vm.
- Om du får felet Hittades inte väntar du några minuter och försöker igen.
- Granska statusen under VM-status.
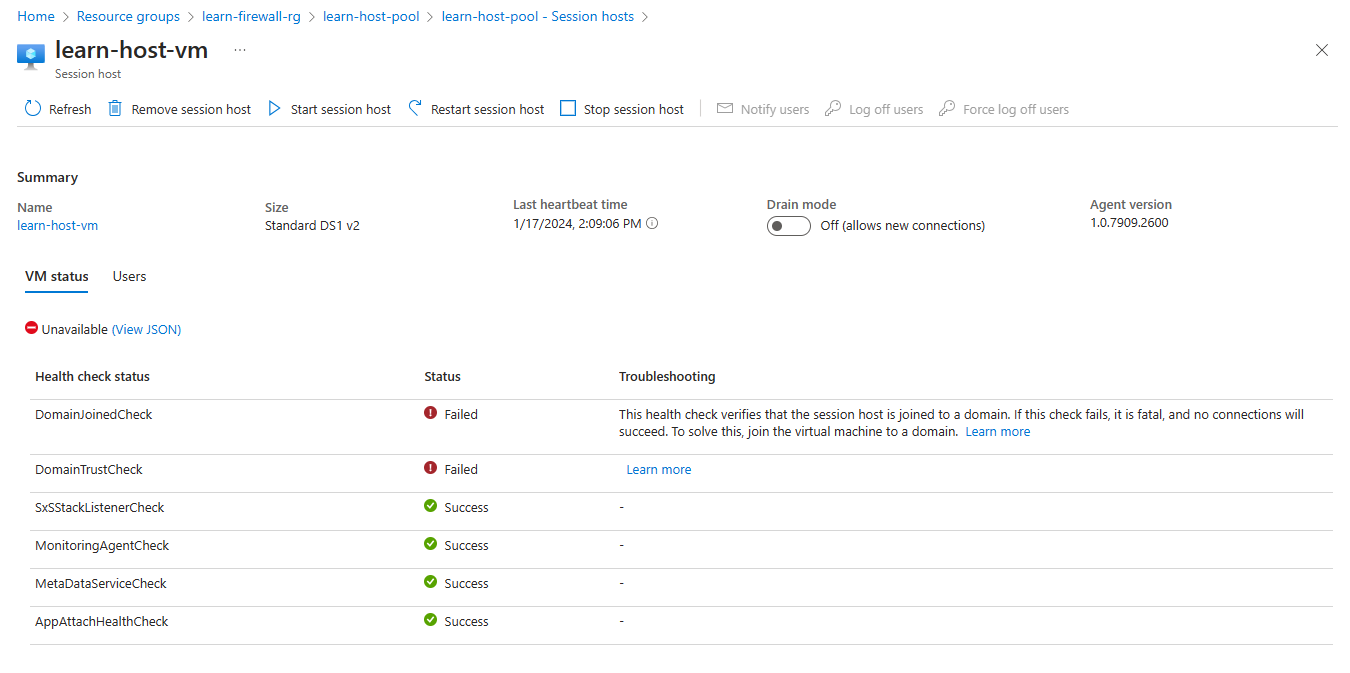 Hälsokontrollerna
Hälsokontrollerna DomainJoinedCheckochDomainTrustCheckmisslyckades eftersom du inte anslöt den virtuella datorn till en domän, men resten av hälsokontrollerna lyckades.