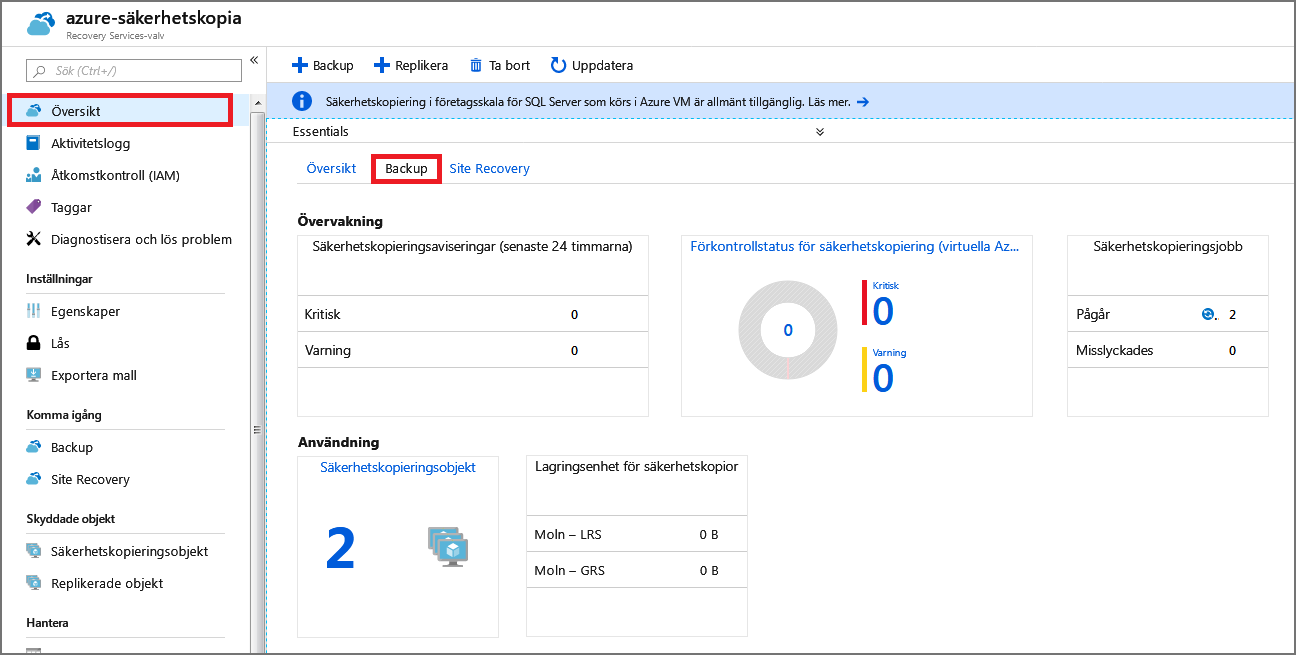Övning – Säkerhetskopiera en virtuell Azure-dator
Ditt företag kör en kombination av Windows- och Linux-arbetsbelastningar. Du uppmanas att bevisa att Azure Backup passar bra för båda typerna av virtuella datorer . Genom att använda en kombination av Azure CLI och Azure Portal hjälper du till att skydda båda typerna av virtuella datorer med Azure Backup.
Azure Backup kan snabbt aktiveras för virtuella datorer i Azure. Du kan aktivera Azure Backup från portalen, från Azure CLI eller med hjälp av PowerShell-kommandon.
I den här övningen skapar du en virtuell dator (VM), konfigurerar en säkerhetskopia och startar en säkerhetskopia.
Kommentar
Den här övningen är valfri. Om du inte har något Azure-konto kan du läsa igenom anvisningarna så att du förstår hur du säkerhetskopierar virtuella datorer med hjälp av Azure Backup. Om du vill göra övningen men inte har någon Azure-prenumeration, eller om du inte vill använda ditt eget konto, skapar du ett kostnadsfritt konto innan du börjar.
Skapa en säkerhetskopia för virtuella Azure-datorer
Konfigurera miljön
Logga in på Azure Portal och välj ikonen för att öppna Azure Cloud Shell.
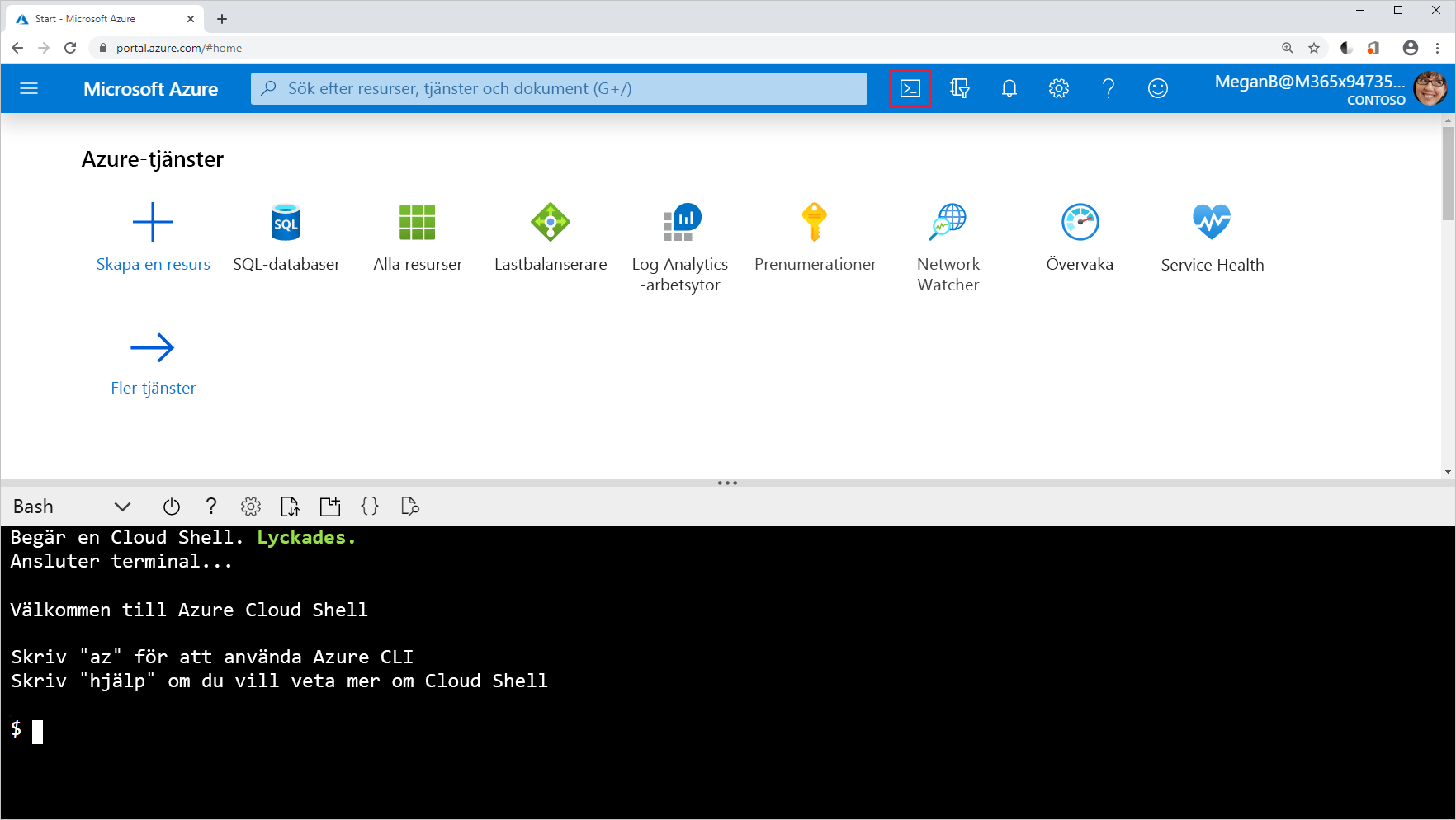
Skapa en resursgrupp som ska innehålla alla resurser för den här övningen.
RGROUP=$(az group create --name vmbackups --location westus2 --output tsv --query name)Använd Cloud Shell till att skapa det virtuella nätverket NorthwindInternal och undernätet NorthwindInternal1.
az network vnet create \ --resource-group $RGROUP \ --name NorthwindInternal \ --address-prefixes 10.0.0.0/16 \ --subnet-name NorthwindInternal1 \ --subnet-prefixes 10.0.0.0/24
Skapa en virtuell Windows-dator med hjälp av Azure CLI
Skapa den virtuella datorn NW-APP01 genom att köra följande kommando. Ersätt <password> med ett valfritt lösenord, omgivet av dubbla citattecken. Exempel: --admin-password "PassWord123!"
az vm create \
--resource-group $RGROUP \
--name NW-APP01 \
--size Standard_DS1_v2 \
--public-ip-sku Standard \
--vnet-name NorthwindInternal \
--subnet NorthwindInternal1 \
--image Win2016Datacenter \
--admin-username admin123 \
--no-wait \
--admin-password <password>
Skapa en virtuell Linux-dator med hjälp av Azure CLI
Skapa den virtuella datorn NW-RHEL01 genom att köra följande kommando.
az vm create \
--resource-group $RGROUP \
--name NW-RHEL01 \
--size Standard_DS1_v2 \
--image RedHat:RHEL:8-gen2:latest \
--authentication-type ssh \
--generate-ssh-keys \
--vnet-name NorthwindInternal \
--subnet NorthwindInternal1
Det kan ta några minuter att köra kommandot. Vänta tills den har slutförts innan du går vidare till nästa steg.
Aktivera säkerhetskopiering för en virtuell dator med hjälp av Azure-portalen
I Azure-portalen söker du efter och väljer Virtuella datorer.
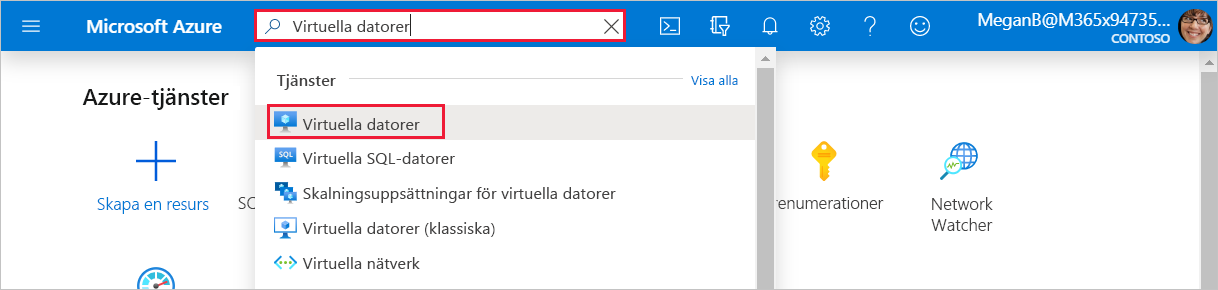
Fönstret Virtuella datorer visas.
I listan väljer du den virtuella datorn NW-RHEL01 som du skapade.
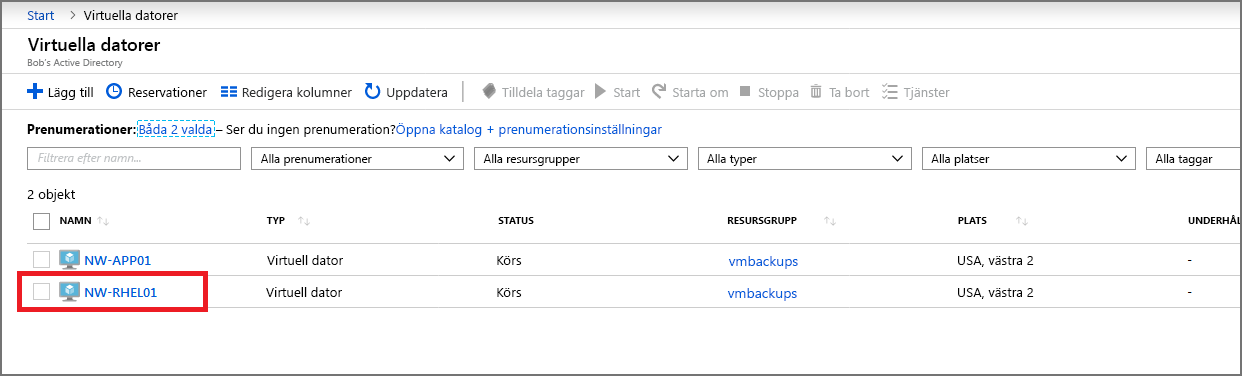
Fönstret VIRTUELL DATOR NW-RHEL01 visas.
I menyfönstret i mitten väljer du fliken Funktioner , rullar sedan ned till och väljer Säkerhetskopiera. Fönstret Säkerhetskopiering för den virtuella datorn NW-RHEL01 visas.
Välj alternativknappen för Standard. Du kan acceptera standardinställningarna för följande alternativ:
- Säkerhetskopieringsvalv: vaultXXX för namnet.
- Säkerhetskopieringsprincip: DailyPolicy-xxxxxxxx, som skapar en daglig säkerhetskopiering kl. 12:00 UTC med ett kvarhållningsintervall på 180 dagar.
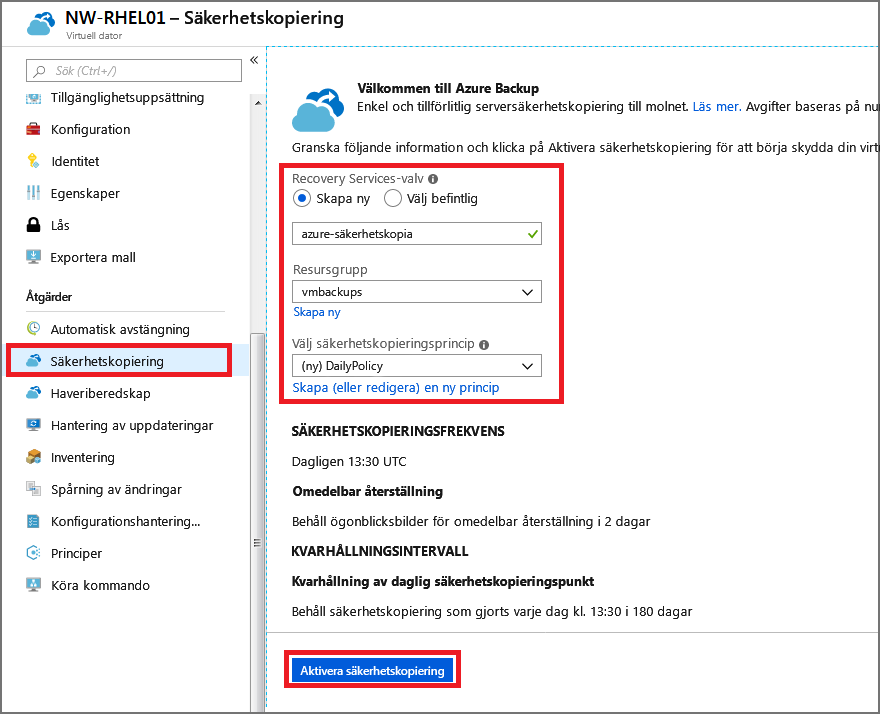
Välj knappen Aktivera säkerhetskopiering.
När distributionen är klar går du tillbaka till den virtuella datorn NW-RHEL01 , väljer fliken Funktioner och rullar sedan ned till och väljer Säkerhetskopiera. Fönstret Säkerhetskopiering för den virtuella datorn NW-RHEL01 visas.
Om du vill utföra den första säkerhetskopieringen för den här servern går du till den översta menyraden och väljer Säkerhetskopiera nu.
Fönstret Säkerhetskopiera nu för NW-RHEL01 visas.
Välj OK.
Aktivera en säkerhetskopiering med hjälp av Azure CLI
Skapa först azure-backup-valvet med hjälp av Cloud Shell:
az backup vault create \ --resource-group vmbackups \ --location westus2 \ --name azure-backupMed Cloud Shell aktiverar du en säkerhetskopia för den virtuella datorn NW-APP01 .
az backup protection enable-for-vm \ --resource-group vmbackups \ --vault-name azure-backup \ --vm NW-APP01 \ --policy-name EnhancedPolicyÖvervaka förloppet för installationen med hjälp av Azure CLI.
az backup job list \ --resource-group vmbackups \ --vault-name azure-backup \ --output tableFortsätt att köra föregående kommando tills du ser att det
ConfigureBackupär klart.Name Operation Status Item Name Start Time UTC Duration ------------------------------------ --------------- ---------- ----------- -------------------------------- -------------- a3df79b4-be4f-4cc9-8b2c-a5ead44a6a12 ConfigureBackup Completed NW-APP01 2019-08-01T06:19:12.101048+00:00 0:00:31.305975 5e1531a9-8b3d-4983-a642-86ee982f7036 Backup InProgress NW-RHEL01 2019-08-01T06:18:35.955118+00:00 0:01:22.734182 860d4dca-9603-4a4e-9f3b-93f242a0a64d ConfigureBackup Completed NW-RHEL01 2019-08-01T06:13:33.860598+00:00 0:00:31.256773Kör en första säkerhetskopiering av den virtuella datorn i stället för att vänta på att schemat ska köra den.
az backup protection backup-now \ --resource-group vmbackups \ --vault-name azure-backup \ --container-name NW-APP01 \ --item-name NW-APP01 \ --retain-until 18-10-2030 \ --backup-management-type AzureIaasVMDu behöver inte vänta tills säkerhetskopieringen har slutförts, eftersom nästa avsnitt visar hur du övervakar förloppet i portalen.
Övervaka säkerhetskopieringar i portalen
Visa status för en säkerhetskopiering för en enskild virtuell dator
På menyn i Azure-portalen eller från startsidan väljer du Alla resurser.
Ange Virtuella datorer i sökfältet överst på sidan och välj Virtuella datorer i resultatet.
Välj den virtuella datorn NW-APP01. Fönstret VIRTUELL DATOR NW-APP01 visas.
I menyfönstret i mitten väljer du fliken Funktioner , bläddrar sedan till och väljer Säkerhetskopiera. Fönstret Säkerhetskopiering för den virtuella datorn NW-APP01 visas.
I avsnittet Säkerhetskopieringsstatus visar fältet Status för senaste säkerhetskopiering aktuell status för säkerhetskopian.
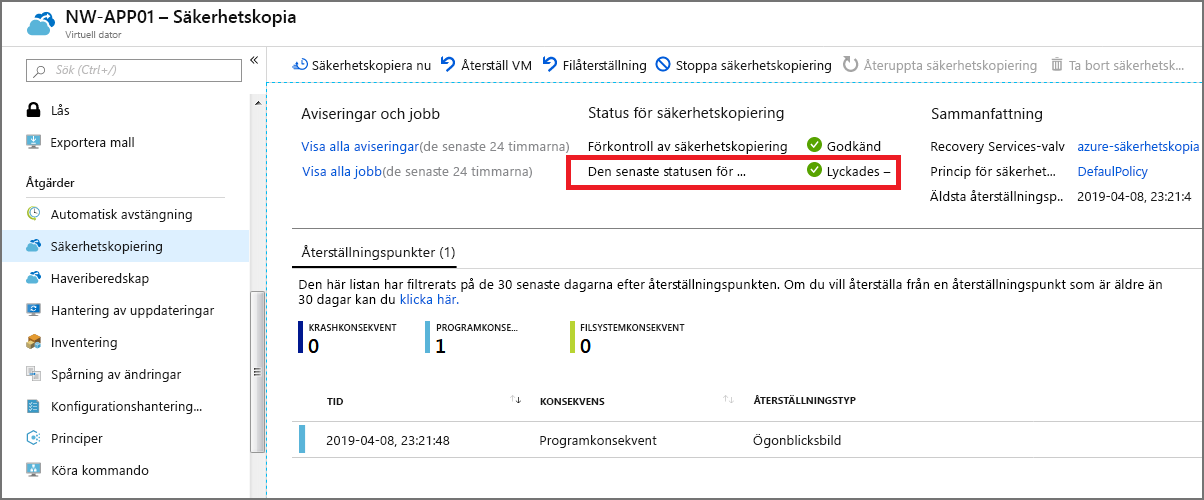
Visa status för säkerhetskopieringar i Recovery Services-valvet
På menyn i Azure-portalen eller från startsidan väljer du Alla resurser.
Sortera listan efter typ och välj sedan Recovery Services-valvet azure-backup. Fönstret Recovery Services-valv för Azure-säkerhetskopiering visas.
I fönstret Översikt väljer du den inre fliken Säkerhetskopiering för att visa en sammanfattning av alla säkerhetskopieringsobjekt, lagringen som används och den aktuella statusen för eventuella säkerhetskopieringsjobb.