Övning – konfigurera en DSC-konfiguration och konfigurera ett önskat tillstånd
I den här övningen får di skapa ett Azure Automation-konto och laddar upp en PowerShell DSC. Sedan registrerar du en befintlig virtuell dator i Azure Automation. Slutligen kontrollerar du om den virtuella datorn saknar IIS. I så fall kör du kod för att installera och konfigurera IIS på den virtuella datorn.
Skapa en virtuell dator
Börja med att distribuera en ny virtuell dator från en Windows Server 2022-avbildning.
I fönstret Azure Cloud Shell till höger kör du följande kommandon för att skapa ett användarnamn och generera ett slumpmässigt lösenord:
USERNAME=azureuser PASSWORD=$(openssl rand -base64 32)Kör följande kommando i Cloud Shell för att skapa en virtuell dator:
az vm create \ --resource-group "<rgn>[Sandbox resource group name]</rgn>" \ --name myVM \ --image win2019datacenter \ --admin-username $USERNAME \ --admin-password $PASSWORDDet tar några minuter att skapa den virtuella datorn och stödresurser. När den virtuella datorn har skapats bör du se utdata av följande slag:
{ "fqdns": "", "id": "/subscriptions/<guid>/resourceGroups/myResourceGroup/providers/Microsoft.Compute/virtualMachines/myVM", "location": "eastus", "macAddress": "00-0D-3A-36-BA-28", "powerState": "virtual machine running", "privateIpAddress": "10.0.0.4", "publicIpAddress": "104.40.69.56", "resourceGroup": "myResourceGroup" }publicIpAddressKopiera från det här utdata och spara det. Senare i övningen använder du den här adressen för att komma åt den virtuella datorn.Öppna port 80 på den virtuella datorn för webbtrafik genom att köra följande kommando i Cloud Shell:
az vm open-port \ --port 80 \ --resource-group "<rgn>[Sandbox resource group name]</rgn>" \ --name myVMI webbläsaren går du till den offentliga IP-adressen för den virtuella datorn
http://[public-ip]. Även om port 80 är öppen bör anslutningen överskridas medThis site can't be reached. Det här felet uppstår eftersom IIS inte har distribuerats på den virtuella datorn. Vi åtgärdar det senare i den här övningen.
Skapa ett Azure Automation-konto
Logga in på Azure-portalen med samma konto som du använde för att aktivera sandbox-miljön.
På resursmenyn i Azure-portalen eller på sidan Start väljer du Skapa en resurs. Fönstret Skapa en resurs visas.
I textrutan tjänsten Search s och marketplace anger du Automation och väljer Retur för att visa sökresultaten.
I Sökresultaten för Automation väljer du den Automation Azure-tjänst som publicerats av Microsoft.
Välj Skapa. Fönstret Skapa ett Automation-konto visas.
Ange följande värden för varje inställning.
Inställning Värde Prenumeration Concierge-prenumeration Resursgrupp Välj den befintliga resursgruppen i listrutan Name Ange ett namn för ditt automationskonto. Vi rekommenderar att du använder [dina initialer]-automation-account. Använd det här namnet var du än ser [ditt-automation-kontonamn] i den här övningen. Region Acceptera standardplatsen Välj Granska + skapa och välj sedan Skapa. Vänta tills automationskontot distribueras.
Välj Gå till resurs när distributionen är klar. Fönstret Automation-konto för din resurs visas.
Skapa ett DSC-konfigurationsskript
Skapa en PowerShell-session genom att köra följande kommando i Cloud Shell:
pwshI PowerShell-prompten kör du följande kommando för att öppna en ny fil med namnet MyDscConfiguration.ps1 i kodredigeraren:
code $HOME/MyDscConfiguration.ps1Ange följande kodblock i filen. Den här koden skapar en konfiguration för att installera IIS om detta inter redan har installerats. Koden kör sedan skriptet för att kompilera konfigurationen.
Configuration MyDscConfiguration { Node "localhost" { WindowsFeature MyFeatureInstance { Ensure = 'Present' Name = 'Web-Server' } } }Välj Ctrl+S för att spara filen i hemkatalogen och välj sedan Ctrl+Q för att stänga redigeraren.
I PowerShell-sessionen i Azure Cloud Shell anger du följande kod och ersätter
[your-automation-account-name]med namnet på automationskontoresursen för att ladda upp DSC-skriptet till ditt Azure Automation-konto.Import-AzAutomationDscConfiguration ` -Published ` -ResourceGroupName <rgn>[Sandbox resource group name]</rgn> ` -SourcePath $HOME/MyDscConfiguration.ps1 ` -Force ` -AutomationAccountName [your-automation-account-name]Kommandot ska producera utdata som ser ut så här:
ResourceGroupName : <rgn>[Sandbox resource group name]</rgn> AutomationAccountName : [your-automation-account-name] Location : eastus State : Published Name : MyDscConfiguration Tags : {} CreationTime : 6/25/21 5:44:36 PM +00:00 LastModifiedTime : 6/25/21 5:44:36 PM +00:00 Description : Parameters : {} LogVerbose : False
Lägga till nödvändiga moduler (valfritt)
När du har laddat upp DSC-konfigurationsskriptet importerar du alla PowerShell-moduler som DSC-processen behöver. Vår konfiguration behöver inga andra moduler, så vi kan hoppa över det här steget. Om du behövde importera eller lägga till moduler i ditt automationskonto går du till ditt automationskonto i Azure-portalen. Därifrån väljer du Moduler i rubriken Delade resurser till vänster och väljer sedan Lägg till en modul.
Kompilera DSC-skriptet
I Azure-portalen bör fönstret Översikt för ditt Azure Automation-konto fortfarande visas.
På menyn Automation-konto går du till Konfigurationshantering och väljer Tillståndskonfiguration (DSC). Fönstret Tillståndskonfiguration (DSC) för ditt automationskonto visas.
Välj fliken Konfigurationer. Kontrollera att konfigurationen MyDscConfiguration visas och välj den sedan. Fönstret Konfiguration av MyDscConfiguration visas.
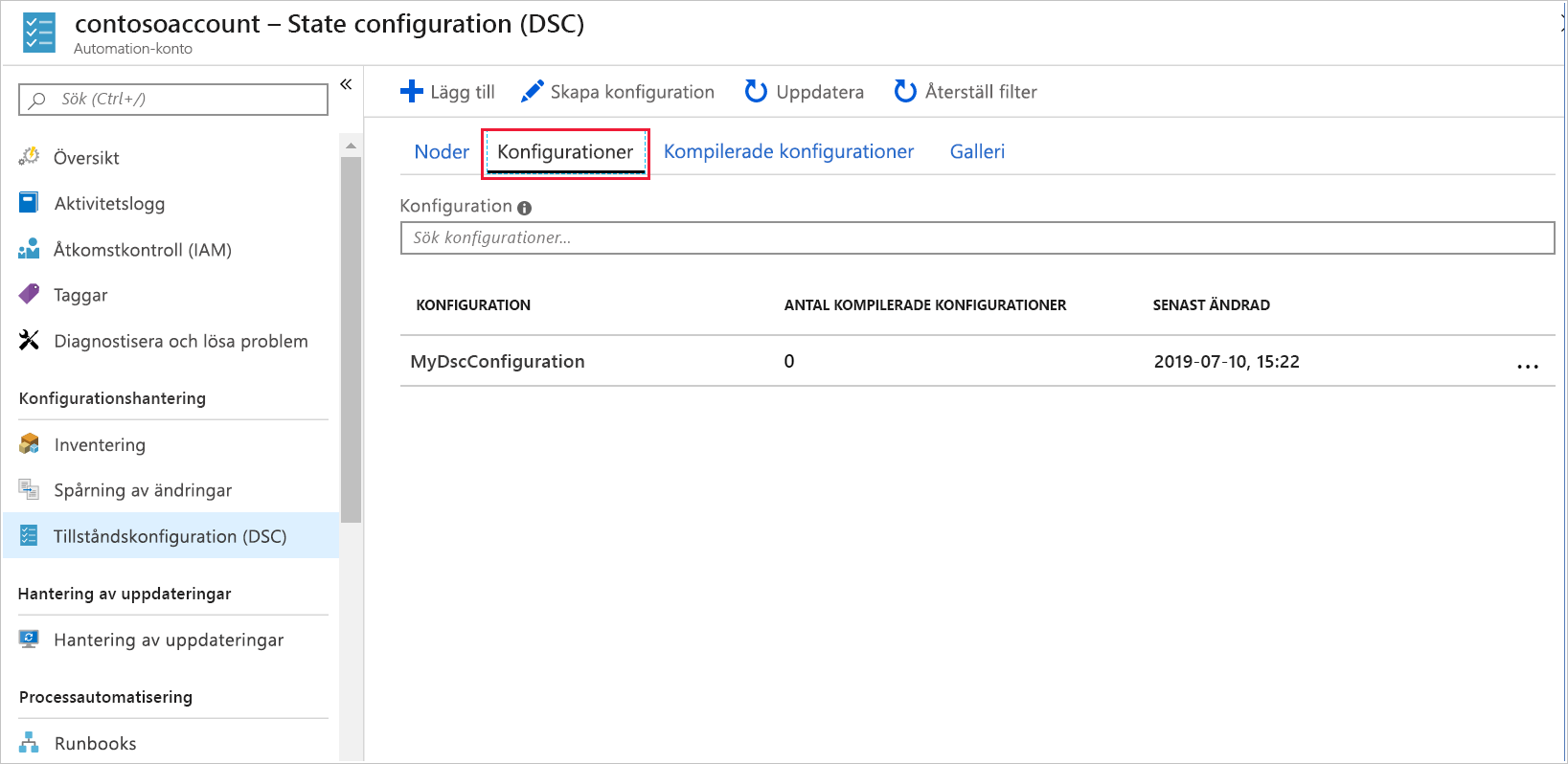
I kommandofältet väljer du Kompilera.
I dialogrutan Kompilera DSC-konfiguration väljer du Ja.
Kontrollera dina meddelanden ( ikonen Meddelanden finns i de globala kontrollerna i sidhuvudet). Vänta tills kompileringsjobbet visar Status för Slutförd, vilket kan ta flera minuter.
Kommentar
Du kan behöva uppdatera för att se statusändringen. Om du vill uppdatera väljer du ditt automationskonto i den övre vänstra sökvägen i Azure-portalen. Fönstret Tillståndskonfiguration (DSC) visas. I den översta menyraden väljer du Uppdatera. Välj sedan Konfiguration av MyDscConfiguration i listan för att återgå till fönstret MyDscConfiguration . Under fliken Kompileringsjobb ska statusen nu visas som Slutförd.
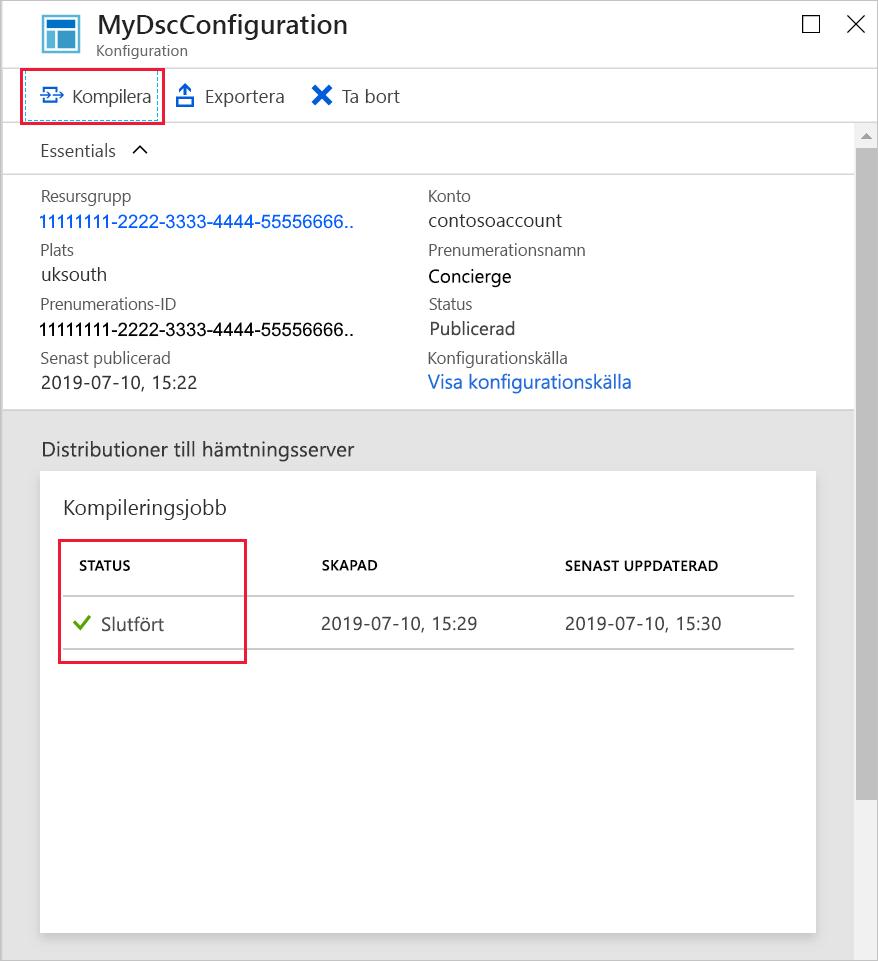
När kompileringen är klar stänger du fönstret MyDscConfiguration . Fönstret Tillståndskonfiguration (DSC) visas.
Registrera den virtuella datorn med ditt Azure Automation-konto
I fönstret Tillståndskonfiguration (DSC) för [your-automation-account-name], väljer du fliken Noder. I kommandofältet väljer du Lägg till. Fönstret Virtuella datorer för ditt automationskonto visas.
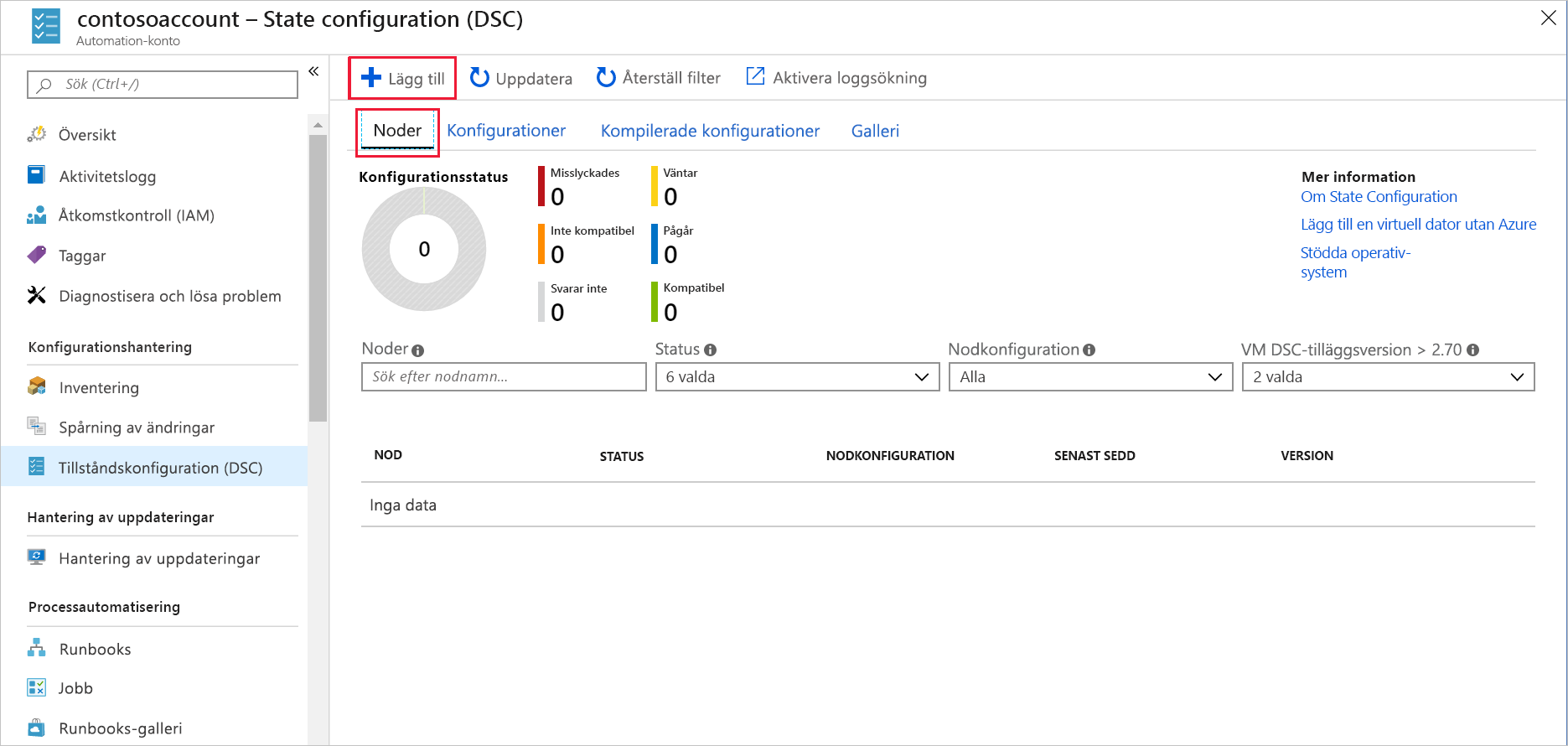
Välj den virtuella dator som du skapade i den första uppgiften i den här övningen (myVM). Det kan ta upp till 10 minuter innan konfigurationen och den virtuella datorn sprids i nätverket. Om den virtuella datorn inte visas väntar du några minuter och väljer sedan Uppdatera i kommandofältet tills den visas.
I kommandofältet väljer du Anslut. Fönstret Registrering visas.
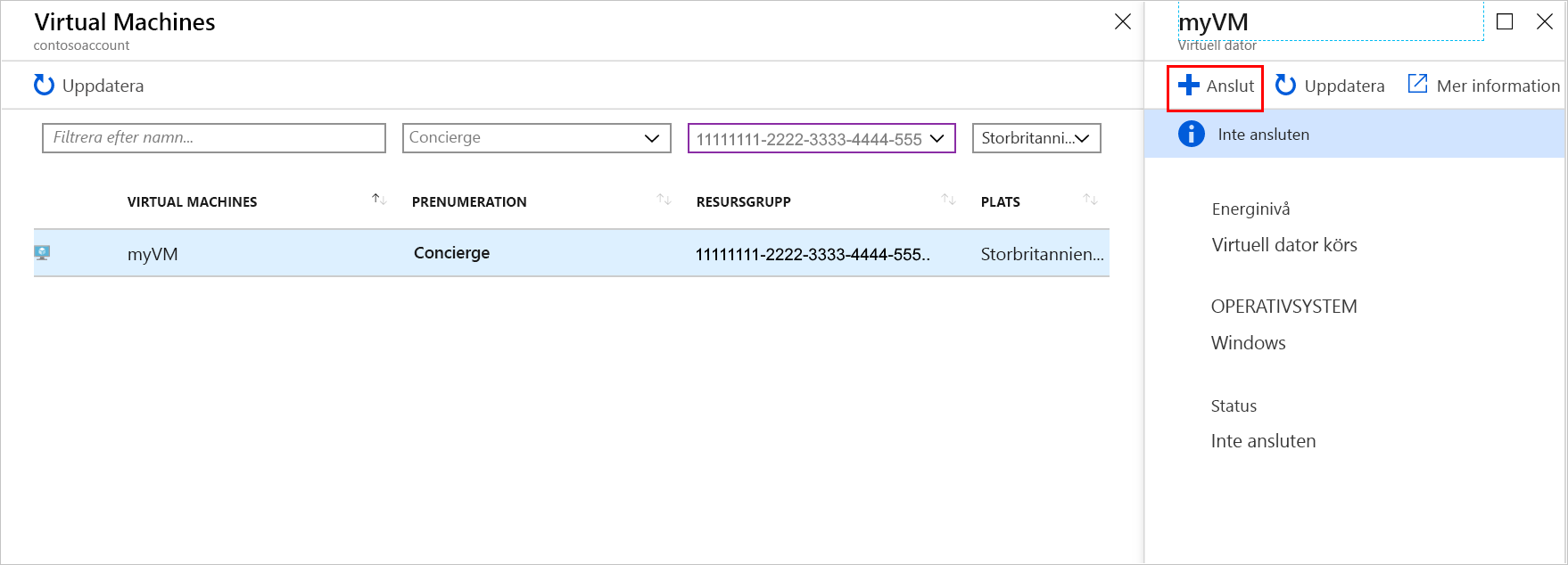
Ange följande värden för varje inställning.
Inställning Värde Nodkonfigurationens namn I listrutan väljer du MyDscConfiguration.localhost Uppdateringsfrekvens 30 Frekvens för konfigurationsläge 15 Konfigurationsläge ApplyAndMonitor Tillåt åsidosättning av modul Markera kryssrutan Starta om nod vid behov Markera kryssrutan Åtgärd efter omstart ContinueConfiguration Välj OK.
Vänta tills den virtuella datorn är ansluten. Den här processen kan ta några minuter. När din myVM är ansluten går du till sökvägen till sökvägen längst upp till vänster i portalen och väljer ditt automationskonto för att stänga fönstret Registrering och virtuella datorer . Fönstret Tillståndskonfiguration (DSC) för ditt automationskonto visas.
I kommandofältet väljer du Uppdatera.
Kontrollera att noden myVM visas i listan och att den har statusen Kompatibel.
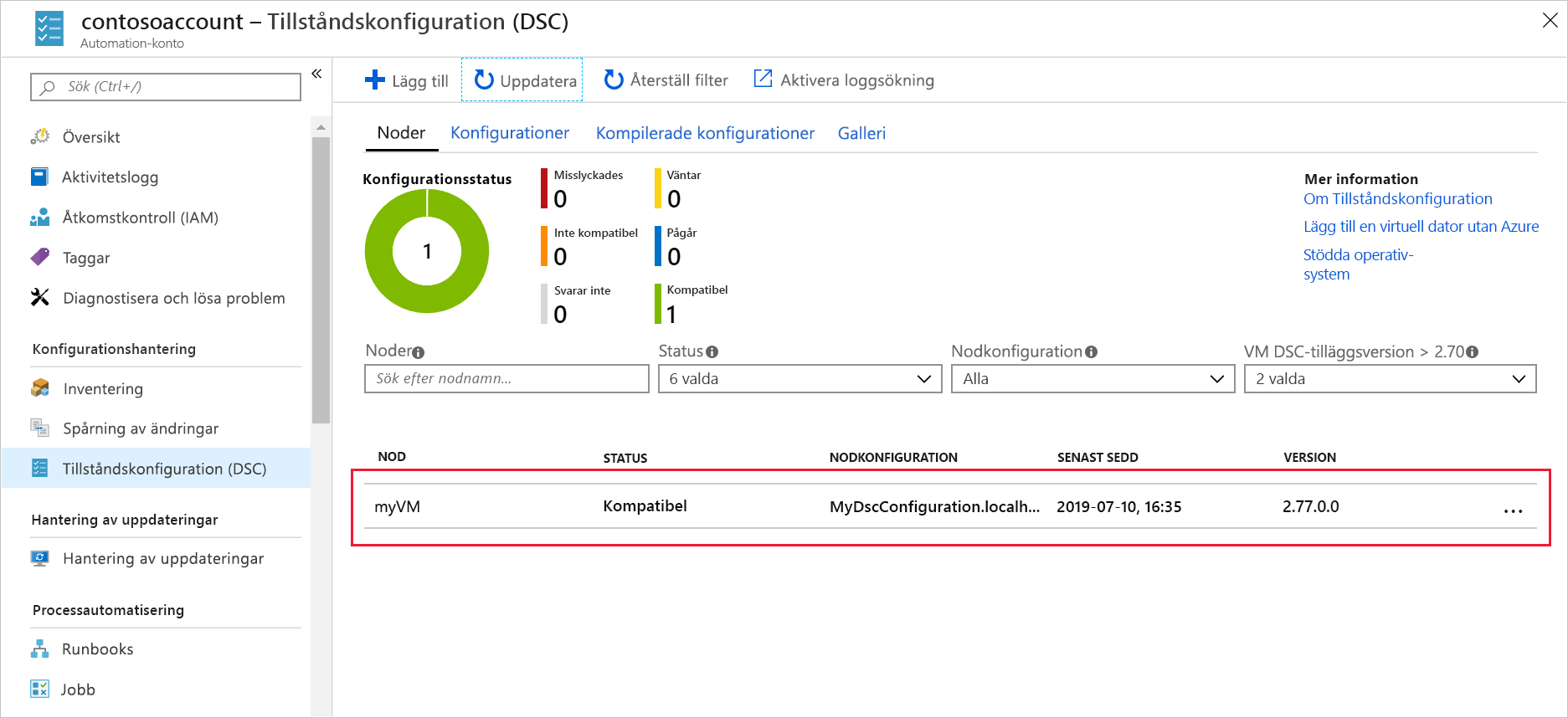
Verifiera att IIS är installerat på den virtuella datorn
I webbläsaren går du till http://[public-ip], där [public-ip] är den offentliga IP-adress som du registrerade tidigare i den här övningen.
Du bör se standardwebbsidan för IIS.
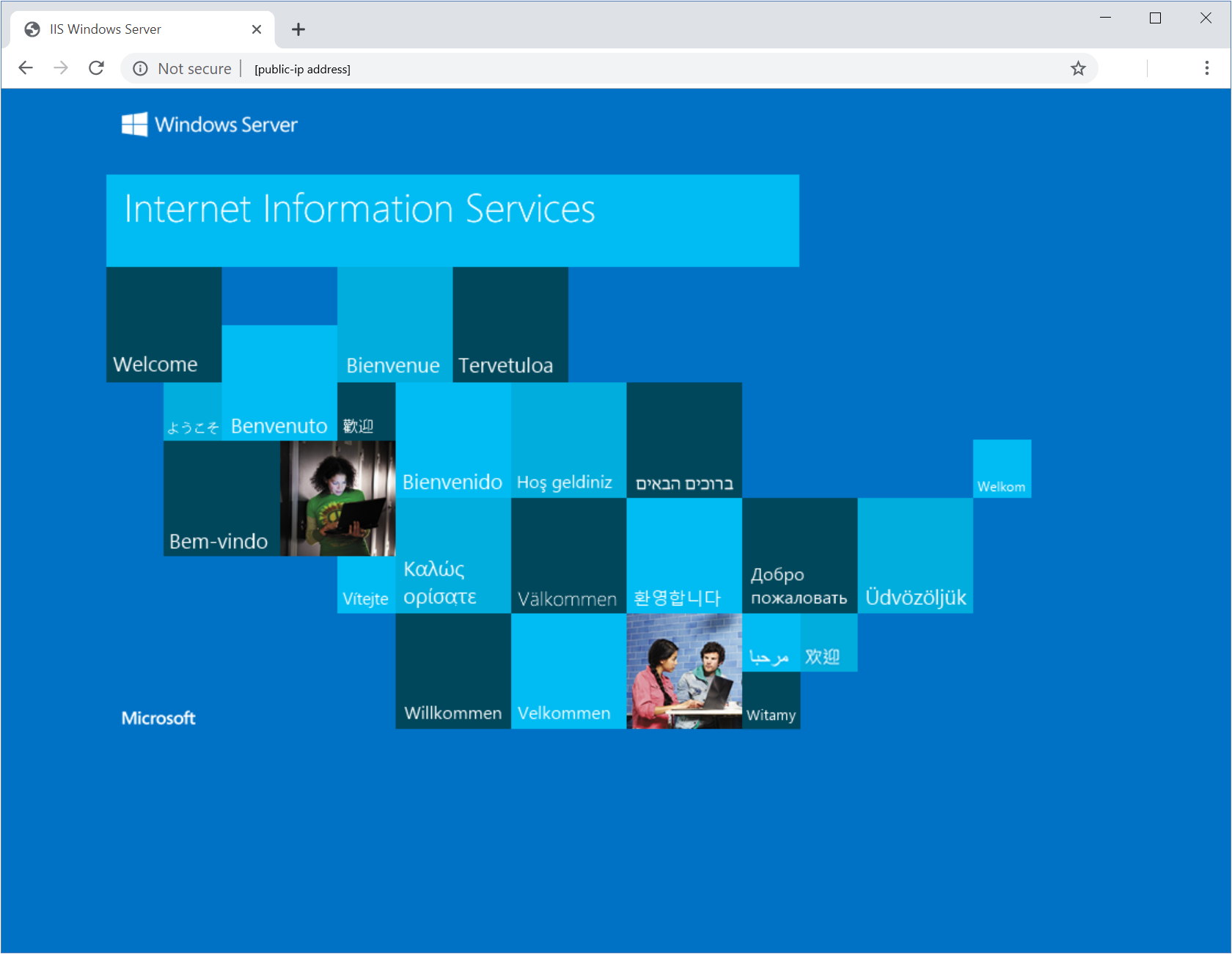
Grattis! Du har distribuerat IIS. Azure Automation använde PowerShell DSC-skriptet som du laddade upp till ditt Azure Automation-konto.