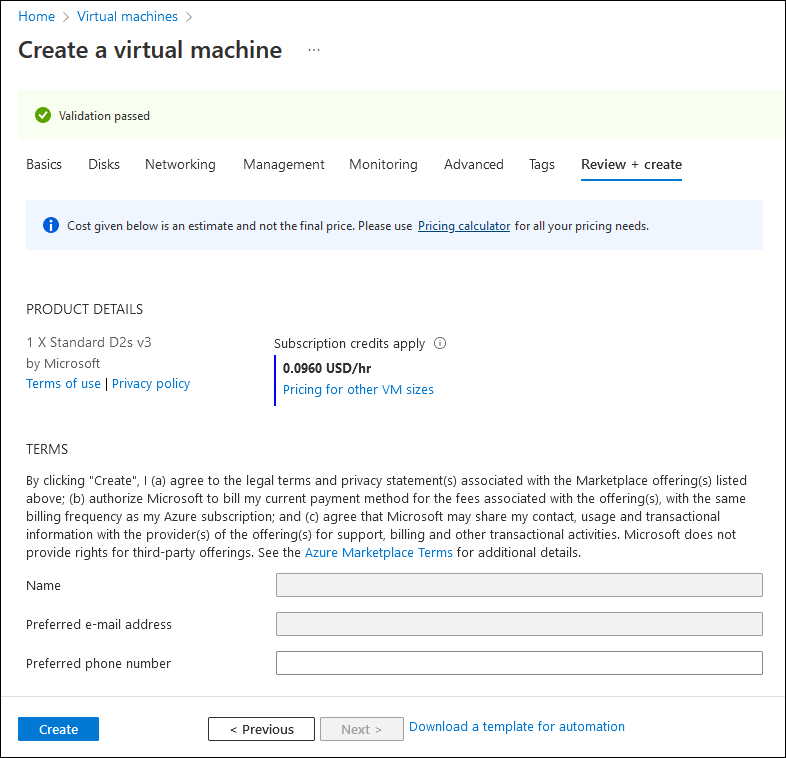Etablera en virtuell Linux-dator med hjälp av Azure-portalen
För att få åtkomst till din Azure-prenumeration med hjälp av Azure-portalen måste du först logga in med ett auktoriserat konto. När du har autentiserats visas Startsidan för Azure-portalen. Den här sidan innehåller länkar till kärntjänster, nyligen använda och favoritresurser, inbyggda hanteringsverktyg och onlinedokumentation. Det fungerar också som en praktisk startpunkt i din Azure-miljö.
Om de funktioner du letar efter inte finns på startsidan kan du hitta den med hjälp av antingen portalmenyn eller textrutan global sökning. Båda alternativen är tillgängliga på varje portalsida som du navigerar till.
Portalmenyn förenklar åtkomsten till vanliga funktioner och resurstyper, och den är tillgänglig i utfällt läge och dockat läge.
Den globala sökningen identifierar matchningar för den text som du anger för alla tjänster, resurser, resursgrupper, marketplace-erbjudanden, Microsoft Entra-ID-objekt och onlinedokumentation. (Som standard visar den globala sökrutan texten "Sök efter resurser, tjänster och dokument (G+/)".)
Eftersom den globala sökrutan erbjuder ett mer omfattande och konsekvent beteende använder alla procedurer som beskrivs i den här modulen det här alternativet.
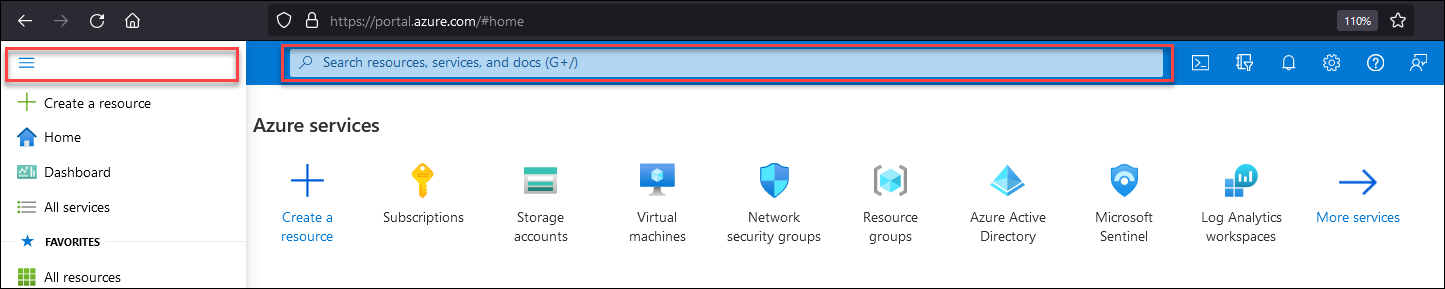
Om du vill gå till portalsidan som är dedikerad till etablering och hantering av virtuella Azure-datorer börjar du i den globala sökrutan ange frasen virtuella datorer, som anger den Azure-resurstyp som du tänker etablera. Den globala sökrutan visar en lista med sökresultat även innan du har angett hela frasen. Leta upp posten Virtuella datorer i avsnittet Tjänster i listan med sökresultat. Om du väljer den här posten öppnas automatiskt sidan Virtuella datorer i portalen.
Kommentar
Mer information om Azure Portal-gränssnittet finns i Vad är Azure-portalen?
Distribuera en virtuell Linux-dator med hjälp av Azure-portalen
Processen för att distribuera Azure-resurser med hjälp av Azure-portalen omfattar följande sekvens med övergripande steg:
- Starta etableringsguiden.
- Tilldela resursspecifika inställningar.
- Verifiera de tilldelade inställningarna.
- Initiera distributionen.
Starta etableringsguiden
På sidan Virtuella datorer väljer du länken + Skapa . Det här steget är detsamma oavsett vilken resurstyp du etablerar.

Tilldela resursspecifika inställningar
De inställningar som du tilldelar i det här skedet avgör egenskaperna för den distribuerade resursen. Även om du kan ändra de flesta inställningarna efter distributionen finns det vissa inställningar som inte kan ändras. De oföränderliga inställningarna innehåller resursnamnet och operativsystemavbildningen, så det är viktigt att noga överväga deras tilldelningar. Dessutom kan vissa av de ändringsbara inställningarna påverka resurstillgängligheten om de ändras efter distributionen. Du kan till exempel ändra resursgruppen för en virtuell Azure-dator online, men att flytta den mellan virtuella nätverk, prenumerationer och regioner (även om det är möjligt) resulterar i stilleståndstid. På samma sätt krävs en omstart av operativsystemet för att ändra storleken på den virtuella Azure-datorn, även om det är enkelt och vanligt.
Kommentar
Microsoft har inte stöd för att flytta resurser mellan prenumerationer som är associerade med olika Microsoft Entra ID-klienter, och etablering av flera resurser som ingår i en större distribution bör följa ett planeringssteg som bestämmer deras optimala konfiguration, inklusive en namngivningskonvention.
Inställningarna som azure VM-etableringsguiden visar i Azure-portalen är grupperade på följande sidor:
- Grundläggande
- Diskar
- Nätverk
- Hantering
- Övervakning
- Avancerad
- Taggar
Grundläggande
Inställningarna på den här sidan konfigurerar målprenumerationen, antingen en befintlig eller ny resursgrupp, och Den Azure-region där den virtuella Azure-datorn och de resurser som den är beroende av finns. Härifrån anger du även:
- Namnet på den virtuella Azure-datorn.
- Tillgänglighetsalternativ.
- Os-avbildningen.
- Administratörskontonamn.
- Beroende på ditt val av autentiseringstyp, antingen motsvarande lösenord eller SSH-nyckeln (Secure Shell Protocol).
- Om du vill:
- Generera ett nytt nyckelpar.
- Välj en befintlig nyckel som lagras i Azure.
- Ange en befintlig offentlig RSA-nyckel i PEM-formatet (Privacy Enhanced Mail).
- Om du vill tillåta anslutning till den distribuerade virtuella Azure-datorn från Internet via TCP(Transmission Control Protocol) port 22 (SSH).
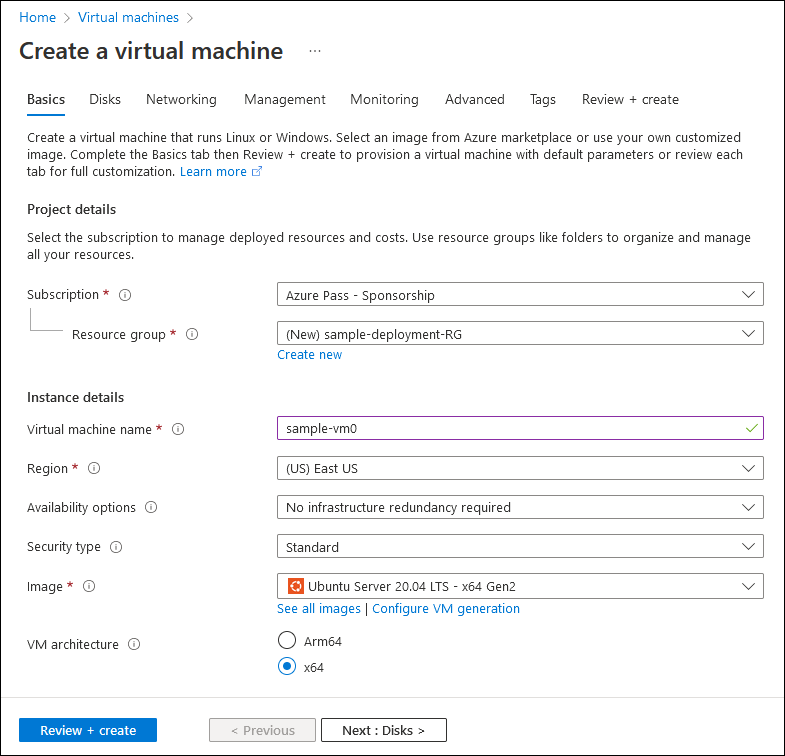
Varning
Om du distribuerar en enskild virtuell Azure-dator i test- eller utvärderingssyfte kan du välja att tillåta anslutning från Internet på grund av den bekvämlighet som den tillhandahåller. I allmänhet bör du dock undvika att exponera virtuella Azure-datorer för anslutningar från Internet utan ytterligare begränsningar. För att förbättra säkerheten i sådana scenarier kan du överväga att implementera åtkomst till virtuella datorer i Azure Bastion eller just-in-time (JIT), som är tillgänglig som en del av Defender för molnet-tjänsten. Azure erbjuder även hybridanslutningsalternativ, inklusive plats-till-plats(S2S) virtuellt privat nätverk (VPN), punkt-till-plats-VPN (P2S) och Azure ExpressRoute. Alla tre alternativen eliminerar behovet av att tilldela offentliga IP-adresser till Azure VM-nätverksgränssnitt för anslutningar som kommer från ditt lokala datacenter eller avsedda internetanslutna datorer.
Diskar
Du kan använda fliken Diskar för att ange typ och kryptering av disken som är värd för operativsystemet för den virtuella Azure-datorn. Du kan också koppla en eller flera datadiskar, även om det här alternativet är tillgängligt när som helst efter distributionen. Det maximala antalet datadiskar som en virtuell Azure-dator stöder beror på dess storlek.
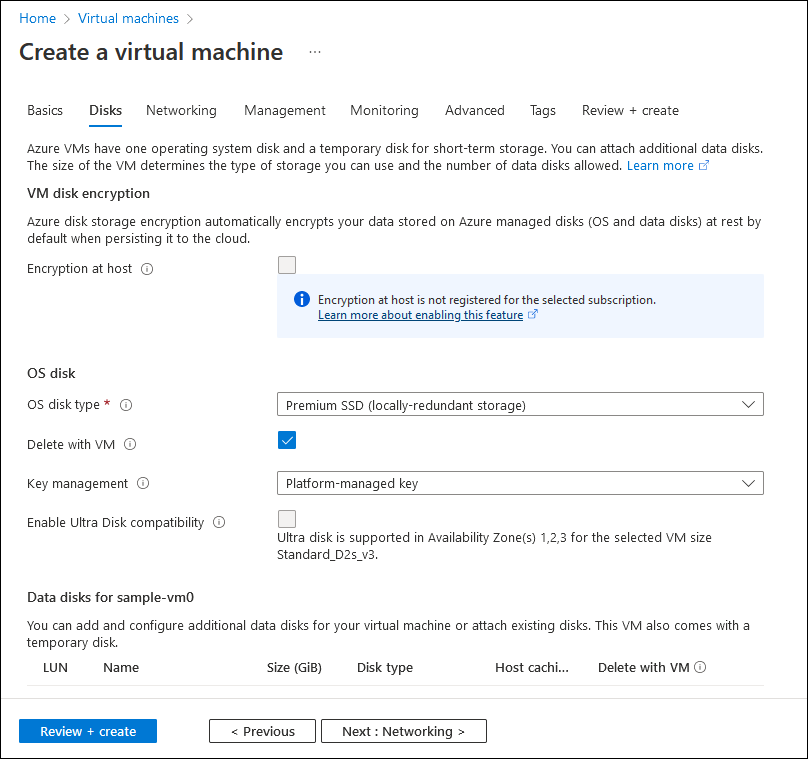
Nätverk
Förutom basic-gruppering är nätverk en annan viktig del av konfigurationen av virtuella Azure-datorer som kräver noggrant övervägande. Varje virtuell Azure-dator använder sitt nätverksgränssnitt för att ansluta till ett virtuellt nätverks undernät. Därför är det en förutsättning att ha ett virtuellt nätverk med minst ett undernät när du etablerar en virtuell Azure-dator. Azure-portalen underlättar implementeringen av den här förutsättningen genom att välja ett IP-adressutrymme som inte överlappar något befintligt virtuellt nätverk i din prenumeration och genom att föreslå namn på det virtuella nätverket och undernätet. För test- eller utvärderingsscenarier är detta ett genomförbart alternativ. För större distributioner bör du dock utforma nätverksmiljön först. Den här kategorin innehåller också ytterligare, mer detaljerade inställningar som du kan använda för att begränsa inkommande Internettrafik. För att minimera nätverksfördröjningen kontrollerar du slutligen att accelererat nätverk är aktiverat.
Kommentar
Stöd för accelererat nätverk beror på storleken på den virtuella Azure-datorn.
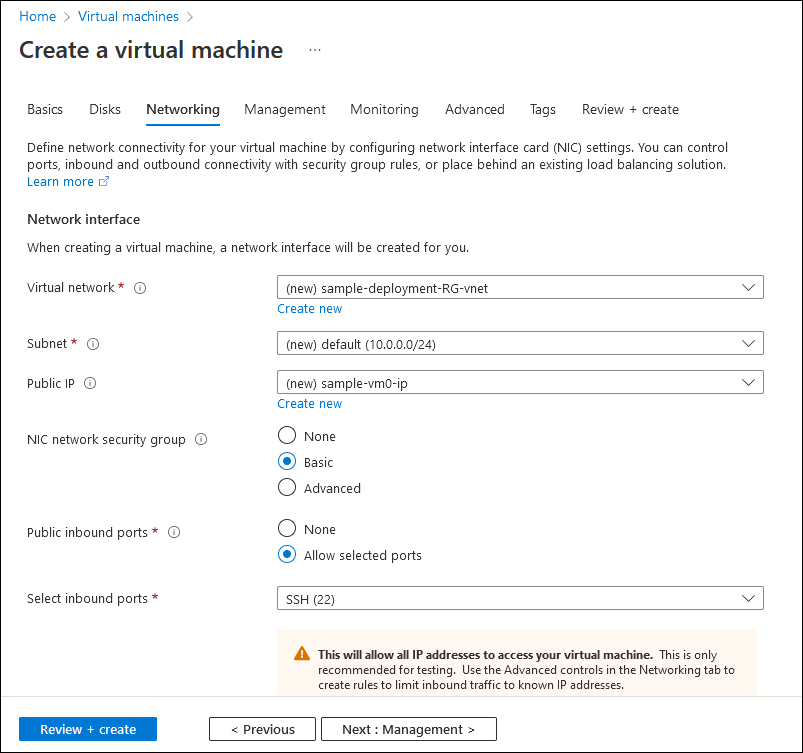
Hantering
På fliken Hantering kan du aktivera flera valfria inställningar för att förbättra den virtuella Azure-datorns hanterbarhet. De här inställningarna styr stöd för Microsoft Defender för molnet- och Microsoft Entra-autentisering. Du kan också använda dem för att aktivera schemabaserad automatisk avstängning, automatiska säkerhetskopieringar och korrigeringsorkestrering.
Kommentar
Stöd för korrigeringsorkestrering beror på os-avbildningen.
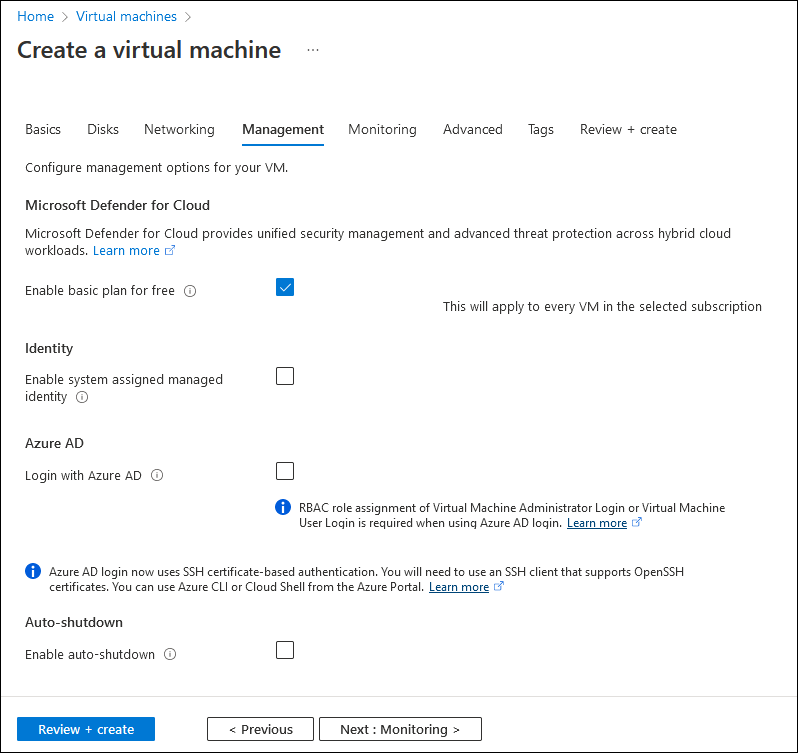
Övervakning
Du använder fliken Övervakning för att aktivera övervakningsinställningar. Dessa inkluderar automatiska aviseringar som meddelar dig om potentiella resursanvändningsproblem och start- och operativsystemdiagnostik.
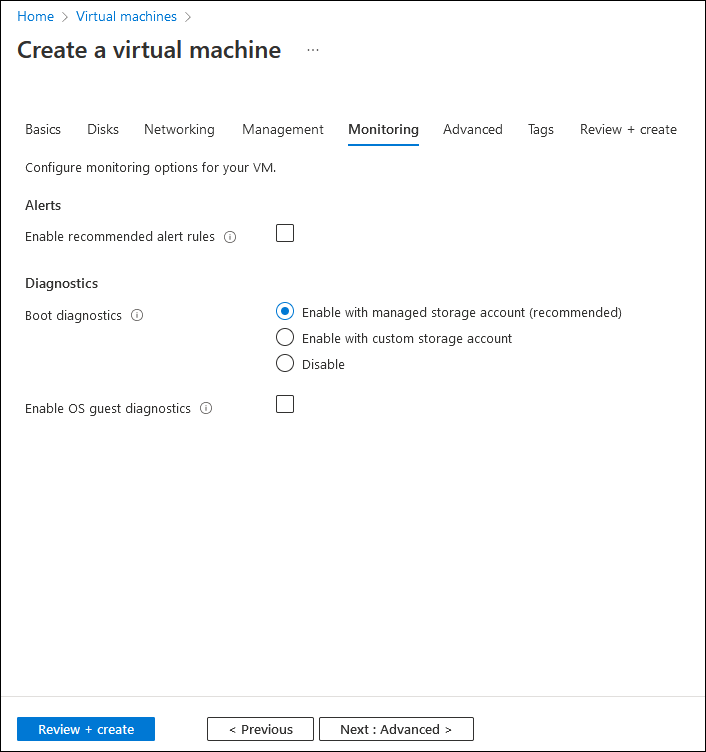
Avancerad
Den här fliken innehåller olika alternativ som gör att du kan anpassa inställningar på plattforms- och operativsystemnivå ytterligare för den virtuella Azure-dator som distribueras, inklusive:
- Konfiguration efter distributionen av gästoperativsystemet med hjälp av en mängd olika specialiserade programvarukomponenter och skript, till exempel Azure VM-tillägg, cloud-init, anpassade data och användardata.
- Installation av program i gästoperativsystemet.
- Distribution till dedikerade fysiska servrar, vilket säkerställer att den virtuella Azure-datorn inte körs på maskinvara som delas med andra Azure-kunder.
- Minimera svarstiden mellan flera virtuella Azure-datorer genom att se till att de ingår i samma placeringsnärhetsgrupp.
- Minimera kostnader med hjälp av kapacitetsreservationer.
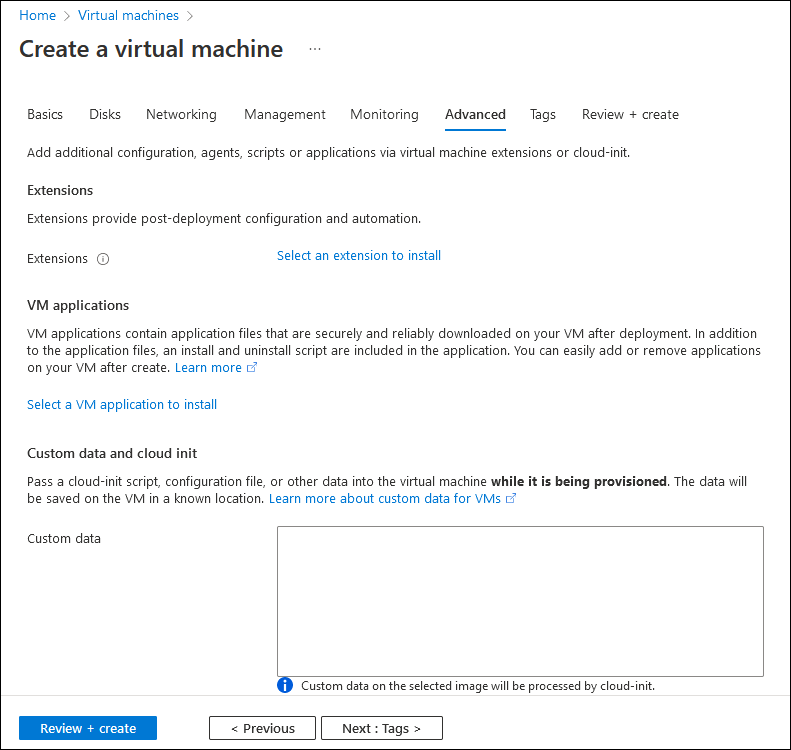
Taggar
Du kan använda den här fliken för att skapa beskrivande etiketter (taggar) som du vill tilldela till resursen. Taggar hjälper till att organisera resurser baserat på dina egna anpassade kriterier, vilket underlättar funktioner som hantering av flera resurser, inventering och fakturering.
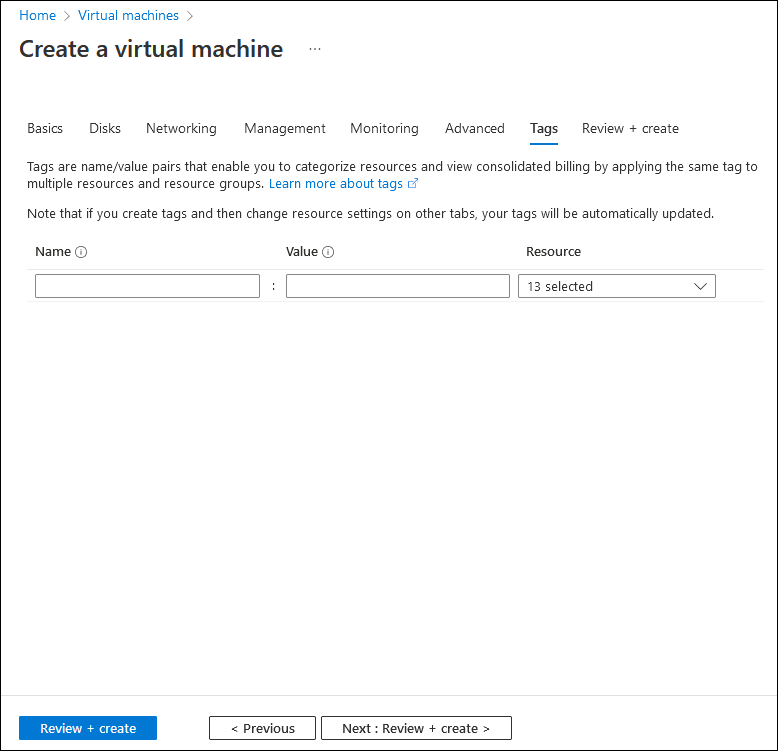
Verifiera de tilldelade inställningarna
När du har slutfört konfigurationsstegen på de olika sidorna i etableringsguiden kommer du till den sista fliken Granska + skapa.
Granska + skapa
Nu anropar Azure-portalen automatiskt en valideringsuppgift som verifierar att de alternativ du har valt är giltiga. Om du har felkonfigurerat en inställning eller missat en obligatorisk inställning har du en chans att gå tillbaka till motsvarande sida för att åtgärda ditt misstag. När du återgår till den sista sidan körs verifieringen igen.
Initiera distribution
Om valideringen lyckas väljer du Skapa för att initiera distributionen. Den virtuella Azure-datorn bör köras inom kort.