Övning – Importera och publicera ett API
Nu när du har konfigurerat en gateway är du redo att importera och publicera ett API så att partner kan komma åt inventerings- och produktinformation.
Här importerar du ditt webb-API som exponerar en OpenAPI-slutpunkt. Sedan testar du det importerade API:et med hjälp av visualisering. Slutligen publicerar du API:et.
Kommentar
I den här övningen används de resurser som du konfigurerade i föregående övning.
Importera API:t
Den första delen av övningen är att importera Api:et NorthWind Shoes till en API Management-gateway.
I resursmenyn i Azure-portalen eller på sidan Start väljer du Alla resurser och sedan din API Management-tjänst.
I menyn API Management-tjänsten går du till API:er, väljer API:er och sedan + Lägg till API.
Under Skapa från definition väljer du OpenAPI. Fönstret Skapa från OpenAPI-specifikation visas.
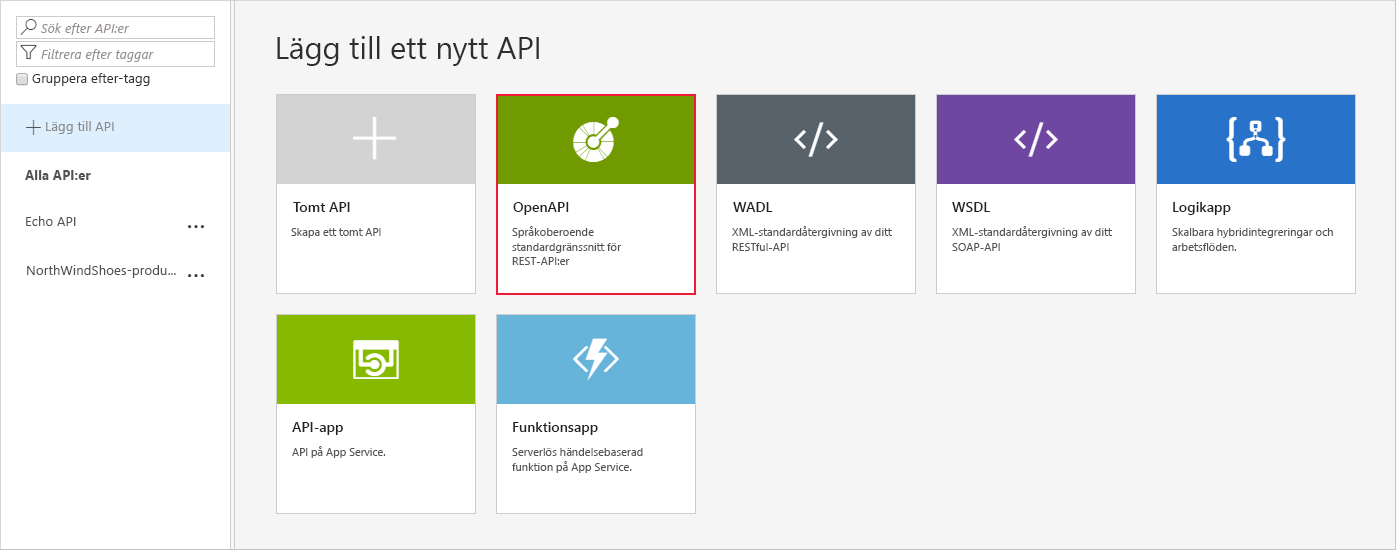
I fönstret OpenAPI-specifikation fyller du i följande inställningar:
Inställning Värde OpenAPI-specifikation Klistra in Swagger JSON-URL:en som du sparade från föregående övning. Display name Acceptera standardvärdet, som ska vara NorthWindShoes Products.Name Acceptera standardvärdet, som ska vara northwindshoes-products.API:ets webbadressuffix Ignorera den här inställningen. Bas-URL Acceptera standardinställningarna. Kommentar
Du kommer att märka att flera andra fält fylls i automatiskt genom att ange JSON-URL:en. Det beror på att vi har använt OpenAPI, som anger all nödvändig anslutningsinformation.
Välj Skapa. APIm-NorthwindShoesNNNNN | I fönstret API:er visas alla åtgärder för API:et För NorthWindShoes-produkter.
Visualisera API:t
I den sista delen av den här övningen testar vi API:t och visualiserar resultaten med två tester. Börja med att utfärda en grundläggande GET-begäran och skicka in en enda parameter.
På apim-NorthwindShoesNNNNN | I fönstret API:er väljer du produkt-API:et NorthWindShoes och väljer sedan fliken Test.
Välj den första GET-åtgärden, Hitta information om den angivna produkten. Informationen visas i testkonsolen.
Under Mallparametrar anger du ett numeriskt värde för produkt-ID-parametern.
Rulla nedåt och observera att Begäran-URL innehåller suffixet
/api/Products/{productid}.Välj Skicka.
Du bör få ett 200 OK-svar på GET-begäran och information om produkt-ID:t som du angav.
Testa nu med en enkel GET-begäran utan någon parameter.
Välj den tredje GET-åtgärden, Hämta hela produktinventeringen för företaget och kontrollera att fliken Test är markerad.
Rulla nedåt och observera att Begäran-URL innehåller suffixet
/api/Inventory.Välj Skicka.
Du bör få ett 200 OK-svar på GET-begäran och information om lagret (lagernivå) för alla produkter i nyttolasten.

