Övning – Konfigurera din miljö
I den här övningen konfigurerar du en förkonfigurerad miljö med en lastbalanserare och skapar diagram för att övervaka lastbalanserarens hälsotillstånd.
Den här övningen är valfri. För att genomföra den behöver du ha tillgång till en Azure-prenumeration där du kan skapa Azure-resurser. Om du inte har någon Azure-prenumeration skapar du ett kostnadsfritt konto innan du börjar.
Konfigurera din miljö
Logga in på Azure-portalen.
Välj Cloud Shell på menyraden uppe till höger.
Välj Bash.
Kör följande kommando för att ladda ned skripten som du använder för den här övningen.
git clone https://github.com/MicrosoftDocs/mslearn-troubleshoot-inbound-network-connectivity-azure-load-balancer load-balancerGå till mappen load-balancer/src/scripts.
cd ~/load-balancer/src/scriptsKör följande kommando för att ange användarnamnet för de virtuella datorerna. Du kan ändra användarnamnet till någonting annat. Du behöver användarnamnet senare i den här övningen, så anteckna vad du använder.
export USERNAME=azureuserKör följande kommando för att skapa ett lösenord för de virtuella datorer som skapats i skripten. Lösenordet lagras i en variabel och registreras också i textfilen passwd.txt om du skulle behöva det senare.
export PASSWORD=$(openssl rand -base64 32) echo $PASSWORD > passwd.txtAnge resursgruppsnamnet.
export RESOURCEGROUP=learn-ts-loadbalancer-rgAnge plats. Ersätt värdet eastus med en plats nära dig.
export LOCATION=eastusFöljande lista har några platsvärden du kan använda:
- westus2
- USA, södra centrala
- centralus
- eastus
- Europa, västra
- Asien, sydöstra
- Japan, östra
- Brasilien, södra
- Australien, sydöstra
- centralindia
Kör följande kommando för att skapa en resursgrupp.
az group create --name $RESOURCEGROUP --location $LOCATIONKör följande kommando för att skapa lastbalanseraren, de virtuella datorerna och det virtuella nätverket.
bash setup.sh $RESOURCEGROUPDet tar upp till 25 minuter att köra skriptet.
Kontrollera att resurserna har skapats
Sök efter Resursgrupper i Azure-portalen.
Välj learn-ts-loadbalancer-rg.
Sortera listan med resurser efter Typ.
Resursgruppen ska innehålla de resurser som visas i den här tabellen.
Namn Type Beskrivning retailappvm1_disk1_xxx och retailappvm1_disk2_xxx Disk Virtuella hårddiskar för de två virtuella datorerna. retailapplb Lastbalanserare Lastbalanserare för appen som körs på de virtuella datorerna. Serverdelspoolen i lastbalanseraren refererar till de virtuella datorerna retailappvm1 och retailappvm2. nicvm1 och nicvm2 Nätverksgränssnitt Nätverksgränssnitt för de två virtuella datorerna. retailappnicvm1nsg och retailappnicvm2nsg Nätverkssäkerhetsgrupp (NSG) Nätverkssäkerhetsgrupperna som styr trafiken till respektive virtuell dator. retailappnsg Nätverkssäkerhetsgrupp Fungerar som ett första filter för båda de virtuella datorerna, men NSG:n för varje virtuell dator tillåter filtrering av trafik per dator. retailappip Offentlig IP-adress Offentlig IP-adress som ger åtkomst till lastbalanseraren från klientsidan. retailappvm1 och retailappvm2 Virtuell dator Virtuella datorer som kör detaljhandelsprogrammet. retailappvmjumpbox Virtuell dator Virtuell dator som också finns i det virtuella nätverket men som har en offentlig IP-adress. En administratör kan logga in på den här virtuella datorn för att komma åt retailappvm1 och retailappvm2, som endast har privata IP-adresser. retailappvnet Virtuellt nätverk Virtuellt nätverk för de virtuella datorerna. Välj lastbalanseraren retailapplb.
Under Inställningar väljer du Belastningsutjämningsregler.
Välj retailapprule. Lastbalanseraren konfigureras för att dirigera trafik som anländer till port 80 för klientdelsadressen till port 80 för datorerna i serverdelspoolen.
Stäng fönstret retailapprule .
Under Inställningar väljer du Hälsoavsökningar.
Välj retailapphealthprobe. Hälsoavsökningen för serverdelspoolen skickar också meddelanden via port 80 för att kontrollera att programmet är tillgängligt på respektive virtuell dator.
Stäng fönstret retailapphealthprobe .
Testa lastbalanseraren
Gå tillbaka till Azure Cloud Shell.
Kör följande kommando för att hitta den offentliga IP-adressen för lastbalanserarens klientdel.
bash findip.shÖppna en webbläsare och gå till den här IP-adressen. Resultatet bör vara en sida med meddelandet retailappvm1 eller retailappvm2, beroende på hur lastbalanseraren dirigerade begäran.
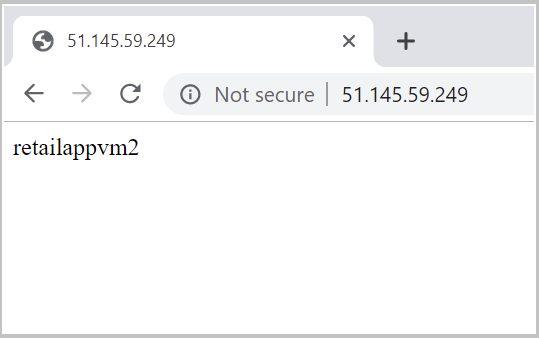
Kör följande kommando i Cloud Shell för att gå till mappen src/stresstest.
cd ~/load-balancer/src/stresstestDen här mappen innehåller ett .NET Core-program som simulerar att hundratals samtidiga användare skickar förfrågningar via Load Balancer till de virtuella datorerna.
Starta programmet med följande kommando. Ersätt <ip address> med IP-adressen till lastbalanserarens klientdel.
dotnet run <ip address>Programmet bör svara med en serie meddelanden som anger om det kom ett svar från retailappvm1 eller retailappvm2.
Låt programmet köras i fem minuter. Tryck på Retur för att stoppa programmet.
Skapa diagram för att övervaka mått
Gå till resursgruppen learn-ts-loadbalancer-rg i Azure-portalen.
Välj lastbalanseraren retailapplb.
Gå till Övervakning och välj Mått.
Lägg till följande mått i det tomma diagrammet.
Property Värde Omfång retailapplb Namnrymd för mått Standardmått för lastbalanserare Mått Antal paket Aggregering Gmsn Längst upp på sidan anger du tidsintervallet De senaste 30 minuterna. Diagrammet bör se ut ungefär så här. Observera det högsta värdet för det genomsnittliga antalet paket.
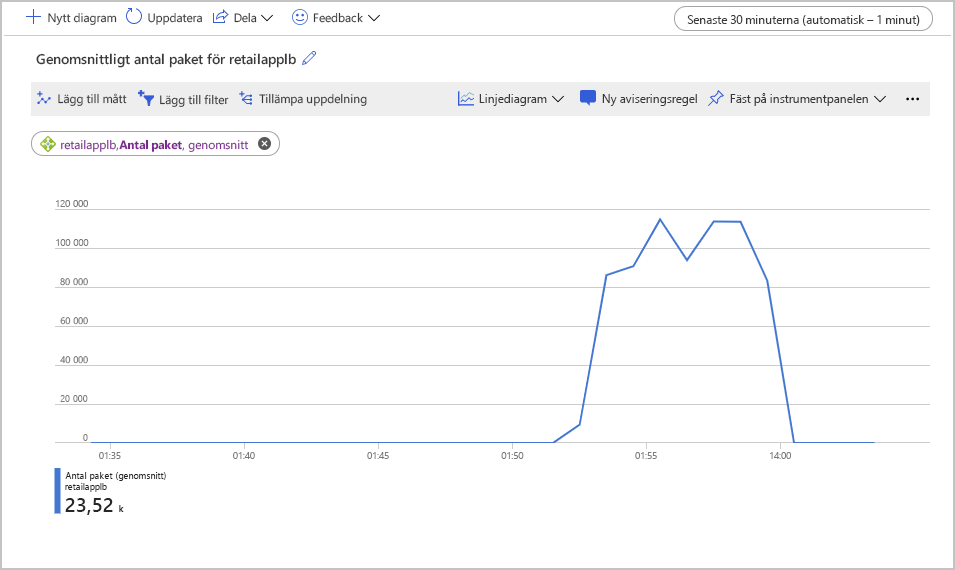
Välj fäst till instrumentpanelen.
Välj Skapa ny och ange följande värden.
Fält Värde Typ Privat Instrumentpanelens namn dashboard-learn-ts-loadbalancer Välj Create and pin (Skapa och fäst).
Välj Nytt diagram och lägg till följande mått.
Property Värde Omfång retailapplb Namnrymd för mått Standardmått för lastbalanserare Mått Status för hälsoavsökningen Aggregering Gmsn Välj Lägg till mått och lägg till ytterligare ett mått i diagrammet genom att ange följande värden.
Property Värde Omfång retailapplb Namnrymd för mått Standardmått för lastbalanserare Mått Tillgänglighet för datasökvägar Aggregering Gmsn Ange tidsintervallet som De senaste 30 minuterna. Båda måtten ska visas som 100 procent i diagrammet.
Välj Fäst på instrumentpanelen>Befintlig.
Välj instrumentpanelen dashboard-learn-ts-loadbalancer.
Välj fäst.
Nu har du en grundläggande uppsättning mått för systemet när det körs felfritt.