Övning – Anslut Azure Storage Explorer till Azure Data Lake Storage
Azure Storage Explorer är inte bara till för lagringskonton. Du kan också använda den för att undersöka och ladda ned data från Azure Data Lake Storage.
Du har lärt dig hur enkelt det är att skapa och hantera blob- och köresurser i ditt Azure Storage-konto. Nu vill du öka förståelsen ytterligare och lära dig hur lagringskontot ansluter till utvecklarnas datasjö, som de använder för att lagra infrastrukturdata för CRM-systemet.
Azure Data Lake Storage Gen2 är inte en dedikerad tjänst eller kontotyp. Det är en uppsättning funktioner som du låser upp genom att aktivera funktionen för hierarkiskt namnområde i ett Azure Storage-konto. Här får du lära dig hur du använder Storage Explorer för att ansluta till Azure Data Lake Storage Gen2, skapa en container och ladda upp data till den.
Skapa ett lagringskonto med Azure Data Lake Storage Gen2-funktioner
Nu ska vi titta på hur du ansluter till ett Data Lake Storage Gen2-aktiverat konto. Innan du kan använda Storage Explorer för att hantera ditt Data Lake Storage Gen2-aktiverade konto måste du skapa lagringskontot i Azure.
Om du vill skapa lagringskontot använder du kommandot az storage account create :
az storage account create \
--name dlstoragetest$RANDOM \
--resource-group <rgn>[Sandbox resource group]</rgn> \
--location westus2 \
--sku Standard_LRS \
--kind StorageV2 \
--hns
Kommentar
Ge lagringskontot flera minuter att slutföra.
Anslut till ditt Data Lake Gen2-aktiverade lagringskonto
Nu när du har skapat ett Gen2-aktiverat lagringskonto bör Storage Explorer automatiskt ansluta till det.
Öppna fönstret UTFORSKAREN i Storage Explorer, leta rätt på Concierge-prenumerationen och expandera den så att du ser alla lagringskonton.
Kommentar
Det kan ta flera minuter innan lagringskontot visas i Storage Explorer. Om du inte ser lagringskontot väntar du en stund och väljer Uppdatera alla.
Du ser lagringskontot dlstoragetest001 (ADLS Gen2) som visas under lagringskontona. Ditt konto har andra siffror i slutet.

Skapa en container
Alla containrar i ett Data Lake Gen2-aktiverat lagringskonto är blobar. Så här skapar du en ny container:
Högerklicka på lagringskontot dlstoragetest001 och välj Skapa blobcontainer på snabbmenyn.
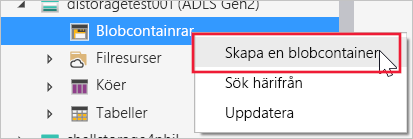
Ge den nya behållaren namnet myfilesystem.
När behållaren skapas visas fönstret för behållaren. Där kan du hantera behållarens innehåll.
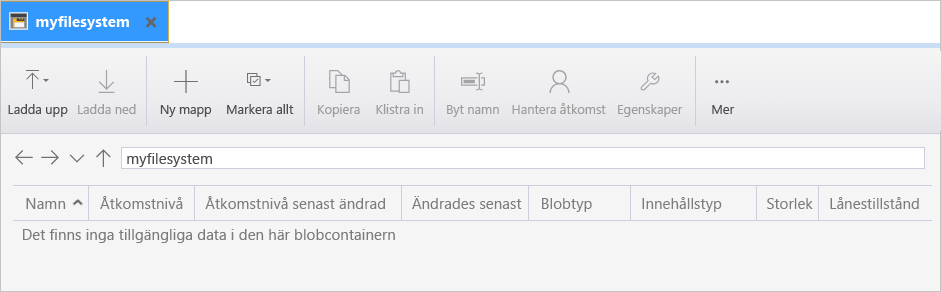
Ladda upp och Visa blobdata
Nu när du har skapat containern myfilesystem kan du ladda upp filer och mappar till den.
Om du vill ladda upp en fil väljer du alternativet Ladda upp och väljer sedan Ladda upp filer.
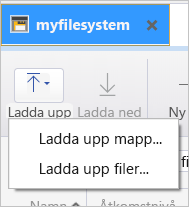
I dialogrutan använder du ellipsen (...) för att välja den fil som du vill ladda upp.
Välj den fil som du vill ladda upp och välj sedan Öppna.
Välj knappen Ladda upp.
Filen blir tillgänglig för containern myfilesystem.
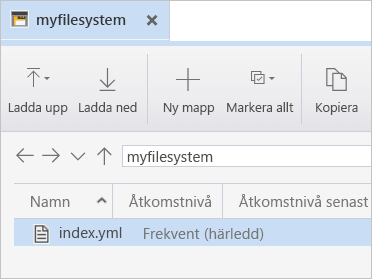
Du kan ladda upp så många filer du vill till den här mappen. Du kan också skapa ett obegränsat antal mappar. Sedan kan du organisera och hantera innehållet i dina mappar precis som i ett filsystem.