Övning – Lägga till en utvecklingscontainer i ett befintligt projekt
När du konfigurerar utvecklingscontainern för ett projekt, måste du först lägga till en containerkonfiguration i projektet. En containerkonfiguration konfigurerar din miljö i Visual Studio Code.
I den här övningen lägger du till en utvecklingscontainer och öppnar projektet Products Dashboard i containern.
Lägga till en utvecklingscontainer
Gå tillbaka till VS Code och projektet som du klonade tidigare.
Tryck på F1 för att öppna kommandopaletten.
Skriv lägg till utvecklingscontainer och välj Dev Containers: Lägg till konfigurationsfiler för utvecklingscontainer. Här visas en lista över Dev Container Templates. Mallar innehåller de källfiler som behövs för att konfigurera en fullständig utvecklingsmiljö för den angivna teknikstacken.
Välj Lägg till konfiguration på arbetsytan.
Välj ett av följande alternativ:
Alternativ Värde Välj en mall för containerkonfiguration Python 3 Python-version 3.11 Välj ytterligare funktioner att installera Välj OK
Viktigt!
I det första steget när du väljer en konfigurationsmall kan du behöva välja "Visa alla definitioner..." i listan och välj sedan Python när den fullständiga uppsättningen mallar läses in.
En Dev Container-konfiguration läggs till i projektet. Du får ett meddelande i Visual Studio Code om att du kan öppna projektet i en container. Stäng meddelandet för tillfället.
Granska konfigurationsfiler
- Observera att en ny mapp med namnet ".devcontainer" har lagts till i projektet.
- Expandera mappen och lägg märke till att den innehåller en devcontainer.json fil.
Öppna projektet i en container
- Tryck på F1 för att öppna kommandopaletten.
- Skriv öppna igen i containern.
- Välj Dev Containers: Öppna igen i Container från listan över tillgängliga alternativ.
Containern börjar byggas. Det kan ta några minuter att bygga containern för första gången, eftersom en ny avbildning måste hämtas och byggas på din dator. Efterföljande byggen kommer att gå mycket snabbare.
Visa fjärrindikatorn
När containerversionen är klar kan du bekräfta att du är ansluten till containern genom att undersöka fjärrindikatorn. Nu bör du också se dina projektfiler läsas in i VS Code.
Granska fjärrindikatorn genom att visa det nedre vänstra hörnet i VS Code. Observera att den nu visar "Dev Container: Python 3".
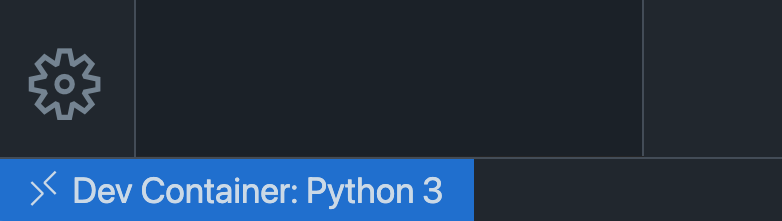
Viktigt!
Du kan se meddelanden om Pylance eller förbättra prestanda i Windows. Du kan på ett säkert sätt stänga alla meddelanden som visas i VS Code. Du behöver inte göra det.
Granska containern
Tryck på Ctrl + ` för att öppna den integrerade terminalen i Visual Studio Code om den inte redan är öppen.
Observera att terminalprompten kan se annorlunda ut än den vanliga terminalprompten.

Kör följande kommando för att säkerställa att Python är installerat:
python --versionTerminalens utdata ska vara den version av Python som används i containern.
Installera projektberoenden
Kör följande kommando i terminalen för att installera Flask-beroenden som du behöver för att köra projektet:
pip3 install --user -r requirements.txt
Kör projektet
Ange följande kommando i terminalen för att starta projektet:
python app.pyÖppna projektet i en webbläsare genom att navigera till http://127.0.0.1:5000.
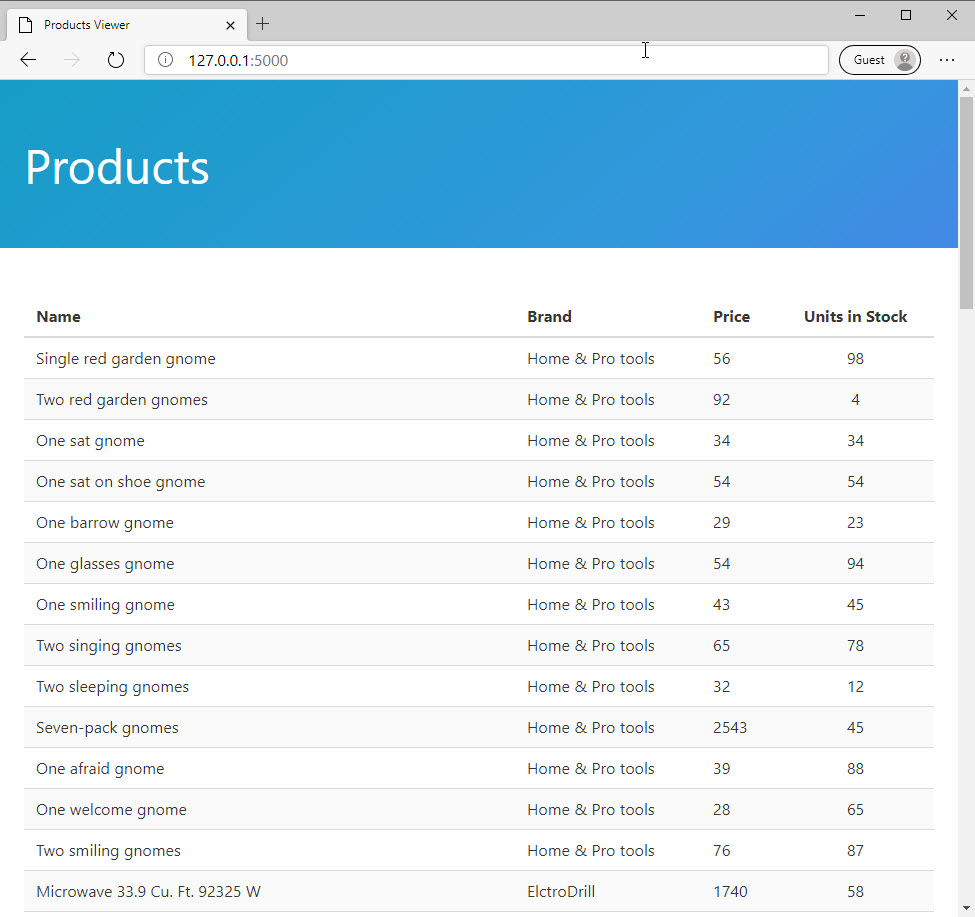
Bra jobbat! Du har ett Python-webbprogram med Flask som körs på datorn, och du kanske inte vet vad dessa saker ens är. Det gör ingenting. Du behöver inte veta det. Containern tar hand om att konfigurera hela miljön.
I nästa avsnitt får du lära dig hur du använder devcontainer.json filen för att automatisera beroendeinstallationen och anpassa VS Code för det här Python-projektet.