Ändra färger i diagram och visuella objekt
Ibland kanske du vill ändra de färger som används i diagram eller visuella objekt. Med Power BI får du kontroll över hur färger visas. Börja genom att välja ett visuellt objekt och välj sedan penselikonen i fönstret Visualiseringar.
Video: Ändra färger
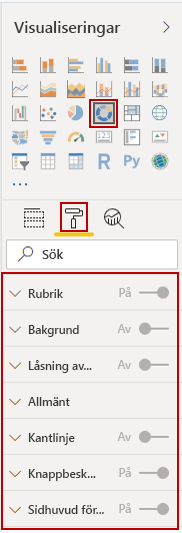
Power BI innehåller många alternativ för att ändra färger eller formatera visuella objekt. Du kan ändra färgen på alla staplar i ett visuellt objekt genom att välja färgväljaren Standardfärg och sedan välja din färg.
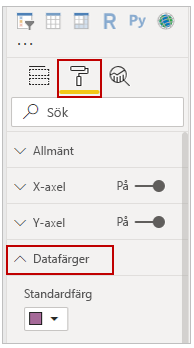
Du kan ändra färg på varje stapel (eller annat element, beroende på vilken typ av visualisering du har valt ) genom att dra skjutreglaget Visa alla till På. En färgväljare visas sedan för varje element.
Villkorsstyrd formatering
Du kan ändra färg baserat på ett värde eller mått. Det gör du genom att markera formelrutan bredvid Standardfärg.
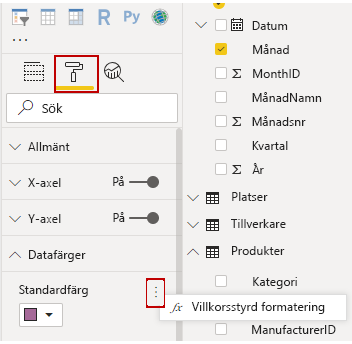
De resulterande visuella objekten färgas med den toning du väljer.
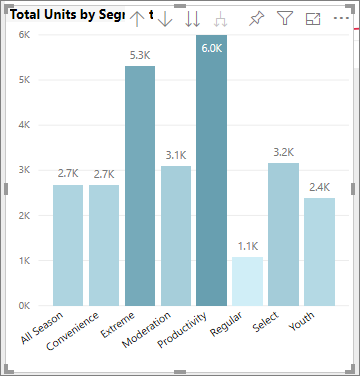
Du kan använda värdena för att skapa regler, för att exempelvis ange värden över noll för en viss färg och värden under noll för en annan färg.
I fönstret Analytics kan du skapa många andra rader för ett visuellt objekt, som Min, Max, Medel, Median och Percentil.
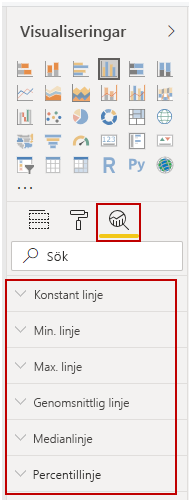
Du kan skapa en kantlinje runt en enskild visualisering, och precis som för andra kontroller kan du ange färg på kantlinjen.
Mer information finns Tips and tricks for color formatting in Power BI (Tips och knep för färgformatering i Power BI).