Sidlayout och formatering
Power BI Desktop ger dig möjlighet att styra layouten och formateringen av rapportsidorna, till exempel storlek och orientering.
Video: Formatera rapporter
Använd menyn Sidvy på fliken Visa för att ändra hur rapportsidorna skalas. De tillgängliga alternativen inkluderar Anpassa till sida (standard), Anpassa till bredd och Faktisk storlek.
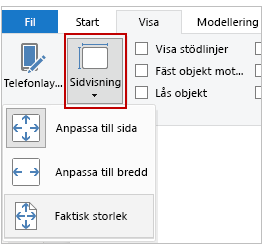
Du kan också ändra sidstorleken. Som standard är rapportens sidstorlek inställd på 16:9. Om du vill ändra sidstorleken kontrollerar du att inga visuella objekt är markerade, Välj penselikonen i fönstret Visualiseringar och Välj sedan Sidstorlek för att expandera avsnittet.
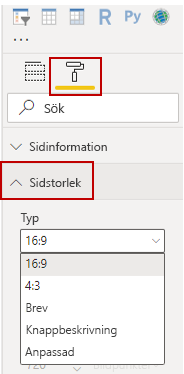
Alternativen för sidstorlek är 4:3 (mer kvadratiska proportioner) och Dynamisk (sidan sträcks ut för att fylla det tillgängliga utrymmet). Ett standardalternativ för brevstorlek är också tillgängligt för rapporter. Du kan behöva ändra storlek på dina visuella objekt när du har ändrat sidstorleken för att säkerställa att de finns helt på arbetsytan.
Du kan ange en anpassad sidstorlek, ange storleken i tum eller pixlar, och du kan också ändra bakgrundsfärgen för hela rapporten.
Ett annat alternativ är att Välj Cortana, som ändrar storlek på rapporten så att den kan användas som ett resultat för sökningar som använder Cortana.
Lägga till statiska element
Tillsammans med databundna visuella objekt kan du också lägga till statiska element som textrutor, bilder och former för att förbättra den visuella utformningen av dina rapporter. Om du vill lägga till ett visuellt element VäljTextruta , Bild eller Former på fliken Start .
Video: Lägg till ett visuellt element

Du kan visa stora rubriker, bildtexter eller korta stycken i textrutor, som även kan innehålla länkar och URL-adresser.
Om du väljer Bild öppnas en filhanterare där du kan Välj bilden från din dator eller annan nätverksansluten källa. Om du ändrar storlek på en bild i rapporten behålls proportionerna som standard.
Du kan infoga fem typer av former, inklusive rektanglar och pilar. Former kan vara ogenomskinliga eller genomskinliga med en färgad kantlinje. Det senare är användbart för att skapa kantlinjer runt grupper av visualiseringar.
Hantera hur element överlappar varandra
När du har flera element i en rapport Power BI kan du hantera hur de överlappar varandra. Den här ordningen på lagren kallas z-ordningen.
Video: Hantera elementens z-ordning
Om du vill hantera z-ordningen för element i en rapport Välj ett element och använder knapparna Flytta framåt och Skicka bakåt på fliken Format .
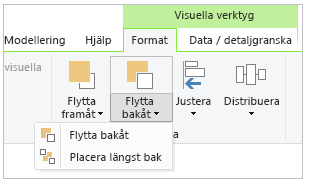
Återanvända en rapportlayout
Enskilda sidor i en rapport kan vara komplexa, med flera visualiseringar som interagerar på specifika sätt och har exakt formatering. Ibland när du skapar en rapport kanske du vill använda samma visuella element och layouter för två olika sidor. Om du till exempel precis har skapat en rapportsida om bruttointäkter kanske du vill ha en nästan identisk sida om nettointäkter.
Att återskapa allt ditt arbete skulle vara svårt, men med Power BI Desktop det kan du duplicera en rapportsida.
Högerklicka på den flik som du vill kopiera och Välj sedan Duplicera sida.
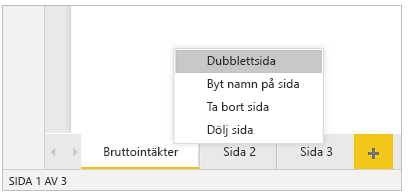
Mer information finns i Självstudie: Lägga till formateringsalternativ i ett Power BI anpassat visuellt objekt.