Installera Azure Virtual Machine Agent i offlineläge
Gäller för: ✔️ Virtuella Windows-datorer
Azure Virtual Machine Agent (VM Agent) innehåller användbara funktioner, till exempel lösenordsåterställning för lokal administratör och push-överföring av skript. Den här artikeln visar hur du installerar VM-agenten för en virtuell Windows-dator (VM) offline.
När vm-agenten ska användas i offlineläge
Installera VM-agenten i offlineläge om VM-agenten inte är installerad och du inte kan RDP till den virtuella datorn.
Om du kan RDP till den virtuella datorn behöver du bara ladda ned och installera VM-agenten manuellt.
Så här installerar du VM-agenten i offlineläge
Använd följande steg för att installera VM-agenten i offlineläge.
Steg 1: Koppla den virtuella datorns OS-disk till en annan virtuell dator som en datadisk
Ta en ögonblicksbild för os-disken på den berörda virtuella datorn, skapa en disk från ögonblicksbilden och anslut sedan disken till en virtuell dator för felsökning. Mer information finns i Felsöka en virtuell Windows-dator genom att ansluta OS-disken till en virtuell återställningsdator med hjälp av Azure-portalen. För den klassiska virtuella datorn tar du bort den virtuella datorn och behåller OS-disken och ansluter sedan OS-disken till den virtuella datorn för felsökning.
Anslut till den virtuella felsökarens virtuella dator. Öppna Datorhantering>Diskhantering. Kontrollera att OS-disken är online och att enhetsbeteckningar har tilldelats till diskpartitionerna.
Steg 2: Ändra OS-disken för att installera Azure VM-agenten
Upprätta en fjärrskrivbordsanslutning till den virtuella felsökarens virtuella dator.
På den virtuella felsökard dator bläddrar du till os-disken som du har anslutit och öppnar sedan mappen \windows\system32\config . Kopiera alla filer i den här mappen som en säkerhetskopia om en återställning krävs.
Starta registereditorn (regedit.exe).
Välj nyckeln HKEY_LOCAL_MACHINE . På menyn väljer du Filinläsningsdatafil>:
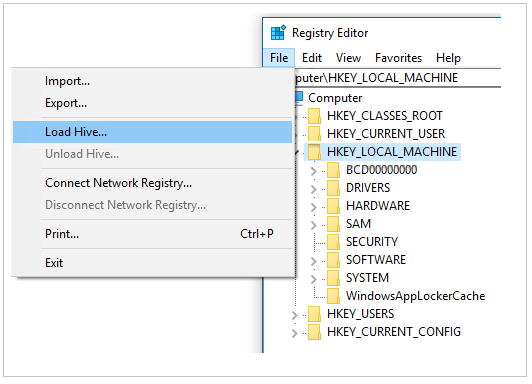
Bläddra till mappen \windows\system32\config\SYSTEM på os-disken som du har anslutit. Ange BROKENSYSTEM som namn på registreringsdatafilen. Den nya registreringsdatafilen visas under nyckeln HKEY_LOCAL_MACHINE .
Om den anslutna OS-disken har vm-agenten installerad utför du en säkerhetskopia av den aktuella konfigurationen. Om vm-agenten inte är installerad går du vidare till nästa steg.
Byt namn på mappen \windowsazure till \windowsazure.old.
Exportera följande register:
- HKEY_LOCAL_MACHINE\BROKENSYSTEM\ControlSet001\Services\WindowsAzureGuestAgent
- HKEY_LOCAL_MACHINE\BROKENSYSTEM\ControlSet001\Services\RdAgent
Använd de befintliga filerna på den virtuella felsökarens virtuella dator som en lagringsplats för installationen av VM-agenten. Slutför följande steg:
Exportera följande undernycklar i registerformat (.reg) från den virtuella felsökard dator:
HKEY_LOCAL_MACHINE\SYSTEM\ControlSet001\Services\WindowsAzureGuestAgent
HKEY_LOCAL_MACHINE\SYSTEM\ControlSet001\Services\RdAgent
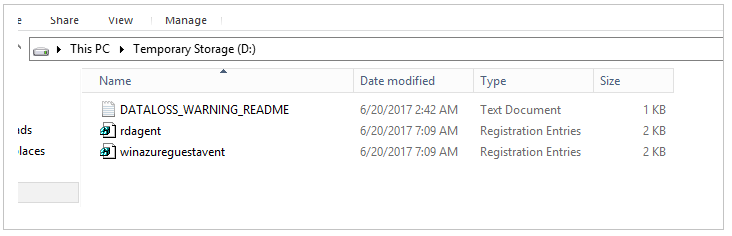
Redigera registerfilerna. I varje fil ändrar du postvärdet SYSTEM till BROKENSYSTEM (som visas i följande bilder) och sparar filen. Kom ihåg ImagePath för den aktuella VM-agenten. Vi måste kopiera motsvarande mapp till den anslutna OS-disken.
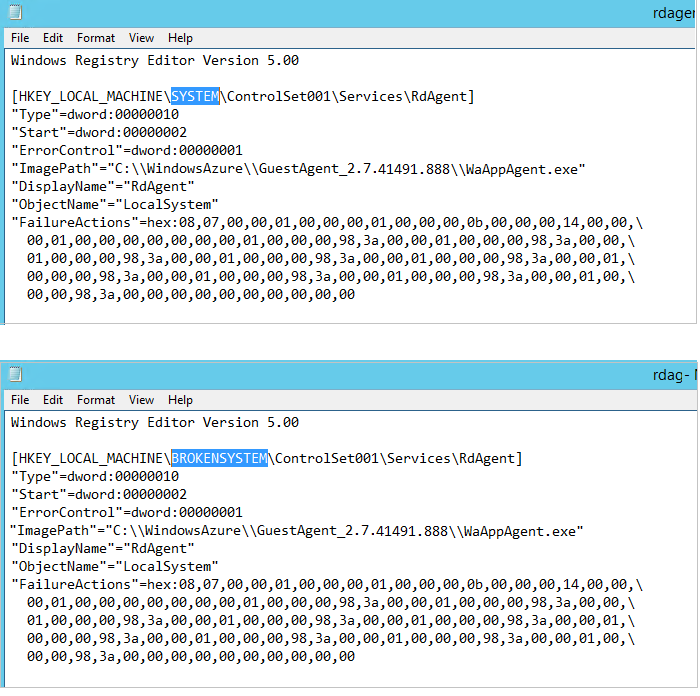
Importera registerfilerna till lagringsplatsen genom att dubbelklicka på varje registerfil.
Kontrollera att följande undernycklar har importerats till BROKENSYSTEM-registreringsfilen :
- WindowsAzureGuestAgent
- RdAgent
Kopiera installationsmappen för den aktuella VM-agenten till den anslutna OS-disken:
På os-disken som du har anslutit skapar du en mapp med namnet WindowsAzure i rotsökvägen.
Gå till C:\WindowsAzure på den virtuella felsökard dator och leta efter alla mappar med namnet C:\WindowsAzure\GuestAgent_X.X.XXXX.XXX. Kopiera mappen GuestAgent som har det senaste versionsnumret från C:\WindowsAzure till mappen WindowsAzure på den anslutna OS-disken. Om du inte är säker på vilken mapp som ska kopieras kopieras kopierar du alla GuestAgent-mappar . Följande bild visar ett exempel på mappen GuestAgent som kopieras till den anslutna OS-disken. Om du inte hittar mappen GuestAgent söker du efter registerundernyckeln imagePath för WindowsAzureGuestAgent för den korrekta sökvägen.
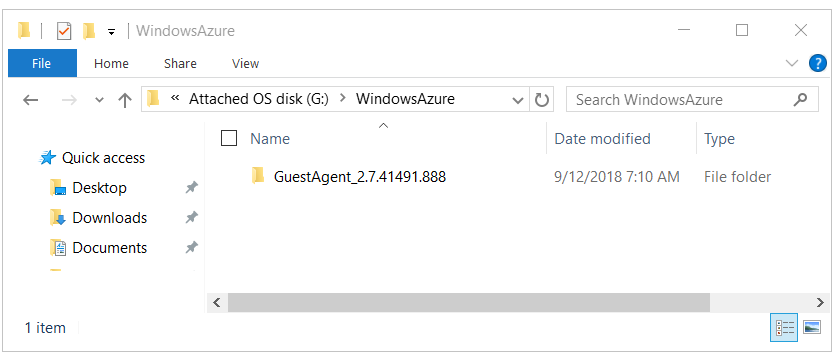
Välj BROKENSYSTEM. På menyn väljer du Arkiv>Ta bort hive.
Koppla från OS-disken och ändra sedan OS-disken för den berörda virtuella datorn. För den klassiska virtuella datorn skapar du en ny virtuell dator med hjälp av den reparerade OS-disken.
Få åtkomst till den virtuella datorn. Observera att RdAgent körs och att loggarna genereras.
Om du har skapat den virtuella datorn med hjälp av Resource Manager-distributionsmodellen är du klar.
Nästa steg
Kontakta oss om du behöver hjälp
Om du har frågor eller behöver hjälp skapar du en supportbegäran eller frågar Azure Community-support. Du kan också skicka produktfeedback till Azure-feedbackcommunityn.