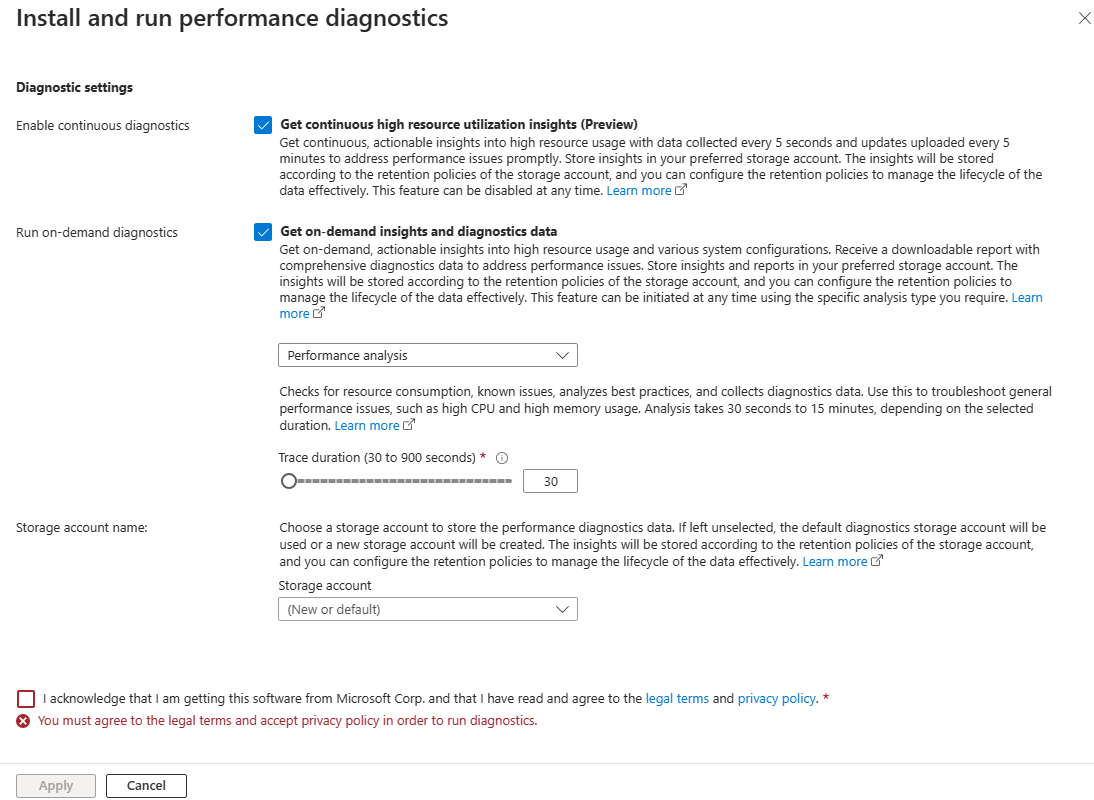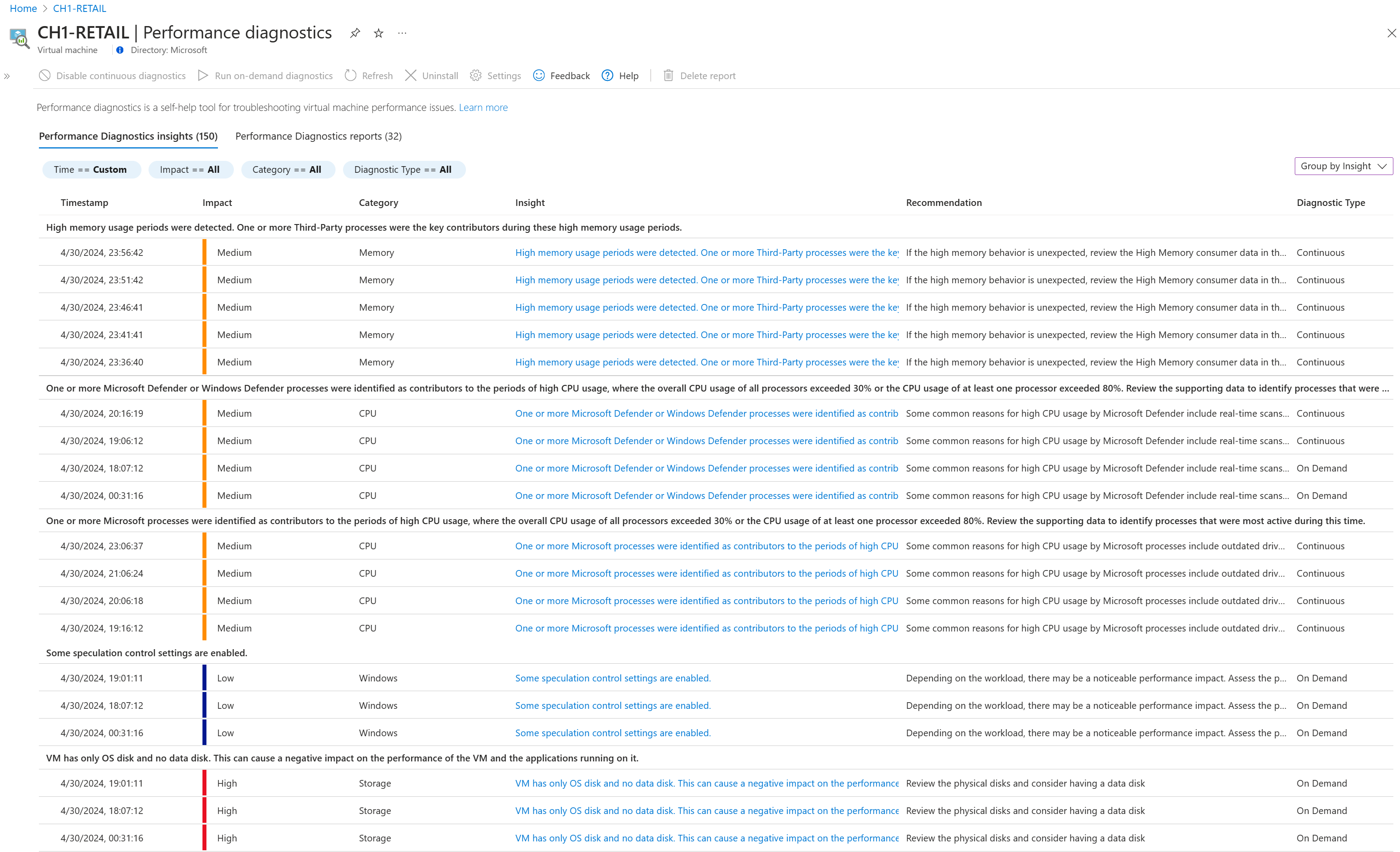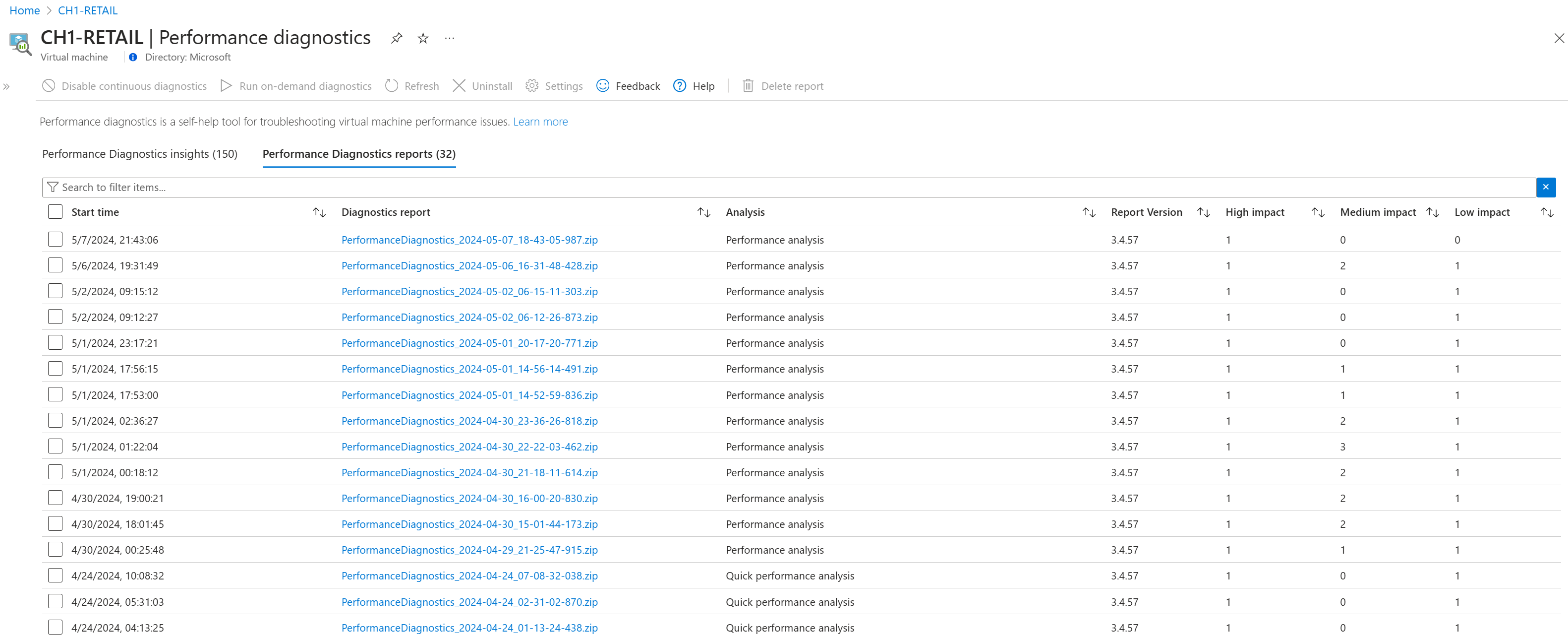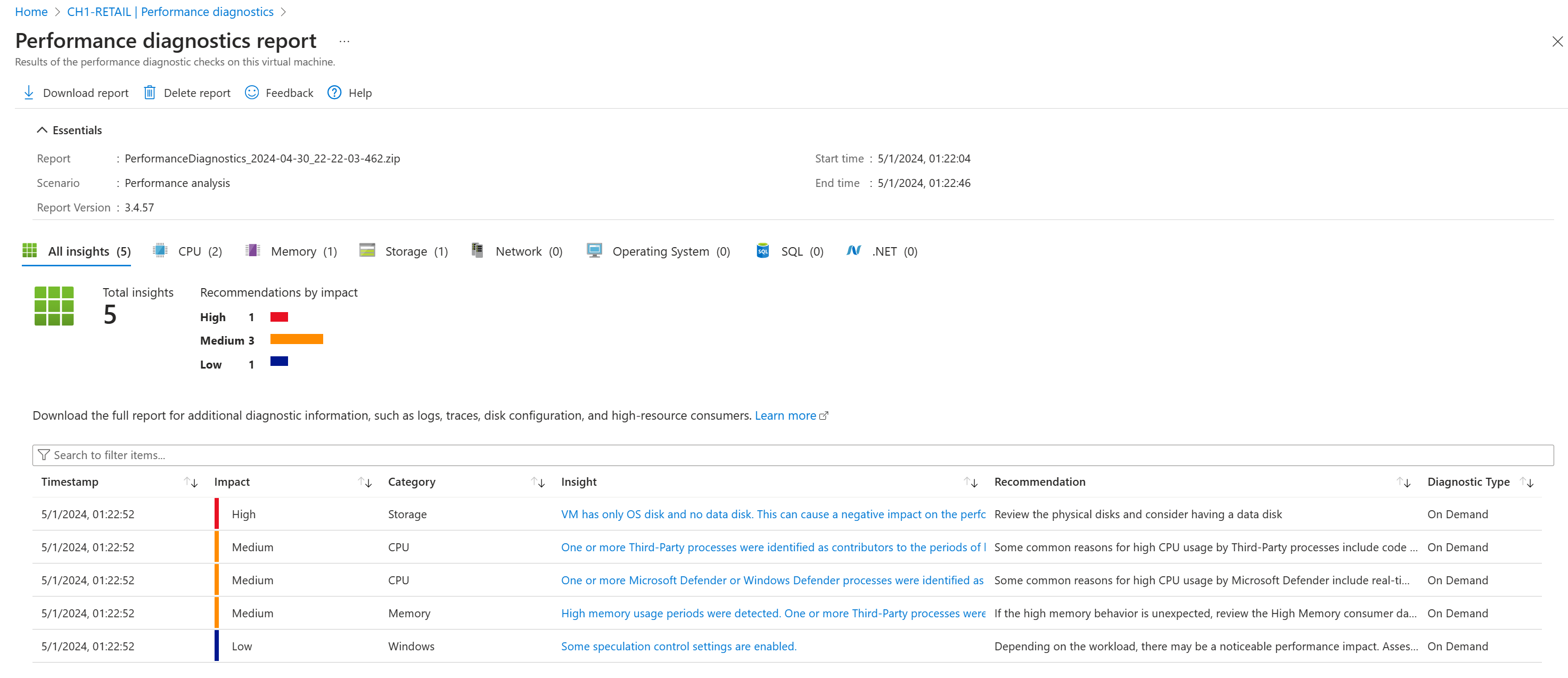Felsöka prestandaproblem på virtuella Azure-datorer med hjälp av prestandadiagnostik
Använd verktyget Prestandadiagnostik för att identifiera och felsöka prestandaproblem på din virtuella Azure-dator (VM) i något av två lägen:
- Kontinuerlig diagnostik (förhandsversion) samlar in data med fem sekunders intervall och rapporterar användbara insikter om hög resursanvändning var femte minut.
- Diagnostik på begäran hjälper dig att felsöka ett pågående prestandaproblem med mer djupgående data, insikter och rekommendationer baserat på data som samlas in vid en enda tidpunkt.
Prestandadiagnostik lagrar alla insikter och rapporter i ett lagringskonto, som du kan konfigurera för kort datakvarhållning för att minimera kostnaderna.
Kör prestandadiagnostik direkt från Azure-portalen, där du även kan granska insikter och en rapport om olika loggar, omfattande konfigurations- och diagnostikdata. Vi rekommenderar att du kör prestandadiagnostik och granskar insikter och diagnostikdata innan du kontaktar Microsoft Support.
Den här artikeln beskriver hur du använder prestandadiagnostik och vad de kontinuerliga lägena och lägena på begäran erbjuder.
Obs!
Kontinuerlig diagnostik (förhandsversion) distribueras gradvis och stöds för närvarande endast i Windows. Om förhandsgranskningsfunktionen är tillgänglig för dina datorer visas alternativet att aktivera både diagnostik på begäran och kontinuerlig diagnostik, enligt beskrivningen i Installera och köra prestandadiagnostik på den virtuella datorn.
Förutsättningar
- Om du vill köra kontinuerlig diagnostik och diagnostik på begäran i Windows behöver du .NET SDK version 4.5 eller senare.
Obs!
Information om hur du kör prestandadiagnostik på klassiska virtuella datorer finns i Azure Performance Diagnostics VM-tillägget.
Behörigheter som krävs
| Åtgärd | Behörigheter som krävs |
|---|---|
| Visa insikter och rapporter om prestandadiagnostik |
Microsoft.Storage/storageAccounts/listKeys/action behörigheter till lagringskontot, som tillhandahålls av den inbyggda rollen Lagringskontodeltagare , till exempel. |
Operativsystem som stöds
Windows
Följande operativsystem stöds för närvarande för både diagnostik på begäran och för kontinuerlig diagnostik:
- Windows Server 2022
- Windows Server 2019
- Windows Server 2016
- Windows Server 2012 R2
- Windows Server 2012
- Windows 11
- Windows 10
Linux
Obs!
CentOS som refereras i den här artikeln är en Linux-distribution och kommer att nå End Of Life (EOL). Överväg din användning och planera i enlighet med detta. Mer information finns i CentOS End Of Life-vägledning.
Följande distributioner stöds för närvarande för diagnostik på begäran:
Obs!
Microsoft har bara testat de versioner som visas i tabellen. Om en version inte visas i tabellen testas den inte uttryckligen av Microsoft, men versionen kan fortfarande fungera.
| Fördelning | Version |
|---|---|
| Oracle Linux Server | 6.10 [*], 7.3, 7.5, 7.6, 7.7, 7.8, 7.9 |
| Centos | 6.5 [*], 7.6, 7.7, 7.8, 7.9 |
| RHEL | 7.2, 7.5, 8.0 [*], 8.1, 8.2, 8.6, 8.8 |
| Ubuntu | 14.04, 16.04, 18.04, 20.04, 22.04 |
| Debian | 8, 9, 10, 11 [*] |
| SLES | 12 SP4 [*], 12 SP5 [*], 15 [*], 15 SP1 [*], 15 SP2 [*], 15 SP4 [*] |
| AlmaLinux | 8.4, 8.5 |
| Azure Linux | 2.0 |
Obs!
[*] Se Kända problem
Installera och köra prestandadiagnostik på den virtuella datorn
Prestandadiagnostik installerar ett VM-tillägg som kör ett diagnostikverktyg med namnet PerfInsights. PerfInsights är tillgängligt för både Windows och Linux.
Så här installerar och kör du prestandadiagnostik:
I Azure-portalen väljer du Virtuella datorer.
I listan över namn på virtuella datorer väljer du den virtuella dator som du vill köra diagnostik på.
I avsnittet Hjälp väljer du Prestandadiagnostik.
Välj Aktivera prestandadiagnostik
Välj de alternativ som ska installeras och köras för verktyget.
I den här tabellen beskrivs tillgängliga alternativ:
Alternativ Beskrivning Aktivera kontinuerlig diagnostik Få kontinuerliga, användbara insikter om hög resursanvändning med data som samlas in var femte sekund och uppdateringar som laddas upp var femte minut för att åtgärda prestandaproblem snabbt. Lagra insikter i önskat lagringskonto. Lagringskontot behåller insikter baserat på kontokvarhållningsprinciperna, som du kan konfigurera för att hantera datalivscykeln effektivt. Du kan inaktivera kontinuerlig diagnostik när som helst. Köra diagnostik på begäran Få användbara insikter på begäran om hög resursanvändning och olika systemkonfigurationer. Ta emot en nedladdningsbar rapport med omfattande diagnostikdata för att åtgärda prestandaproblem. Lagra insikter och rapporter i önskat lagringskonto. Lagringskontot behåller insikter baserat på kontokvarhållningsprinciperna, som du kan konfigurera för att hantera datalivscykeln effektivt. Du kan när som helst initiera diagnostik på begäran med den specifika analystyp som du behöver: -
Prestandaanalys
Innehåller alla kontroller i scenariot Snabbanalys och övervakar hög resursförbrukning. Använd den här versionen för att felsöka allmänna prestandaproblem, till exempel hög processor-, minnes- och diskanvändning. Den här analysen tar 30 sekunder till 15 minuter, beroende på den valda varaktigheten. Läs mer om Windows eller Linux -
Snabbanalys
Söker efter kända problem, analyserar metodtips och samlar in diagnostikdata. Den här analysen tar flera minuter att köra. Läs mer om Windows eller Linux -
Avancerad prestandaanalys [
*]
Innehåller alla kontroller i scenariot prestandaanalys och samlar in en eller flera av spårningarna, enligt beskrivningen i följande avsnitt. Använd det här scenariot för att felsöka komplexa problem som kräver fler spårningar. Om du kör det här scenariot under längre perioder ökar den totala storleken på diagnostikutdata, beroende på storleken på den virtuella datorn och de spårningsalternativ som har valts. Den här analysen tar 30 sekunder till 15 minuter att köra, beroende på den valda varaktigheten. Läs mer -
Azure-filanalys [
*]
Innehåller alla kontroller i scenariot prestandaanalys och registrerar en nätverksspårning och SMB-räknare. Använd det här scenariot för att felsöka prestanda för Azure-filer. Den här analysen tar 30 sekunder till 15 minuter att köra, beroende på den valda varaktigheten. Läs mer
Lagringskonto Om du vill använda ett enda lagringskonto för att lagra prestandadiagnostikresultatet för flera virtuella datorer kan du välja ett lagringskonto i listrutan. Om du inte anger något lagringskonto använder Prestandadiagnostik standardlagringskontot för diagnostik eller skapar ett nytt lagringskonto. Obs!
[
*] Dessa analysscenarier stöds bara i Windows.-
Prestandaanalys
Granska de juridiska villkoren och sekretesspolicyn och markera motsvarande kryssruta för att bekräfta (krävs).
Om du vill installera och köra prestandadiagnostik måste du godkänna de juridiska villkoren och godkänna sekretesspolicyn.
Välj Använd för att tillämpa de valda alternativen och installera verktyget.
Ett meddelande visas när Prestandadiagnostik börjar installeras. När installationen är klar visas ett meddelande som anger att installationen har slutförts. Om alternativet Kör diagnostik på begäran är valt körs det valda scenariot för prestandaanalys under den angivna varaktigheten.
Visa insikter och rapporter
I den här tabellen jämförs de data som tillhandahålls av Kontinuerlig och Prestandadiagnostik på begäran. En fullständig lista över alla insamlade diagnostikdata finns i Vilken typ av information samlas in av PerfInsights? i Windows eller Linux.
| Kontinuerlig prestandadiagnostik | Prestandadiagnostik på begäran | |
|---|---|---|
| Tillgänglighet | Stöds för närvarande endast för virtuella Windows-datorer | Stöds för både virtuella Windows- och Linux-datorer |
| Insikter som genererats | Kontinuerliga insikter om hög resursanvändning, till exempel hög CPU-användning, högt minne och hög diskanvändning | Användbara insikter på begäran om hög resursanvändning och olika systemkonfigurationer |
| Datainsamlingsfrekvens | Samlar in data var femte sekund, uppdateringar laddas upp var femte minut | Samla in data på begäran under den valda varaktigheten för körningen på begäran |
| Rapporter som genererats | Genererar ingen rapport | Genererar en rapport med omfattande diagnostikdata |
Visa insikter om prestandadiagnostik
På fliken Prestandadiagnostikinsikter visas insikter för den valda tidsperioden. Varje rad visar en insikt, dess effektnivå, kategori och relaterade rekommendationer. Välj Uppdatera för att visa nyligen genererade kontinuerliga diagnostikinsikter.
Använd filter för att hämta insikter efter tidsstämpel, effekt, kategori eller diagnostiktyp.
Välj en rad om du vill visa mer information.
Visa eller ladda ned rapporten Prestandadiagnostik för en insikt på begäran i listan genom att välja Visa respektive Ladda ned. Mer information finns i Ladda ned och granska den fullständiga prestandadiagnostikrapporten.
Använd listrutan gruppering för att gruppera eller dela upp insikter. Du kan gruppera insikter på begäran och kontinuerliga insikter efter kategori, insikt eller rekommendation.
Visa rapporter för prestandadiagnostik
Fliken Prestandadiagnostikrapporter visar en lista över alla diagnostikrapporter på begäran som kördes. Listan anger vilken typ av analys som kördes, insikter som hittades och deras effektnivåer.
Välj en rad om du vill visa mer information.
Varje rapport för prestandadiagnostik kan innehålla flera insikter och varje insikt innehåller rekommendationer.
Kolumnen Effekt anger en effektnivå för Hög, Medel eller Låg, som visar potentialen för prestandaproblem, baserat på faktorer som felkonfiguration, kända problem eller problem som rapporteras av andra användare. Du kanske ännu inte har ett eller flera av problemen i listan. Du kan till exempel ha SQL-loggfiler och databasfiler på samma datadisk. Det här villkoret har hög risk för flaskhalsar och andra prestandaproblem om databasanvändningen är hög, medan du kanske inte märker något problem om användningen är låg.
Välj knappen Ladda ned rapport för att ladda ned en HTML-rapport som innehåller mer omfattande diagnostikinformation, till exempel lagrings- och nätverkskonfiguration, prestandaräknare, spårningar, lista över processer och loggar. Innehållet beror på den valda analysen. För avancerad felsökning kan rapporten innehålla ytterligare information och interaktiva diagram som rör hög CPU-användning, hög diskanvändning och processer som förbrukar för mycket minne. Mer information om prestandadiagnostikrapporten finns i Windows eller Linux.
Obs!
Du kan ladda ned prestandadiagnostikrapporter från skärmen Prestandadiagnostik inom 30 dagar efter att du har genererat dem. Efter 30 dagar kan du få ett felmeddelande när du laddar ned en rapport från skärmen Prestandadiagnostik . Om du vill hämta en rapport efter 30 dagar går du till lagringskontot och laddar ned den från en blobcontainer med namnet azdiagextnresults. Du kan visa information om lagringskontot med hjälp av knappen Inställningar i verktygsfältet.
Visa och hantera lagringskonto och lagrade data
Prestandadiagnostik lagrar alla insikter och rapporter i ett lagringskonto, som du kan konfigurera för kort datakvarhållning för att minimera kostnaderna.
Du kan använda samma lagringskonto för flera virtuella datorer som använder prestandadiagnostik. När du ändrar lagringskontot tas inte de gamla rapporterna och insikterna bort. De visas dock inte längre i listan över diagnostikrapporter.
Obs!
Prestandadiagnostik lagrar insikter i Azure-tabeller och lagrar rapporter i en blobcontainer (binary large object).
Om ditt lagringskonto använder privata slutpunkter kontrollerar du att prestandadiagnostik kan lagra insikter och rapporter i lagringskontot:
- Skapa separata privata slutpunkter för Tabell och BLOB.
- Lägg till DNS-konfiguration till varje separat privat slutpunkt.
Visa diagnostikdata som lagras i ditt konto
Så här visar du dessa filer:
Gå till ditt lagringskonto.
Välj Lagringswebbläsare.
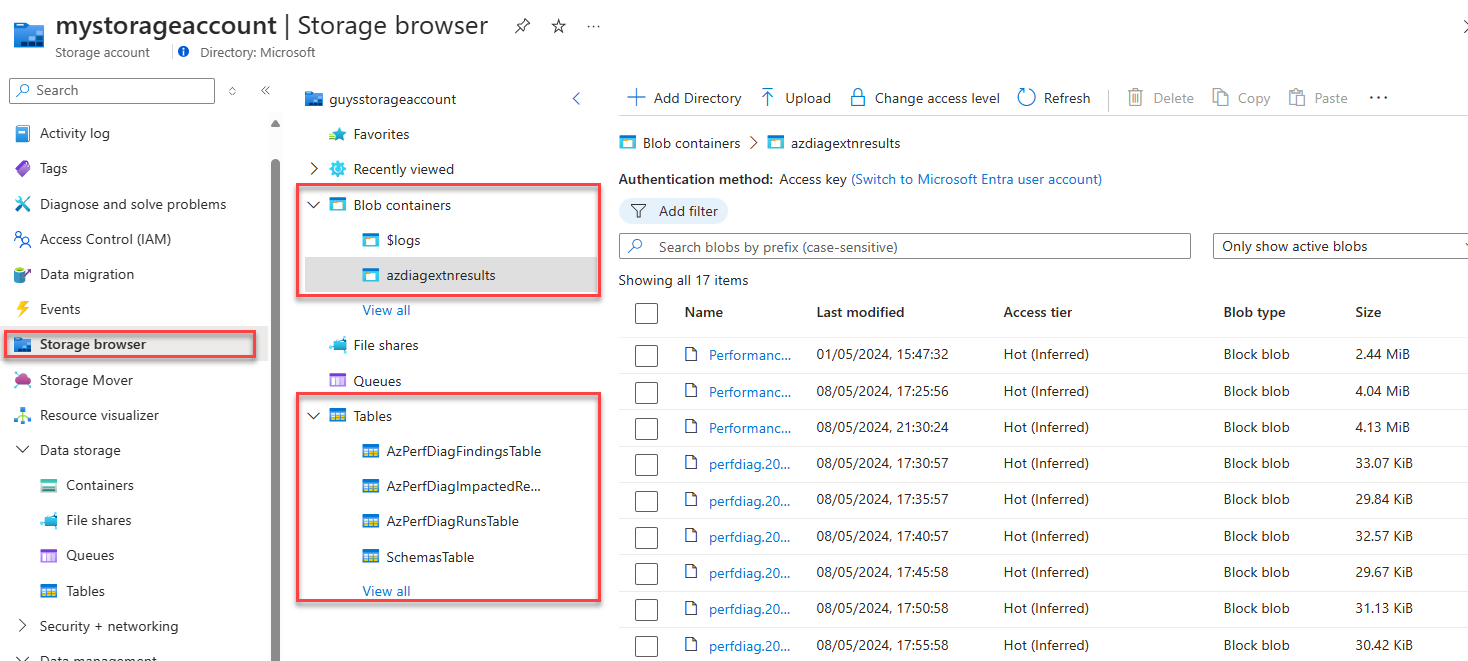
Prestandadiagnostik lagrar rapporter i en blobcontainer med namnet azdiagextnresults och insikter i tabeller.
Insikterna omfattar:
- Alla insikter och relaterad information om körningen.
- En komprimerad utdatafil (.zip) (med namnet PerformanceDiagnostics_yyyy-MM-dd_hh-mm-ss-fff.zip) i Windows och en tar-fil (med namnet PerformanceDiagnostics_yyyy-MM-dd_hh-mm-ss-fff.tar.gz) i Linux som innehåller loggfiler.
- En HTML-rapport.
Om du vill ladda ned en rapport väljer du Blobcontainrar>azdiagextnresults>
<report name>>Download.
Ändra lagringskonton
Så här ändrar du lagringskonton:
Välj knappen Inställningar i verktygsfältet för att ändra lagringskontot där diagnostikinsikter och utdata lagras.
Då öppnas skärmen Prestandadiagnostikinställningar .
Välj Ändra lagringskonto för att välja ett annat lagringskonto.
Avinstallera prestandadiagnostik
Om du avinstallerar prestandadiagnostik från en virtuell dator tas vm-tillägget bort, men diagnostikdata påverkas inte i lagringskontot.
Om du vill avinstallera Prestandadiagnostik väljer du knappen Avinstallera i verktygsfältet.
Vanliga frågor och svar
Hur delar jag dessa data med Microsofts kundsupport?
När du öppnar ett supportärende med Microsoft är det viktigt att dela rapporten prestandadiagnostik från en prestandadiagnostikkörning på begäran. Microsoft CSS-kontakten ger dig möjlighet att ladda upp rapporten prestandadiagnostik på begäran till en arbetsyta. Det finns två sätt att ladda ned rapporten prestandadiagnostik på begäran att dela med Microsoft CSS:
Alternativ 1: Ladda ned rapporten från bladet Prestandadiagnostik enligt beskrivningen i Visa rapporter för prestandadiagnostik.
Alternativ 2: Ladda ned rapporten från lagringskontot enligt beskrivningen i Visa och hantera lagringskonto och lagrade data.
Hur samlar jag in diagnostikdata vid rätt tidpunkt?
Vi rekommenderar att du kör kontinuerlig prestandadiagnostik, som samlar in data om VM-diagnostik kontinuerligt.
Prestandadiagnostikkörningen på begäran har två faser:
- Installera eller uppdatera vm-tillägget för prestandadiagnostik.
- Kör diagnostiken under den angivna varaktigheten.
För närvarande finns det inget enkelt sätt att veta exakt när installationen av VM-tillägget är klar. Det tar cirka 45 sekunder till 1 minut att installera VM-tillägget. När vm-tillägget har installerats kan du köra dina återskapningssteg för att få Prestandadiagnostik på plats att samla in rätt uppsättning data för felsökning.
Kommer prestandadiagnostiken att fortsätta fungera när jag flyttar min virtuella Azure-dator mellan regioner?
Virtuella Azure-datorer och relaterade nätverks- och lagringsresurser kan flyttas mellan regioner med hjälp av Azure Resource Mover. Det går dock inte att flytta VM-tillägg mellan regioner, inklusive vm-tillägget Azure Performance Diagnostics. Du måste installera tillägget manuellt på den virtuella datorn i målregionen när du har flyttat den virtuella datorn. Mer information finns i Supportmatris för att flytta virtuella Azure-datorer mellan Azure-regioner.
Vad är prestandapåverkan för att aktivera kontinuerlig prestandadiagnostik?
Vi har kört 12-timmarstester av kontinuerlig prestandadiagnostik på en mängd olika Versioner av Windows-operativsystemet, virtuella Azure-datorer med storlekar och CPU-belastningar.
Testresultaten, som presenteras i den här tabellen, visar att kontinuerlig prestandadiagnostik ger värdefulla insikter med minimal påverkan på systemresurser:
| OS-version | VM-storlek | CPU-belastning | Avgerage CPU-användning | Processoranvändning med 90 percentiler | Processoranvändning med 99 percentiler | Minnesanvändning |
|---|---|---|---|---|---|---|
| Windows Server 2019 | B2s, A4V2, D5v2 | 20%, 50%, 80% | <0.5% | 2% | 3% | 42–43 MB |
| Windows Server 2016 SQL | B2s, A4V2, D5v2 | 20%, 50%, 80% | <0.5% | 2% | 3% | 42–43 MB |
| Windows Server 2019 | B2s, A4V2, D5v2 | 20%, 50%, 80% | <0.5% | 2% | 3% | 42–43 MB |
| Windows Server 2022 | B2s, A4V2, D5v2 | 20%, 50%, 80% | <0.5% | <0.5% | 3% | 42–43 MB |
Baksidan av servettberäkningarna för lagringskostnader
Kontinuerlig prestandadiagnostik lagrar insikter i en tabell och en JSON-fil i en blobcontainer. Med tanke på att varje rad är cirka 0,5 KB (kilobyte) och rapporten är cirka 9 kB före komprimering, kommer två rader var femte minut plus motsvarande rapportuppladdning ut till 10 KB eller 0,00001 GB.
Nu ska vi beräkna lagringskostnaden:
- Rader per månad: 17 280
- Storlek per rad: 0,00001 GB
Total datastorlek: 17 280 x 0,000001 = 0,1728 GB
Datalagringskostnad: $0.1728 x $0.045 = $0.007776
Därför beräknas lagringskostnaden vara mindre än en procent per månad, förutsatt att du använder lokalt redundant lagring, förutsatt att du använder lokalt redundant lagring.
Kontakta oss för att få hjälp
Om du har frågor eller behöver hjälp skapar du en supportförfrågan eller frågar Azure community support. Du kan också skicka produktfeedback till Azure-feedbackcommunityn.
Feedback
Kommer snart: Under hela 2024 kommer vi att fasa ut GitHub-problem som feedbackmekanism för innehåll och ersätta det med ett nytt feedbacksystem. Mer information finns i: https://aka.ms/ContentUserFeedback.
Skicka och visa feedback för