Felsöka fel vid borttagning av lagringsresurs
Gäller för: ✔️ Virtuella Linux-datorer ✔️, virtuella Windows-datorer
I vissa scenarier kan något av följande fel inträffa när du försöker ta bort ett Azure Storage-konto, en container eller en blob i en Azure Resource Manager-distribution:
Det gick inte att ta bort lagringskontot "StorageAccountName". Fel: Lagringskontot kan inte tas bort på grund av att dess artefakter används.
Det gick inte att ta bort # out of # container(s):
vhds: Det finns för närvarande ett lån på containern och inget låne-ID angavs i begäran.Det gick inte att ta bort # från # blobar:
BlobName.vhd: Det finns för närvarande ett lån för bloben och inget låne-ID angavs i begäran.
De virtuella hårddiskarna i virtuella Azure-datorer är .vhd-filer som lagras som sidblobar i Standard- eller Premium-lagringskonton i Azure. Mer information om Azure-diskar finns i introduktionen till hanterade diskar.
Azure förhindrar borttagning av en disk som är ansluten till en virtuell dator för att förhindra skador. Det förhindrar även borttagning av containrar och lagringskonton som har en sidblob som är kopplad till en virtuell dator.
Processen för att ta bort ett lagringskonto, behållare eller blob när man mottar något av dessa fel är:
- Identifiera blobar som är kopplad till en virtuell dator
- Ta bort virtuella datorer med ansluten OS-disk
- Koppla från alla datadiskar från återstående virtuella datorer
Försök att ta bort lagringskontot, containern eller bloben igen när de här stegen har slutförts.
Steg 1: Identifiera blob som är kopplad till en virtuell dator
Scenario 1: Ta bort en blob – identifiera ansluten virtuell dator
Logga in på Azure-portalen.
Välj Alla resurser i hubbmenyn. Gå till lagringskontot, under Blob Service väljer du Containrar och navigerar till bloben för att ta bort.
Om bloblånetillståndet hyrs högerklickar du på och väljer Redigera metadata för att öppna fönstret Blobmetadata.
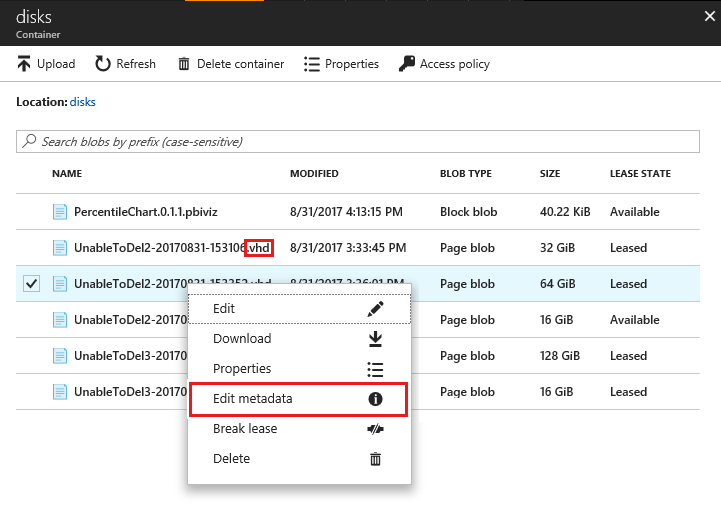
I fönstret Blob-metadata kontrollerar och registrerar du värdet för MicrosoftAzureCompute_VMName. Detta värde är namnet på den virtuella dator som den virtuella hårddisken är kopplad till. (Se Viktigt om det här fältet inte finns)
I fönstret Blob-metadata kontrollerar och registrerar du värdet för MicrosoftAzureCompute_DiskType. Detta värde identifierar om den anslutna disken är operativsystem eller datadisk (se Viktigt om det här fältet inte finns).
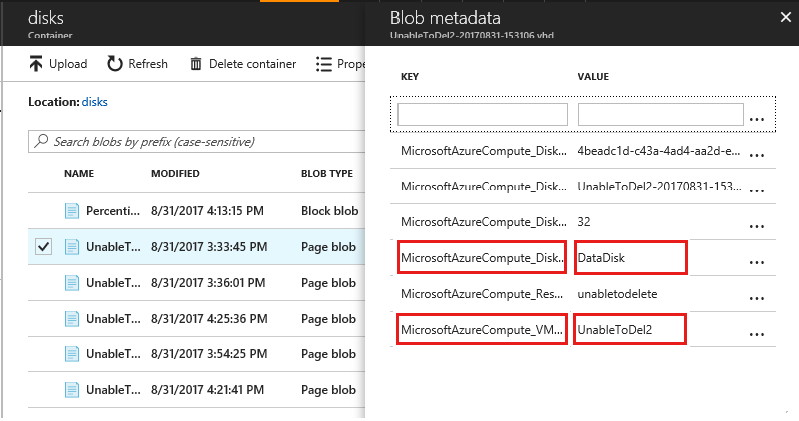
Om blobdisktypen är OSDisk följer du Steg 2: Ta bort virtuell dator för att koppla från operativsystemdisk. Om blobdisktypen är DataDisk följer du stegen i Steg 3: Koppla från datadisken från den virtuella datorn.
Viktigt!
Om MicrosoftAzureCompute_VMName och MicrosoftAzureCompute_DiskType inte visas i blobmetadata anger det att blobben uttryckligen hyrs och inte är ansluten till en virtuell dator. Du kan inte ta bort lånade blobar utan att först häva lånet. Om du vill bryta lånet högerklickar du på bloben och väljer Bryt lån. Lånade blobar som inte är kopplade till en virtuell dator förhindrar borttagning av bloben, men förhindrar inte borttagning av container eller lagringskonto.
Scenario 2: Ta bort en container – identifiera alla blobar i en container som är ansluten till virtuella datorer
Logga in på Azure-portalen.
Välj Alla resurser i hubbmenyn. Gå till lagringskontot, under Blob Service väljer du Containrar och letar reda på containern som ska tas bort.
Klicka för att öppna containern så visas listan med blobar i den. Identifiera alla blobar med blobtyp = sidblob och lånetillstånd = Leasat från den här listan. Följ scenario 1 för att identifiera den virtuella dator som är associerad med var och en av dessa blobar.

Följ steg 2 och steg 3 för att ta bort virtuella datorer med OSDisk och koppla från DataDisk.
Scenario 3: Ta bort lagringskonto – identifiera alla blobar i lagringskontot som är anslutna till virtuella datorer
- Logga in på Azure-portalen.
- Välj Alla resurser i hubbmenyn. Gå till lagringskontot under Blob Service och välj Blobar.
- I fönstret Containrar identifierar du alla containrar där lånetillstånd hyrs och följer scenario 2 för varje hyrd container.
- Följ steg 2 och steg 3 för att ta bort virtuella datorer med OSDisk och koppla från DataDisk.
Steg 2: Ta bort virtuell dator för att koppla från operativsystemdisken
Om den virtuella hårddisken är en operativsystemdisk måste du ta bort den virtuella datorn innan den anslutna virtuella hårddisken kan tas bort. Ingen ytterligare åtgärd krävs för datadiskar som är anslutna till samma virtuella dator när dessa steg har slutförts:
- Logga in på Azure-portalen.
- På navmenyn, välj Virtuella datorer.
- Välj den virtuella dator som den virtuella hårddisken är ansluten till.
- Kontrollera att ingenting aktivt använder den virtuella datorn och att du inte längre behöver den virtuella datorn.
- Längst upp i fönstret Information om virtuell dator, välj Ta bort och klicka sedan på Ja för att bekräfta.
- Den virtuella datorn ska tas bort, men den virtuella hårddisken kan behållas. Den virtuella hårddisken bör emellertid inte längre vara ansluten till en virtuell dator eller ha ett lån på den. Det kan ta några minuter för lånet att släppas. Om du vill kontrollera att lånet har släppts bläddrar du till blobplatsen och i fönstret Blobegenskapen bör Lånestatus vara Tillgänglig.
Steg 3: Koppla från datadisk från den virtuella datorn
Om den virtuella hårddisken är en datadisk kopplar du från den virtuella hårddisken från den virtuella datorn för att ta bort lånet:
Logga in på Azure-portalen.
På navmenyn, välj Virtuella datorer.
Välj den virtuella dator som den virtuella hårddisken är ansluten till.
Välj Diskar i informationsfönstret Virtuell dator.
Välj den datadisk som ska tas bort som den virtuella hårddisken är ansluten till. Du kan avgöra vilken blob som är ansluten till disken genom att kontrollera den virtuella hårddiskens URL.
Du kan verifiera blobplatsen genom att klicka på disken för att kontrollera sökvägen i fältet VHD-URI.
Välj Redigera överst i fönstret Diskar.
Klicka på ikonen Koppla från för den datadisk som ska tas bort.
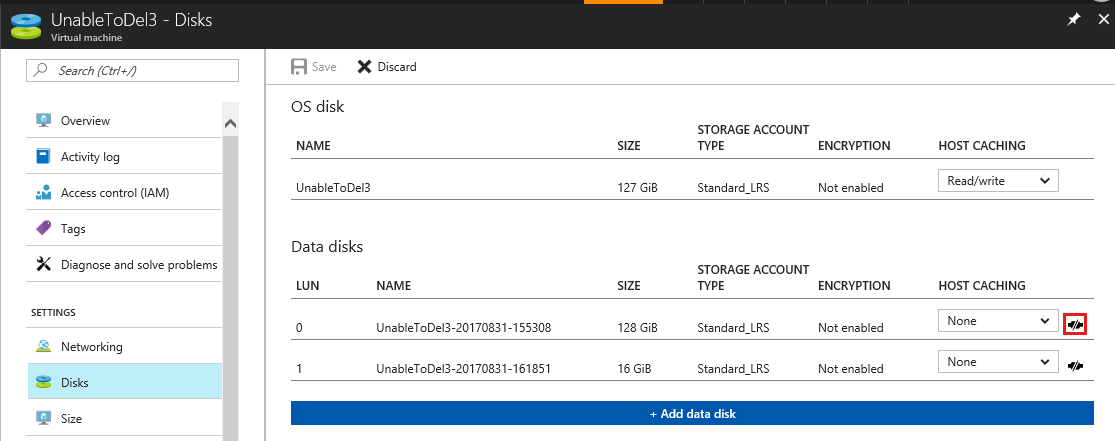
Välj Spara. Disken är nu frånkopplad från den virtuella datorn och den virtuella hårddisken lånas inte längre. Det kan ta några minuter för lånet att släppas. Om du vill kontrollera att lånet har släppts bläddrar du till blobplatsen och i fönstret Blobegenskaper bör värdet Lånestatus vara Upplåst eller Tillgängligt.
Kontakta oss om du behöver hjälp
Om du har frågor eller behöver hjälp skapar du en supportbegäran eller frågar Azure Community-support. Du kan också skicka produktfeedback till Azure-feedbackcommunityn.