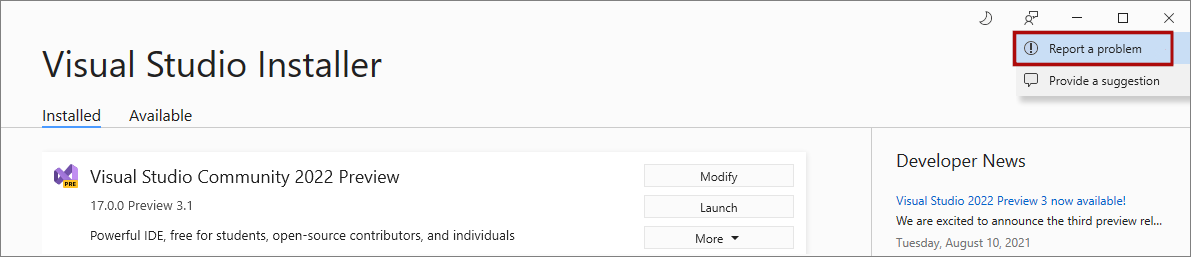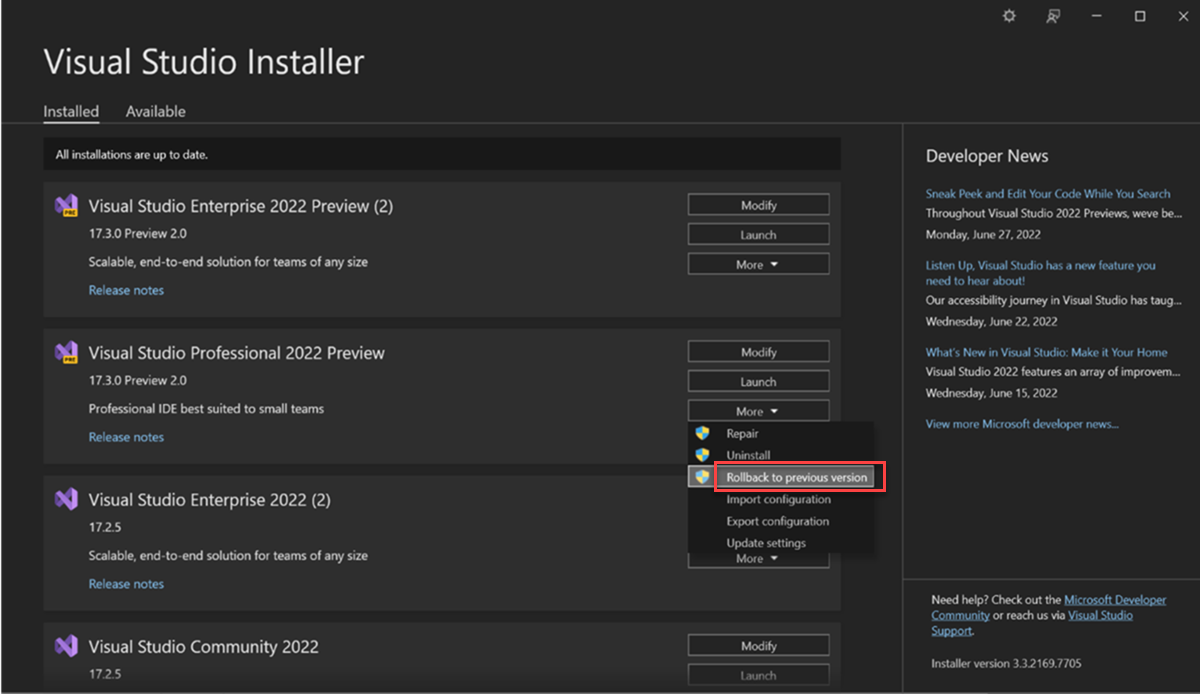Felsöka problem med installation och uppgradering av Visual Studio
Gäller för: Visual Studio
Den här felsökningsguiden innehåller stegvisa instruktioner för att lösa vanliga problem med installation och uppgradering av Visual Studio.
Tips
Har du problem med att installera? Vi kan hjälpa till. Vi erbjuder ett supportalternativ för installationschatt (endast engelska).
Onlineinstallationer eller uppdateringar
Prova följande möjliga lösningar som gäller för ett typiskt onlineinstallationsproblem i ordning.
1. Kontrollera om problemet är ett känt problem
Det första du bör kontrollera är om problemet du stöter på är ett känt problem med Visual Studio Installer som Microsoft arbetar med att åtgärda.
Om du vill se om det finns en lösning på problemet kan du läsa Kända problem med Visual Studio 2019 och kända problem med Visual Studio 2022.
2. Prova att reparera Visual Studio
Försök att reparera installationen. Det kan åtgärda många vanliga uppdateringsproblem.
3. Se vad utvecklarcommunityn säger om felet
Om reparationen inte åtgärdade problemet söker du efter felmeddelandet i Visual Studio Developer Community. Andra medlemmar i communityn kan ha hittat en lösning eller en lösning på problemet.
4. Ta bort installationsmappen (uppdateringsproblem)
Om du påträffade ett problem när du uppdaterade kan du prova att ta bort visual studioinstallationsmappen och sedan köra om installationsstöveln för att lösa vissa uppdateringsfel. På så sätt installeras Visual Studio Installer-filerna om och installationsmetadata återställs.
- Stäng Installationsprogrammet för Visual Studio.
- Ta bort visual studioinstallationsmappen. Vanligtvis är mappsökvägen C:\Program Files (x86)\Microsoft Visual Studio\Installer.
- Kör Startverktyget för Visual Studio Installer. Du kan hitta bootstrappern i mappen Hämtade filer med filnamnet VisualStudioSetup.exe (Visual Studio 2022) eller vs_<edition>*.exe (Visual Studio 2019 och tidigare versioner). Eller så kan du ladda ned bootstrappern från nedladdningssidorna för Visual Studio 2022 eller Visual Studio 2019 och tidigare versioner. Kör sedan den körbara filen för att återställa installationsmetadata.
- Försök att installera eller uppdatera Visual Studio igen. Om Installationsprogrammet för Visual Studio fortsätter att misslyckas rapporterar du ett problem som stöds.
5. Rapportera problemet för support
I vissa fall, när det finns skadade filer, kan problem kräva felsökning från fall till fall.
Följ dessa steg för att skicka problemet till Microsoft Support:
För Visual Studio 2022:
Samla in dina installationsloggar. Mer information finns i Hämta Visual Studio-installationsloggar .
Öppna Installationsprogrammet för Visual Studio och välj sedan Rapportera ett problem för att öppna Visual Studio Feedback-verktyget.
Ge problemrapporten en rubrik och ange relevant information. Den senaste installationsloggen för Visual Studio Installer läggs automatiskt till i avsnittet Ytterligare bifogade filer i din problemrapport.
Välj Submit.
För Visual Studio 2019 och tidigare versioner:
- Samla in dina installationsloggar. Mer information finns i Hämta Visual Studio-installationsloggar .
- Öppna Installationsprogrammet för Visual Studio och välj sedan Rapportera ett problem för att öppna Visual Studio Feedback-verktyget.
- Ge problemrapporten en rubrik och ange relevant information. Välj Nästa för att gå till avsnittet Bifogade filer och bifoga sedan den genererade loggfilen (vanligtvis finns filen på
%TEMP%\vslogs.zip). - Välj Nästa för att granska din problemrapport och välj sedan Skicka.
6. Ta bort alla Visual Studio-installationsfiler
Som en sista utväg kan du ta bort alla Visual Studio-installationsfiler och produktinformation:
- Ta bort alla med InstallCleanup.exe.
- Kör Visual Studio Installer-startverktyget igen. Du kan hitta bootstrappern i mappen Hämtade filer med ett filnamn VisualStudioSetup.exe (Visual Studio 2022) eller vs<edition>*.exe_ (Visual Studio 2019 och tidigare versioner). Eller så kan du ladda ned bootstrappern från nedladdningssidorna för Visual Studio 2022 eller Visual Studio 2019 och tidigare versioner.
- Försök att installera om Visual Studio.
7. Återställ till en tidigare installation (endast för Visual Studio 2022)
Innan du försöker återställa kan du läsa mer om återställningsfunktionen i Visual Studio.
Om inget av föregående steg hjälpte dig att uppgradera Visual Studio kan du försöka återställa till den tidigare installerade versionen. Sedan Visual Studio 2022 version 17.4 kan du återställa till din tidigare installerade version om den ursprungliga versionen fanns på den aktuella kanalversionen 17.1.7 eller senare, eller på 17.0 Fall 2021 LTSC-kanal 17.0.10 eller senare.
Du kan återställa till den tidigare installerade versionen med hjälp av Installationsprogrammet för Visual Studio eller med hjälp av kommandoraden.
Viktigt
Om du är i en organisation och använder en layout för att uppdatera Visual Studio förväntas IT-administratören underhålla de tidigare paketen i layouten om klienten förväntas kunna återställas. Återställning kan också inaktiveras eller så kan återställningsförsöket ångras om du är i en organisation som har krav på säkerhetsefterlevnad eller programuppdatering. Kontakta IT-administratören om du vill ha mer information.
Följ dessa steg om du vill återställa med Visual Studio Installer:
Starta Installationsprogrammet för Visual Studio på datorn.
Leta efter den version av Visual Studio som du har installerat i installationsprogrammet.
Välj Mer.
Välj Återställ till tidigare version.
Välj Ja för att bekräfta.
8. Kontakta vår livechatt
Om inget av föregående steg hjälper dig att installera eller uppgradera Visual Studio kontaktar du oss med hjälp av vårt supportalternativ för livechatt (endast engelska) för ytterligare hjälp.
Nätverkslayout eller offlineinstallationer
Information om hur du löser problem med en nätverksinstallation finns i Felkoder eller Felsöka nätverksrelaterade fel när du installerar eller använder Visual Studio.
Administratörsuppdateringar
Administratörsuppdateringar kanske inte tillämpas korrekt på grund av olika situationer. Mer information finns i Felkoder för felsökning av administratörsuppdateringar.
Du kan använda följande metoder för att ge feedback om Visual Studio-administratörsuppdateringar eller rapportera problem som påverkar uppdateringarna:
- Ställ frågor till communityn på Visual Studio Setup Q&A Forum.
- Gå till supportsidan för Visual Studio och kontrollera om problemet finns med i vanliga frågor och svar.
- Ge funktionsfeedback eller rapportera ett problem till Visual Studio-teamet angående din upplevelse.
- Kontakta organisationens tekniska kontoansvarig för Microsoft.
Samla in installationsloggar för Microsoft Support
Om du kontaktar Microsoft Support kan du bli ombedd att samla in installationsloggar med hjälp av microsoft Visual Studio och .NET Framework logginsamlingsverktyg. Logginsamlingsverktyget samlar in installationsloggar från alla komponenter som installerats av Visual Studio, inklusive .NET Framework, Windows SDK och SQL Server. Den samlar också in datorinformation, en Windows Installer-inventering och information om Windows-händelseloggar för Installationsprogrammet för Visual Studio, Windows Installer och Systemåterställning.
Följ dessa steg för att samla in loggarna:
Öppna en administrativ kommandotolk.
Kör
Collect.exei mappen där du sparade verktyget.Verktyget måste köras under samma användarkonto som den misslyckade installationen kördes under. Om du kör verktyget från ett annat användarkonto anger du
-user:<name>alternativet för att ange det användarkonto som den misslyckade installationen kördes under. KörCollect.exe -?från en kommandotolk för administratör om du vill ha fler alternativ och användningsinformation.
Verktyget genererar en vslogs.zip fil i mappen %TEMP% , vanligtvis på C:\Users\YourName\AppData\Local\Temp\vslogs.zip.
Rapportera produktproblem till oss med hjälp av verktyget Rapportera ett problem som visas både i Visual Studio Installer och i Visual Studio IDE. Om du är IT-administratör och inte har Visual Studio installerat kan du skicka IT-Admin feedback här.
Problem med att installera WebView2
Om organisationens grupprinciper blockerar installationen av WebView2-komponenten kan du inte installera Visual Studio eftersom installationsprogrammet kräver att WebView2 installeras. Om detta händer kontrollerar du dessa principer:
- Om Microsoft Edge Install (WebView) har konfigurerats avgör det om WebView2 kan installeras.
- Om microsoft Edge-principen "Installera (WebView)" inte har konfigurerats avgör microsoft edge-principen "InstallDefault" om WebView2 kan installeras.
Varning
Om ingen av principerna har konfigurerats tillåts WebView2-installationen av din organisation.