snabbkorrigeringar för Windows 10 uppgradering
Gäller för: Windows 10
Obs!
Det här är ett ämne på 100 nivåer (grundläggande).
För IT-proffs kan du läsa mer i Lösa Windows 10 uppgraderingsfel.
Följande lista över korrigeringar kan lösa många problem med Windows-uppgradering. Du bör prova de här stegen innan du kontaktar Microsofts support eller försöker utföra en mer avancerad analys av ett Windows-uppgraderingsfel. Läs även informationen på Windows 10 hjälp.
Microsoft Virtual Agent som tillhandahålls av Microsoft Support kan hjälpa dig att analysera och korrigera vissa Windows-uppgraderingsfel.
Tips
Du kanske också vill prova ett nytt verktyg från Microsoft som hjälper dig att diagnostisera många Windows-uppgraderingsfel. Mer information och ladda ned det här verktyget finns i SetupDiag. Ämnet är mer avancerat (300-nivå) eftersom flera avancerade alternativ är tillgängliga för att använda verktyget. Men nu kan du bara ladda ned och sedan dubbelklicka på verktyget för att köra det. När du klickar på Spara sparas verktyget som standard i mappen Hämtade filer . Dubbelklicka på verktyget i mappen och vänta tills det är klart (det kan ta några minuter), dubbelklicka sedan på filen SetupDiagResults.log och öppna den med Anteckningar för att se resultatet av analysen.
Lista över korrigeringar
Här är de stegvisa anvisningarna:
- Ta bort icke-nödvändig extern maskinvara, till exempel dockor och USB-enheter.
- Kontrollera om det finns fel på systemenheten och försök att reparera den.
- Kör felsökaren för Windows Update.
- Försök att återställa och reparera systemfiler.
- Uppdatera Windows så att alla tillgängliga rekommenderade uppdateringar installeras och se till att datorn startas om om det behövs för att slutföra installationen av en uppdatering.
- Avinstallera antivirusprogram som inte kommer från Microsoft tillfälligt.
- Avinstallera all icke-nödvändig programvara.
- Uppdatera inbyggd programvara och drivrutiner.
- Se till att "Ladda ned och installera uppdateringar (rekommenderas)" accepteras i början av uppgraderingsprocessen.
- Kontrollera att det finns minst 16 GB ledigt utrymme för att uppgradera ett 32-bitars operativsystem eller 20 GB för ett 64-bitars operativsystem.
Ta bort extern maskinvara
Om datorn är portabel och den för närvarande finns i en dockningsstation kopplar du bort datorn.
Koppla bort icke-nödvändiga externa maskinvaruenheter från datorn, till exempel:
- Hörlurar
- Joysticks
- Skrivare
- Plottrar
- Projektorer
- Skannrar
- Högtalare
- USB-flashminnen
- Bärbara hårddiskar
- Bärbara CD/DVD/Blu-ray-enheter
- Mikrofoner
- Mediakortläsare
- Kameror/webbkameror
- Smarta telefoner
- Sekundära bildskärmar, tangentbord, möss
Mer information om hur du kopplar från externa enheter finns i Ta bort maskinvara på ett säkert sätt i Windows 10
Reparera systemenheten
Systemenheten är den enhet som innehåller systempartitionen. Det är vanligtvis C:-enheten.
Så här kontrollerar och reparerar du fel på systemenheten:
Välj Start.
Skriv kommandot .
Högerklicka på Kommandotolken och välj kör som administratör.
Om du uppmanas av UAC väljer du Ja.
Skriv
chkdsk /Foch tryck på Retur.När du uppmanas att schemalägga en kontroll nästa gång systemet startas om skriver du
Y.Se följande exempel.
C:\WINDOWS\system32>chkdsk /F The type of the file system is NTFS. Cannot lock current drive. Chkdsk cannot run because the volume is in use by another process. Would you like to schedule this volume to be checked the next time the system restarts? (Y/N) Y This volume will be checked the next time the system restarts.Starta om datorn. Datorn pausar innan Windows läses in och en reparation av hårddisken utförs.
Windows Update felsökare
Felsökningsverktyget Windows Update analyserar och åtgärdar automatiskt problem med Windows Update, till exempel en skadad nedladdning. Den visar också om det finns en väntande omstart som hindrar Windows från att uppdateras.
Ladda ned verktyget för Windows 10.
Om du vill köra verktyget väljer du lämplig länk ovan. I webbläsaren uppmanas du att spara eller öppna filen. Välj Öppna så startas verktyget automatiskt. Verktyget vägleder dig genom att analysera och åtgärda några vanliga problem.
Du kan också ladda ned felsökaren för Windows Update genom att starta Microsoft Virtual Agent, skriva uppdatera Windows, välja den version av Windows som du kör och sedan svara Ja när du tillfrågas "Behöver du hjälp med att felsöka Windows Update?"
Om några fel visas i felsökaren för Windows Update använder du Microsoft Virtual Agent för att fråga om dessa fel. Den virtuella agenten utför en sökning och tillhandahåller en lista över användbara länkar.
Reparera systemfiler
Den här korrigeringen beskrivs också i detalj på answers.microsoft.com.
Så här kontrollerar och reparerar du systemfiler:
Välj Start.
Skriv kommandot .
Högerklicka på Kommandotolken och välj kör som administratör.
Om du uppmanas av UAC väljer du Ja.
Skriv
sfc /scannowoch tryck på Retur. Se följande exempel:C:\>sfc /scannow Beginning system scan. This process will take some time. Beginning verification phase of system scan. Verification 100% complete. Windows Resource Protection did not find any integrity violations.Om du kör Windows 8.1 eller senare skriver
DISM.exe /Online /Cleanup-image /Restorehealthdu och trycker på Retur (kommandoalternativenDISMär inte tillgängliga för Windows 7). Se följande exempel:C:\>DISM.exe /Online /Cleanup-image /Restorehealth Deployment Image Servicing and Management tool Version: 10.0.16299.15 Image Version: 10.0.16299.309 [==========================100.0%==========================] The restore operation completed successfully. The operation completed successfully.Obs!
Det kan ta flera minuter innan kommandoåtgärderna har slutförts. Mer information finns i Reparera en Windows-avbildning och Använd verktyget Systemfilkontroll.
Uppdatera Windows
Du bör se till att alla viktiga uppdateringar installeras innan du försöker uppgradera. Detta inkluderar uppdateringar av maskinvarudrivrutiner på datorn.
Microsoft Virtual Agent kan gå igenom processen för att se till att Windows uppdateras.
Starta den virtuella agenten och skriv sedan uppdateringsfönster.
Besvara frågor som agenten ställer och följ anvisningarna för att se till att Windows är uppdaterat. Du kan också köra felsökaren för Windows Update som beskrivs ovan.
Välj Start, välj Energialternativ och starta sedan om datorn.
Avinstallera antivirusprogram som inte kommer från Microsoft
Använd Windows Defender för skydd under uppgraderingen.
Kontrollera kompatibilitetsinformationen och om du vill installera om antivirusprogram efter uppgraderingen. Om du planerar att installera om programmet efter uppgraderingen måste du ha installationsmediet och all nödvändig aktiveringsinformation innan du tar bort programmet.
Om du vill ta bort programmet går du till Kontrollpanelen>Programprogram>och funktioner och väljer antivirusprogrammet och väljer sedan Avinstallera. Välj Ja när du uppmanas att bekräfta att programmet har tagits bort.
Mer information finns i Windows 7 – Så här avinstallerar eller reparerar eller tar du bort program korrekt i Windows 10.
Avinstallera icke-nödvändig programvara
Inaktuella program kan orsaka problem med en Windows-uppgradering. Det kan därför vara till hjälp att ta bort gamla eller icke-nödvändiga program från datorn.
Om du planerar att installera om programmet senare måste du ha installationsmediet och all nödvändig aktiveringsinformation innan du tar bort det.
Om du vill ta bort program använder du samma steg som ovan för att avinstallera antivirusprogram som inte kommer från Microsoft, men i stället för att ta bort antivirusprogrammet upprepar du stegen för all icke-nödvändig, oanvänd eller inaktuell programvara.
Uppdatera inbyggd programvara och drivrutiner
Att uppdatera inbyggd programvara (till exempel BIOS) och installera maskinvarudrivrutiner är en avancerad uppgift. Försök inte att uppdatera BIOS om du inte är bekant med BIOS-inställningar eller inte är säker på hur du återställer den tidigare BIOS-versionen om det finns problem. De flesta BIOS-uppdateringar tillhandahålls som en "flash"-uppdatering. Tillverkaren kan tillhandahålla ett verktyg för att utföra uppdateringen, eller så kan du behöva ange BIOS och uppdatera den manuellt. Se till att spara dina aktiva BIOS-inställningar, eftersom vissa uppdateringar kan återställa konfigurationen och göra så att datorn inte kan starta om (till exempel) en RAID-konfiguration ändras.
De flesta BIOS- och andra maskinvaruuppdateringar kan hämtas från en webbplats som underhålls av datortillverkaren. Microsoft Surface-enhetsdrivrutiner kan till exempel hämtas på: Ladda ned den senaste inbyggda programvaran och drivrutinerna för Surface-enheter.
Du kan hämta rätt drivrutiner för inbyggd programvara genom att söka efter den mest uppdaterade drivrutinsversionen som tillhandahålls av datortillverkaren. Installera de här uppdateringarna och starta om datorn efter installationen. Be tillverkaren om hjälp om du har några frågor.
Kontrollera att "Ladda ned och installera uppdateringar" har valts
När du påbörjar en Windows Update ber installationsprocessen dig att hämta viktiga uppdateringar. Svara Ja om datorn som du uppdaterar är ansluten till Internet. Se följande exempel:

Kontrollera diskutrymme
Du kan se en lista över krav för Windows 10 i Windows 10 Specifications & System Requirements (Systemkrav för Windows 10 specifikationer). Ett av kraven är att det finns tillräckligt med hårddiskutrymme för att installationen ska ske. Minst 16 GB ledigt utrymme måste vara tillgängligt på systemenheten för att uppgradera ett 32-bitars operativsystem, eller 20 GB för ett 64-bitars operativsystem.
Om du vill se hur mycket hårddiskutrymme som är tillgängligt på datorn öppnar du Utforskaren. I Windows 7 kallades detta Windows Explorer.
I Utforskaren väljer du Dator eller Den här datorn till vänster och tittar sedan under Hårddiskar eller under Enheter och enheter. Om det finns flera enheter i listan är systemenheten den enhet som innehåller en Microsoft Windows-logotyp ovanför enhetsikonen.
Mängden tillgängligt utrymme på systemenheten visas under enheten. Se följande exempel:

I föregående exempel finns det 703 GB ledigt utrymme på systemenheten (C:).
Om du vill frigöra mer utrymme på systemenheten börjar du med att köra Diskrensning. Du kan komma åt Diskrensning genom att högerklicka på hårddiskikonen och sedan klicka på Egenskaper. Se följande exempel:
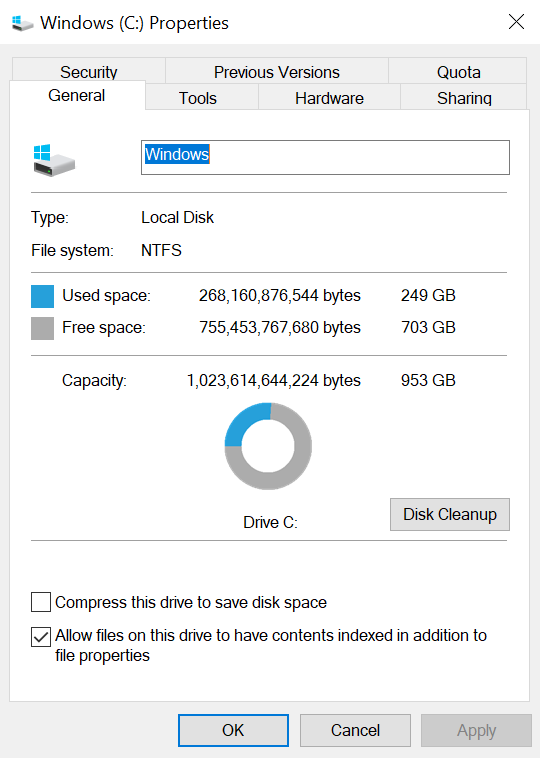
Instruktioner för att köra diskrensning och andra förslag för att frigöra hårddiskutrymme finns i Tips för att frigöra diskutrymme på datorn.
När du kör Diskrensning och aktiverar alternativet rensa systemfiler kan du ta bort tidigare Windows-installationer, vilket kan frigöra en stor mängd utrymme. Du bör bara göra detta om du inte planerar att återställa den gamla operativsystemversionen.
Öppna en upphöjd kommandotolk
Tips
Du behöver inte längre öppna en upphöjd kommandotolk för att köra verktyget SetupDiag . Detta är dock fortfarande det optimala sättet att köra verktyget.
Om du vill starta en upphöjd kommandotolk trycker du på Windows-tangenten på tangentbordet, skriver cmd, trycker på Ctrl+Skift+Retur och väljer sedan Ja för att bekräfta frågan om utökade privilegier. Mer information om skärmbilder och andra steg för att öppna en upphöjd kommandotolk finns i Kommandotolken (Admin) Windows 7.
Obs!
När du öppnar en upphöjd kommandotolk startar du vanligtvis i katalogen C:\WINDOWS\system32 . Om du vill köra ett program som du nyligen har laddat ned måste du ändra till katalogen där programmet finns. Du kan också flytta eller kopiera programmet till en katalog i path-variabeln. Dessa kataloger genomsöks automatiskt. Skriv echo %PATH% för att se katalogerna i path-variabeln.
Ett annat alternativ är att använda Utforskaren för att skapa en ny mapp under C: med ett kort namn, till exempel "nytt" och sedan kopiera eller flytta de program som du vill köra (t.ex. SetupDiag) till den här mappen med hjälp av Utforskaren. När du öppnar en upphöjd kommandotolk ändrar du till den här katalogen genom att cd c:\newskriva , och nu kan du köra programmen i den mappen.
Om du laddade ned SetupDiag.exe-programmet till datorn, kopierade det till mappen C:\new, och du öppnade en upphöjd kommandotolk och sedan skrev cd c:\new för att ändra till den här katalogen, kan du bara skriva setupdiag och trycka på Retur för att köra programmet. Det här programmet analyserar filerna på datorn för att se varför en Windows-uppgradering misslyckades och om orsaken var vanlig rapporteras orsaken. Det löser inte problemet åt dig, men om du vet varför uppgraderingen misslyckades kan du vidta åtgärder för att åtgärda problemet.
Datainsamling
Om du behöver hjälp från Microsofts support rekommenderar vi att du samlar in informationen genom att följa stegen i Samla in information med hjälp av TSS för distributionsrelaterade problem.
Referens
Feedback
Kommer snart: Under hela 2024 kommer vi att fasa ut GitHub-problem som feedbackmekanism för innehåll och ersätta det med ett nytt feedbacksystem. Mer information finns i: https://aka.ms/ContentUserFeedback.
Skicka och visa feedback för