Felsöka Windows Search-prestanda
Prova vår virtuella agent – Det kan hjälpa dig att snabbt identifiera och åtgärda vanliga Windows Search-problem.
Den här artikeln innehåller riktlinjer för felsökning av dålig Windows Search-prestanda.
Gäller för: Windows 10 – alla versioner
Original-KB-nummer: 4558579
Sammanfattning
I den här artikeln beskrivs vanliga prestandaproblem som påverkar Windows Search och Sökindexering.
Om du ser allmänt dålig prestanda när du söker eller när Windows skapar ett sökindex går du till Justera indexerarens prestanda.
Om du ser specifika felmeddelanden går du till Felsöka sökfel.
Mer information
Justera indexerarens prestanda
De viktigaste faktorerna som påverkar indexeringsprestanda är antalet indexerade objekt och indexets totala storlek. Dessa faktorer är relaterade men separata.
Antalet objekt indexerade
På en vanlig användares dator indexerar indexeraren färre än 30 000 objekt. På en energianvändares dator kan indexeraren indexera upp till 300 000 objekt. Om indexeraren indexerar fler än 400 000 objekt kan du börja se prestandaproblem. Mer information finns i Storlek på indexdatabasen.
Indexeraren kan indexera upp till 1 miljon objekt. Om indexeraren försöker indexera över den gränsen kan den misslyckas eller orsaka resursproblem på datorn (till exempel hög användning av processor, minne eller diskutrymme).
Obs!
Indexeraren indexerar som standard alla Outlook-postlådor på datorn. Om en postlåda innehåller mer än 6 miljoner objekt kan indexerarens prestanda försämras. Mer information finns i avsnittet “Ändra Outlook-inställningar”.
Om du vill kontrollera antalet indexerade objekt väljer du Inställningar>Sök>Söka i Windows och kontrollerar sedan värdet för Indexerade objekt.
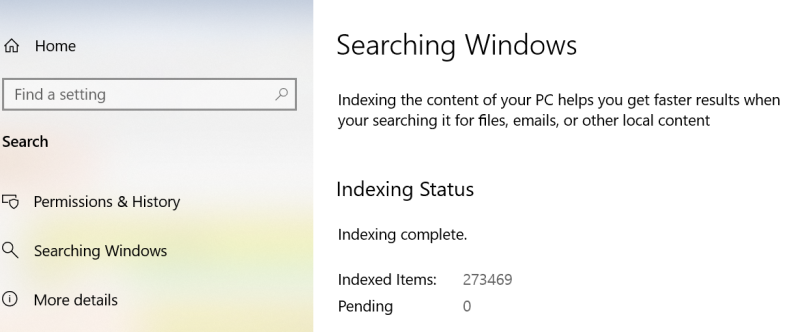
Indexdatabasens storlek
När antalet indexerade objekt går över 400 000 ökar indexdatabasen avsevärt oavsett storleken på dessa objekt. Storleken på objekten påverkar också databasens storlek. En databas som innehåller antingen några stora filer eller ett stort antal mindre filer kan påverka prestandan. Båda faktorerna tillsammans kan förvärra problemet. Indexeraren försöker komprimera indexdatan. Den här metoden blir dock mindre effektiv när indexdatabasen ökar.
Viktigt
Om du vill kontrollera storleken på indexdatabasen använder du egenskapen Storlek på disk för Windows.edb-filen i stället för att förlita dig på egenskapen Storlek eller filstorleken som visas i Utforskaren. På grund av de komprimeringsalgoritmer som indexeraren använder på glesa ESE- och NTFS-filer kanske det värde som anges i Utforskaren inte är korrekt. Dessutom kan det här storleksvärdet innehålla utrymme som användes av eller allokerades till filen tidigare, i stället för att använda den aktuella storleken.
Som standard finns Windows.edb i mappen C:\ProgramData\Microsoft\Search\Data\Applications\Windows. Följ dessa steg för att kontrollera filens storlek:
Högerklicka på Windows.edb och välj sedan Egenskaper.
Kontrollera värdet Storlek på disk. Den här egenskapen återspeglar det faktiska diskutrymmet som databasen använder.
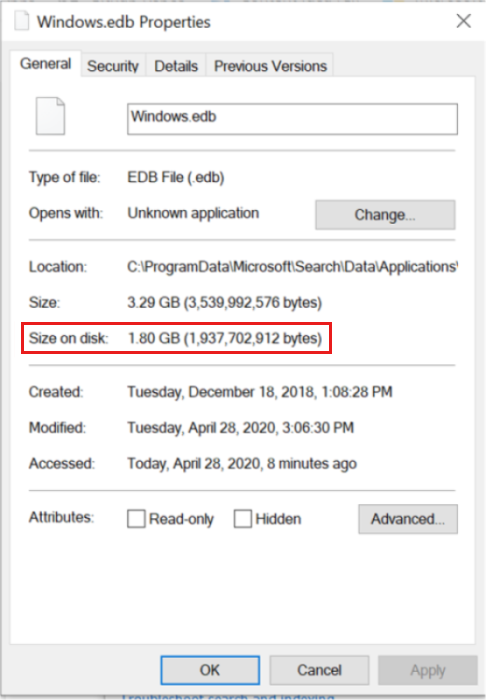
Justeringsmetoder
Du kan använda någon av flera metoder för att förbättra prestanda för Sök och Sökindexerare.
Viktigt
Om du vill se till att indexet återspeglar dina ändringar väljer du Inställningar>Sök i>Windows >Advanced Search Indexer Settings>Advanced>Rebuild.
Låt indexeraren köras i upp till 24 timmar för att återskapa indexdatabasen.
Exkludera mappar
Du kan använda den här metoden för att minska antalet objekt som indexeras och minska storleken på indexdatabasen. Om du vill exkludera hela mappar från indexet väljer du Inställningar>Sök>Söka i Windows>Lägg till en undantagen mapp. Välj sedan en mapp att exkludera.
Om du vill ha en mer detaljerad metod för att inkludera eller exkludera objekt öppnar du Söka i Windows och väljer Avancerade inställningar för sökindexerare. I Indexeringsalternativ väljer du Ändra och väljer eller avmarkerar sedan platser att indexera.
Ändra hur indexeraren hanterar specifika filtyper
Om du vill styra hur indexeraren hanterar specifika filtyper öppnar du Indexeringsalternativ och väljer Avancerade>filtyper. Du kan ändra hur indexeraren hanterar specifika filtyper (identifieras av filnamnstillägget) eller lägga till och konfigurera nya filtyper.
Defragmentera indexdatabasen
Du kan använda den här metoden för att frigöra tomt utrymme i indexdatabasen. Öppna ett administrativt kommandotolksfönster och kör sedan följande kommandon i den angivna ordningen:
Sc config wsearch start=disabled
Net stop wsearch
EsentUtl.exe /d %AllUsersProfile%\Microsoft\Search\Data\Applications\Windows\Windows.edb
Sc config wsearch start=delayed-auto
Net start wsearch
Mer information om hur du defragmenterar indexdatabasen finns i följande Kunskapsbasartiklar:
2952967 Windows.edb större än förväntat när en PST-fil indexeras i Windows
Ändra Outlook-inställningar
Om du vill minska innehållet i en Outlook-postlåda kan du ändra synkroniseringsfönstret till ett kortare tidsintervall än standardintervallet på ett år. Mer information finns i följande artiklar:
3115009 Uppdatering gör det möjligt för administratörer att ange ytterligare standardfönster för e-post och kalendersynkronisering för nya Exchange-konton i Outlook 2016.
Felsöka sökfel
Om indexeraren har skapat indexdatabasen visas meddelandet Indexering slutfört på sidan Inställningar för Windows Search och i Indexeringsalternativ.
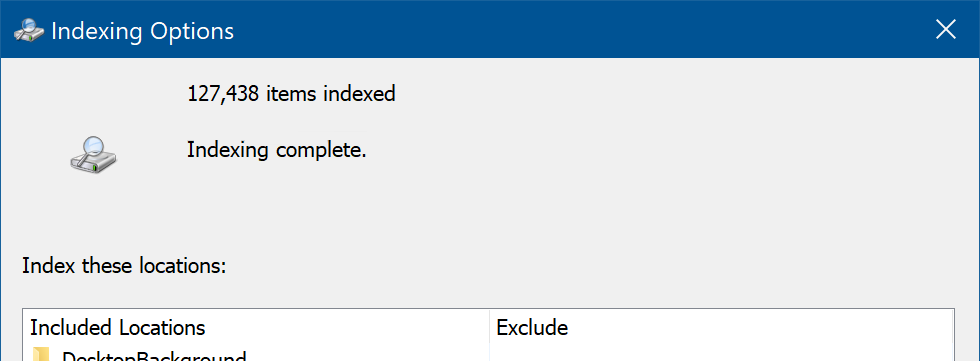
Om ett annat meddelande visas kan du läsa följande tabell för mer information om meddelandet och hur du svarar.
| Statusmeddelande | Förklaring | Möjliga åtgärder |
|---|---|---|
| Indexeringen har slutförts | Indexeraren körs som vanligt och har slutfört indexeringen. | Indexeringen ska vara klar och alla resultat tillgängliga. Om du fortfarande saknar filer kontrollerar du att rätt mappar är markerade för sökning. Om du vill se en detaljerad lista över de platser som är indexerade öppnar du Söka i Windows och väljer Avancerade inställningar för sökindexerare. I Indexeringsalternativ väljer du Ändra. |
| Indexering pågår. Sökresultaten kanske inte är fullständiga under den här tiden. | Indexeraren har hittat nya filer i systemet och lägger till dem i indexet. Beroende på antalet filer som nyligen har ändrats kan det ta några timmar | Låt datorn vara aktiverad och ansluten till ström (om tillämpligt) i några timmar för att indexeringen ska slutföras. |
| Indexeringshastigheten minskas på grund av användaraktivitet. | Indexeraren lägger till nya objekt som ska genomsökas, men har saktat ned förloppet eftersom användaren interagerar med enheten. | Indexeringsprocessen slutförs långsamt. Vänta några timmar eller lämna enheten obevakad och ansluten till en strömkälla. |
| Indexeringen väntar på att datorn ska bli inaktiv. | Indexeraren har identifierat objekt som måste indexeras, men enheten är för upptagen för att indexeringsprocessen ska kunna fortsätta. | Ta reda på vad som gör att enheten är upptagen. Om användningen av disken eller processorn är hög slutar indexeraren att köra för att maximera resurserna för förgrundsaktiviteter. |
| Indexeringen pausas för att spara batteridrift. | Indexeraren har slutat lägga till nya objekt i indexet på grund av låg batteridrift. Sökresultaten kanske inte är fullständiga. | Anslut enheten till ström och ladda batteriet. När batteriet har laddats tillräckligt återupptas indexeringen. |
| Grupprincipen är inställd på att pausa indexeringen när den är på batteridrift. | IT-avdelningen har konfigurerat indexerarens paus medan enheten använder batteridrift. | Anslut enheten till ström för att slutföra indexeringen. Kontakta IT-teamet om du vill ändra principen. |
| Indexeringen har pausats. | Indexeraren har pausats från inställningssidan för Windows Search. | Indexeringen återupptas 15 minuter efter paus. Starta om tjänsten Windows Search (wsearch) om du vill fortsätta indexeringen snabbare. Du kan göra det med hjälp av fliken Tjänster i Aktivitetshanteraren eller med hjälp av Services.msc. |
| Indexeringen körs inte. | Indexeraren har inte startat eller är inaktiverad. | Om du har uppgraderat Windows på enheten väntar du fem minuter på att tjänsten Windows Search ska starta. Tjänsten pausas automatiskt under en uppgradering. Tjänsten bör ha följande konfiguration: - Status: körs - Starttyp: automatisk (fördröjd start) Kontrollera annars att tjänsten Windows Search ( wsearch) är korrekt konfigurerat. Detta gör du genom att öppna Services.msc och bläddra till tjänsten Windows Search. Om du vill ändra inställningarna för tjänsten Windows Search högerklickar du på Windows Search och väljer sedan Egenskaper. Vissa antivirusprogram och "Optimera din dator"-program inaktiverar tjänsten Windows Search. Vi rekommenderar att du inte kör sådana program om du vill använda Sök. Du kan också kontrollera statusen för tjänsten när du har kört programmen. |
| Otillräckligt minne för att fortsätta indexeringen. Sökresultaten kanske inte är fullständiga. | Indexeraren upptäckte ett låg minnestillstånd och stoppades för att bevara användarupplevelsen. | Använd Aktivitetshanteraren för att identifiera program som använder en stor mängd minne. Stäng om möjligt dessa program. Installera mer minne på enheten. |
| Otillräckligt diskutrymme för att fortsätta indexeringen. Sökresultaten kanske inte är fullständiga. | Det finns inte tillräckligt med utrymme på disken för att fortsätta indexeringen. Indexeraren stoppas innan den fyller hela disken. Indexet är vanligtvis 10 procent av storleken på innehållet som indexeras. | Kontrollera att det finns mer än 1 GB ledigt utrymme på disken. Minska databasindexets storlek enligt beskrivningen i den här artikeln. |
| Väntar på indexeringsstatus ... | Indexeraren har inte svarat på statusfrågan. | Vänta tills Indexeraren synkroniseras. Det borde ta ungefär en minut. Bekräfta att processen searchindexer.exe körs i Aktivitetshanteraren. |
| Indexeringen startar. | Indexeraren startar. | Vänta tills Indexeraren startar. Det borde ta ungefär en minut. |
| Indexeringen stängs av. | Indexeraren har fått signalen att stänga av antingen för att operativsystemet stängs av eller för att användaren begärde det. | Kontrollera att användaren inte har stoppat tjänsten manuellt. Kontrollera status för Windows Search Service (wsearch) i services.msc. |
| Indexet utför underhåll. Vänta. | Indexeraren försöker återställa och optimera indexdatabasen. Det kan bero på att mycket innehåll har lagts till nyligen, eller på att indexeraren påträffade ett problem när data skrevs ut till hårddisken. | Vänta några minuter tills Indexeraren har slutförts. Det kan ta upp till 30 minuter på en långsam dator. Kontrollera att systemhårddisken inte genererar fel. Vanligtvis föregår Indexerarens skrivproblem enhetsfel. Se till att användaren har säkerhetskopierat personlig information. |
| Indexeringen pausas av ett externt program. | Ett program på datorn begärde att Indexeraren skulle stoppas. Detta inträffar ofta under spelläge eller under en uppgradering. | Kontrollera att enheten inte är i spelläge. Använd services.msc eller Aktivitetshanteraren för att starta om tjänsten Windows Search. Indexeringen återupptas till nästa gång ett externt program begär en paus. |
| Statusmeddelandet saknas och hela sidan är nedtonad. | Något har skadat Indexerarens registernycklar eller databas. Tjänsten kan inte längre starta eller rapportera status. | Ta bort innehållet i C:\ProgramData\Microsoft\Search\Data.Refresh i operativsystemet. |
Feedback
Kommer snart: Under hela 2024 kommer vi att fasa ut GitHub-problem som feedbackmekanism för innehåll och ersätta det med ett nytt feedbacksystem. Mer information finns i: https://aka.ms/ContentUserFeedback.
Skicka och visa feedback för