Anteckning
Åtkomst till den här sidan kräver auktorisering. Du kan prova att logga in eller ändra kataloger.
Åtkomst till den här sidan kräver auktorisering. Du kan prova att ändra kataloger.
Den här artikeln innehåller beskrivningar av aktuella kända problem med universell utskrift.
Felaktig häftnings- eller hålslagningsplats vid användning av långkants första pappersmatningsriktning
- Det finns ett känt kompatibilitetsproblem när du kombinerar utskriftsalternativ, till exempel häftning eller hålslagning, med lång kant-första pappersmatningsriktning. Den resulterande utskriften kan innehålla häftning eller hålslagning på fel plats. Det här problemet uppstår INTE när pappersmatningsriktningen är kortspänn först.
- Gäller för: Windows 10 version 2004 och senare
Felaktigt utdataresultat för sadelstygn när det här utskriftsalternativet har valts
- Det finns ett känt kompatibilitetsproblem när du väljer utskriftsalternativet för sadelstygn . Utskriftsjobbet skickas inte till Universal Print och visar ett fel i utskriftskön.
- Gäller för: Windows 10 version 2004 och senare
- Fast i: Windows 11
Om du väljer Gråskaleutdata resulterar det i färgutdata
- När du använder Anslutning för Universell utskrift med vissa färgskrivare finns det ett känt kompatibilitetsproblem där färgalternativet "Gråskala" är synligt i Windows 10-klienten, men resulterar i att skrivaren skrivs ut i färg.
- Gäller för: Windows 10 version 2004 och senare
- Fast i: Windows 11
Färg är standardfärgalternativet trots att monokrom eller gråskala har valts som standard på Anslutning för Universell utskrift värddator eller under Skrivarstandardvärden på portalen för universell utskrift
- När du använder Anslutning för Universell utskrift med vissa färgskrivare finns det ett känt problem där färgalternativet "Färg" är valt som standard trots att "Monokrom" eller "Gråskala" har valts som standard på Anslutning för Universell utskrift värddator eller under Standardinställningar för skrivare på Universal Print-portalen.
- Gäller för: Windows 10 version 2004 och senare
- Fast i: Windows 11
Ogiltig pappersstorlek som visas i utskriftsdialogrutan i Windows
- Det finns ett känt kompatibilitetsproblem där dialogrutan Windows-utskrift kan visa ett udda pappersstorleksvärde när skrivaren rapporterar stöd för en anpassad pappersstorlek.
- Exempel: "3 937008x5 846457"
- Gäller för: Windows 10 version 2004 och senare
- Fast i: Windows 11
Felaktig utskrift vid utskrift av flera kopior i duplex för dokument med udda antal sidor
- Det finns ett känt kompatibilitetsproblem när du skriver ut flera kopior av ett dokument med ett udda antal sidor i dubbelsidigt format till en universalskrivare som har stöd för PWG-Raster-format. Detta resulterar i att den första sidan i den andra kopian skrivs ut på baksidan av papperet i stället för på framsidan av nästa pappersark.
- Gäller för: Windows 10 version 2004 och senare
- Fast i: Windows 11
Lägre utskriftsjobb lyckades för Anslutning för Universell utskrift som körs på Windows Server 2016
Vissa kunder som har Anslutning för Universell utskrift installerade på Windows Server 2016 kan se en lägre utskriftsfrekvens.
Utskriftsfel kan inträffa när du skriver ut ett dokument som har en tom sida i mitten eller i slutet.
Vi rekommenderar någon av följande åtgärder för tillfället:
Alternativ 1: Uppgradera Anslutning för Universell utskrift värddator till Windows Server 2022
Alternativ 2: Uppdatera Windows Server 2016 med KB5003638 eller senare. När du har installerat uppdateringen följer du stegen nedan för att aktivera den nödvändiga korrigeringen:
- Öppna en kommandotolk i administratörsläge.
- Kör följande kommando:
reg add HKEY_LOCAL_MACHINE\SYSTEM\CurrentControlSet\Policies\Microsoft\FeatureManagement\Overrides /v 2611563147 /t REG_DWORD /d 1 /f- Starta om Windows Server.
Alternativ 3: Värd för Anslutning för Universell utskrift och motsvarande skrivare i Windows 10 version 20H2 eller senare
Gäller för: Windows Server 2016
Skrivarstandardvärden uppdateras inte i Universal Print-portalen efter uppdatering av standardvärden på själva skrivaren (eller på Anslutning för Universell utskrift värddator)
- Universal Print kanske inte synkroniserar standardvärdena från skrivaren (eller Anslutning för Universell utskrift) efter registreringen. Observera att detta endast kan påverka standardvärden. Andra attribut bör uppdateras i Universell utskrift. Vi rekommenderar:
- Skrivaradministratören bör endast hantera skrivarstandarder i Universal Print-portalen.
Skrivarens standardvärden visas inte för användaren på deras Windows-enhet när utskriftsadministratören har uppdaterat dem på Universal Print-portalen
- Det finns ett känt problem i Windows där skrivarfunktioner och standardvärden inte uppdateras automatiskt efter att ha uppdaterats i Universal Print-portalen. Vi rekommenderar:
- När administratören har uppdaterat skrivaren i Universal Print-portalen ska varje användare gå till
Printers & Scanners settingspå sin Windows-enhet för att ta bort och sedan lägga till motsvarande skrivare igen. - Gäller för: Windows 10 version 1903 och senare
- Fast i: Windows 11
- När administratören har uppdaterat skrivaren i Universal Print-portalen ska varje användare gå till
Windows är som standard 1 kopia även om Universal Print-portalen konfigurerar standardvärdet till mer än 1
- Det finns ett känt problem i Windows där det alltid är standard antalet utskriftskopior till 1, även om skrivaradministratören anger standardvärdet till mer än 1. Vi rekommenderar:
- Informera användarna om att själva välja rätt antal kopior under utskriftstiden.
- Gäller för: Windows 10 version 1903 och senare
Windows väljer alltid pappersstorleken "Letter" när du ändrar skrivare i utskriftsdialogrutan
- Det finns ett känt problem där om "Skriv ut till PDF" är standardskrivaren fortsätter att visa "Letter" som pappersstorlek i stället för standardpappersstorleken för den valda skrivaren om du väljer en annan skrivare i utskriftsdialogrutan. Vi rekommenderar följande åtgärd:
- Avmarkera "Låt Windows hantera min standardskrivare" och ange en annan skrivare än "Skriv ut till PDF" som standardskrivare.
- Gäller för: Windows 10 version 1903 och senare
Skrivarens standardpappersstorlek skiljer sig från vad som anges på anslutningsappen eller på skrivaren
Om dina användare använder Windows-klienter som är äldre än 24H2:
- Före 24H2 skulle Windows alltid ange standardpappersstorleken för Universal Print-skrivare (och andra IPP)-skrivare till Letter eller A4, oavsett standardinställningen på skrivaren eller anslutningsappen
- Om det land som valts i den regionala inställningen använder måttsystem anger Windows standardvärdet A4.
- Om det land som valts i den regionala inställningen använder icke-måttsystem eller är ett nordamerikaland, anger Windows standardvärdet Letter.
- Om du vill ändra regionen går du till Språk och region – Inställningar för administrativt språk – fliken Administrativ och anger "Språk för program som inte är Unicode" till rätt region.
Om användarna använder Windows 24H2 eller senare och använder en pull-print-skrivare:
- Standardvärden för pull-print-skrivare hanteras på ett annat sätt än andra skrivare. Se inställningen "Standard för pappersstorlek" på sidan "Egenskaper" enligt beskrivningen i Hantera utskriftsalternativ för universell utskrift var som helst.
Om användarna använder Windows 24H2 eller senare och använder en connector-skrivare:
- Det finns ett känt problem i Anslutningsprogram 2.2.9203 och äldre där standardstorleken för papper på värddatorn för anslutningsappen inte anger standardpappersstorleken på klienter.
- Du kan lösa det här problemet genom att ange skrivarens standardstorlek för papper via Graph genom att köra det här PowerShell-skriptet. Använd "!?" för att få hjälp när du matar in skrivar-ID:t och önskad standardstorlek för papper.
Om användarna använder Windows 24H2 eller senare och använder en Universal Print Ready-skrivare:
- Standardpappersstorleken som visas på Windows-klienter bör matcha standardinställningen på skrivaren.
Om du fortfarande stöter på problem med standardpappersstorlekar efter att ha följt anvisningarna ovan kontaktar du supporten.
Universal Print-portalen har inte fullständigt stöd för Internet Explorer 11
- Azure-portalen inaktuellt stöd för Internet Explorer i mars 2021
- Vissa funktioner, till exempel skrivardelning, kanske inte fungerar korrekt
- Om möjligt kan du använda en modern webbläsare som Microsoft Edge för att konfigurera Universell utskrift
Skrivarens "senast sedda" tid rapporteras felaktigt för vissa skrivare
I Azure-portalen kan vissa skrivare visa ett felaktigt värde i kolumnen "Senast sett". Detta kan inträffa om
- Skrivaren är ansluten via Anslutning för Universell utskrift: Anslutningsappen har en aktiv kanal med universalutskriftstjänsten även om skrivaren kanske inte är tillgänglig tillfälligt. Detta kan göra skrivaren tillgänglig även vid tidpunkter då den kan vara offline.
- Universell utskriftsklara skrivare som inte har en aktiv kommunikationskanal med Universell utskrift och som inte skickar uppdateringar av skrivarens tillgänglighet.
I dessa fall kan skrivartillgänglighet endast identifieras vid bearbetning av ett utskriftsjobb på skrivaren. Värdet "Senast sett" representerar den tid då det senaste utskriftsjobbet bearbetades på skrivaren. Universal Print kommer inte att känna till tillgängligheten för sådana skrivare när de är inaktiva, dvs. under den tid inga jobb skickas till den.
Tecken saknas vid utskrift
Windows Server 2022 och Windows 11 har ett känt problem. På grund av det här problemet kanske vissa utskriftsjobb saknar tecken från tredje sidan och framåt i utdata.
Det här problemet kan påverka Universal Print-skrivare som finns på Anslutning för Universell utskrift att köra de berörda versionerna av Windows-operativsystemet.
Windows-teamet arbetar med en korrigering för det här problemet.
Alla jobb avbryts på brother-skrivare som nyligen registrerats via Anslutning för Universell utskrift
Symtom:
- Brother-skrivaren har nyligen registrerats via Anslutning för Universell utskrift och alla jobb markeras som Avbrutna
- I Loggboken går du till Program- och tjänstloggar > Microsoft > Windows > PrintConnector > Operational. Sortera efter händelse-ID och leta efter händelse-ID 9 med text som liknar följande:
Merging/validating the job print ticket failed with error "Validating print ticket(s)for Brother DCP-L3551CDW series
Reading input files C:\ProgramData\Microsoft\UniversalPrintConnector\PrinterCapabilities\Brother DCP-L3551CDW series_PT.xml, C:\WINDOWS\TEMP\tmpC23F.tmp
timing: Open provider time (ms): 16
timing: MergAndValidate time (ms): 62
Validation failed with hresult 80004005, description: (null)
timing: Close provider (ms): 0
Service failed to merge and validate print ticket w/err 0x80004005
" and exception:
{
"Level": 1,
"Type": "System.FormatException",
"ErrorCode": "-2146233033",
"Message": "PrintTicket XML is not well-formed. Root element is missing.",
"StackTrace": " at ProxyLibrary.PrintTicketTransformer.GetMergedPrintTicket(PrintTicket defaultPrintTicket, PrintTicket printerCompatiblePrintTicket, IPrinter printer, String& validationErrorMessage)\r\n at ProxyLibrary.PrintTicketTransformer.GetPrinterCompatibleJobPrintTicket(IPrinter printer, String jobIdString, IppAttributeGroup jobAttributeGroup, PrintTicket jobPrintTicket, String& errorMessage)",
"InnerException": {
"Level": 2,
"Type": "System.Xml.XmlException",
"ErrorCode": "-2146232000",
"Message": "Root element is missing.",
"StackTrace": " at System.Xml.XmlTextReaderImpl.Throw(Exception e)\r\n at System.Xml.XmlTextReaderImpl.ParseDocumentContent()\r\n at System.Xml.XmlLoader.Load(XmlDocument doc, XmlReader reader, Boolean preserveWhitespace)\r\n at System.Xml.XmlDocument.Load(XmlReader reader)\r\n at System.Xml.XmlDocument.Load(Stream inStream)\r\n at MS.Internal.Printing.Configuration.InternalPrintTicket..ctor(Stream xmlStream)"
}
}
Detta beror på ett känt problem med Brother-utskriftsdrivrutiner. Du kan undvika det här problemet genom att utföra följande steg på datorn som kör Anslutning för Universell utskrift-tjänsten:
- Öppna egenskaperna för skrivaren som inte kan skrivas ut i Utskriftshantering eller Kontrollpanelen > Enheter och skrivare.
- På fliken Avancerat letar du reda på namnet på utskriftsdrivrutinen som används.
- Kör följande kommando från ett powershell- eller terminalfönster för administratör. Om C-enheten inte är den enhet där Anslutning för Universell utskrift är installerad ersätter du C-enheten med rätt enhetsbeteckning.
C:\Windows\PrintConnectorSvc\GenerateCustomPrintTicketMappings.ps1 "Brother DCP-L3551CDW series" psk:JobOutputBin psk:JobOutputBin brpsk:PageScalingData -isDriverName
- Du bör se följande utdata:
PS C:\Windows\PrintConnectorSvc> C:\Windows\PrintConnectorSvc\GenerateCustomPrintTicketMappings.ps1 "Brother DCP-L3551CDW series" psk:JobOutputBin psk:JobOutputBin brpsk:PageScalingData -isDriverName
WARNING: mapTo should start with psk: or ns0000:
INFO: Wrote mappings. Current mappings in C:\ProgramData\Microsoft\UniversalPrintConnector\CustomPrintTicketMappings\Brother DCP-L3551CDW series.json are:
[
{
"Item1": "psk:JobOutputBin\"",
"Item2": "psk:JobOutputBin\"",
"Item3": "brpsk:PageScalingData\""
}
]
- Försök att skriva ut till skrivaren som inte fungerar igen. Om jobbet fortfarande misslyckas och du har aktiverat växlingsknappen "Aktivera Hybrid AD/Microsoft Entra-ID" kan du läsa mer här. Annars kontaktar du kundsupporten.
Problem med användarupplevelsen i Windows 10 med VDI och delade datormiljöer
Kommentar
En förbättrad utskriftsupplevelse som åtgärdar de problem som beskrivs här är tillgänglig i Windows 11 multi-session 22H2 och senare. Gå hit för mer information.
I Windows 10 finns det problem med användarupplevelsen i delade datormiljöer. Delade datormiljöer omfattar VDI-lösningar som Azure Virtual Desktop (AVD) samt delning av en fysisk eller virtuell dator.
Användaren kan se skrivare installerade av andra användare
Eftersom skrivare för närvarande installeras för alla användare som loggar in på en dator ser användare A skrivare som tidigare installerats av andra användare av den delade datorn eller den virtuella datorn, även om användare A inte har åtkomst till dessa skrivare. I det här fallet kan användare A bara skriva ut till skrivare som de har åtkomst till. Deras skrivarlista innehåller dock skrivare som de inte installerade och de kan bara avinstallera skrivare som de har installerat.
Sökning efter skrivare returnerar inte skrivare nära användaren när de är inloggade på en fjärransluten virtuell dator
När en användare söker efter skrivare returnerar Universal Print skrivare som är närmast användarens datorplats. Om datorn är en virtuell dator som finns på en annan plats än användarens returnerar Universal Print för närvarande skrivare närmast den virtuella datorn och inte närmast användarens plats.
Skrivare växlar inte med användare över virtuella datorer
Om användaren installerar en skrivare på VM1 och nästa gång de loggar in ansluts till VM2 i en VDI-miljö måste användaren installera om skrivaren som de hade installerat på VM1.
Det går inte att installera skrivare med upplösningar på 2 400 DPI eller senare via Universell utskrift i Windows
- Åtgärdat i: Windows 11 och Windows 10 med uppdateringen KB5014666
Före den här korrigeringen förhindrade Windows installationen av Universal Print-skrivare med vågräta eller lodräta upplösningar på 2 400 DPI eller högre. Installationen kunde inte slutföras med felmeddelandet "Status är inte tillgänglig". Om du vill minimera på enheter utan uppdateringen inaktiverar du alla upplösningar 2400 DPI eller större (antingen på själva skrivaren eller i skrivarens inställningar på Anslutning för Universell utskrift värddator) innan du registrerar skrivaren med Universell utskrift. Om du installerar en annan drivrutin enligt beskrivningen i Steg 4 i Skrivaralternativen är inte tillgängliga eller så återspeglas inte de markerade skrivaralternativen i utdata , vilket också kan hjälpa till att inaktivera upplösningar som inte stöds. Kontakta Microsoft Support om ingen av dessa lösningar hjälper dig.
Vissa färgjobb räknas som svartvita jobb i användningsrapporter för skrivare som registrerats via anslutningsappen
När vissa färgjobb skrivs ut till skrivare som registrerats via anslutningsappen räknas de som svartvita jobb i användningsrapporterna. Det finns ingen känd lösning.
- Gäller för: Alla befintliga anslutningsversioner
- Fast i: Planeras att fastställas under tredje kvartalet (juli–september) 2022
Duplicera universell utskriftskö efter Windows 11 OS-uppdatering till 22H2
I vissa fall, efter uppdatering av Windows 11 till 22H2-versionen, visas tidigare installerade Universal Print-skrivare två gånger i Windows. Båda kopiorna av utskriftskön fortsätter att fungera. Om förekomsten av dubblettköer är förvirrande kan användarna avinstallera båda utskriftsköerna och installera om skrivaren för att rensa den duplicerade posten.
- Gäller för: Windows 11 version 22H2
Utskriftskö blockerad på grund av att papperstypen som standard ändras till oväntat värde
Standardmediet för universell utskriftskö (papperstyp) kan ändras utan ändring av administratörs- eller användarkonfiguration. Detta gör att skrivaren kräver användarinteraktion för att välja tillgänglig papperstyp innan skrivaren kan fortsätta bearbeta utskriftsjobbet. Alla efterföljande utskriftsjobb till samma fysiska skrivare blockeras i väntan på att användaren ska välja tillgänglig papperstyp.
- Gäller för: Windows 10 version 2004 och senare
- Gäller för: Windows 11
Åtgärdsalternativ 1
- Användaren kan avinstallera skrivarkön och installera om skrivaren
Åtgärdsalternativ 2
- Användaren eller administratören kan ange standardmedium för utskrift till rätt alternativ (till exempel vanligt papper)
- Öppna Inställningar för Windows-operativsystemet
- Gå till "Bluetooth & enheter"
- Välj "Skrivare och skannrar"
- Välj specifik skrivare
- Välj "Utskriftsinställningar"
- I det nya fönstret väljer du fliken "Papper/kvalitet"
- Under "Media" väljer du alternativet "Vanligt papper"
Vissa Xerox- och Kyocera-skrivare som registrerats via Anslutning för Universell utskrift kan inte skrivas ut efter att de har lagts till
Kontrollera om du stöter på det här kända problemet genom att titta på Start-menyn eller "Inställningar > Appar > installerade appar" för en Xerox- eller Kyocera-app som installerades automatiskt efter att skrivaren har lagts till. Du kan också kontrollera om användaren klickade på länken "App tillgänglig för den här enheten" under UP-skrivaren och installerade programvaran. Den här programvaran, som kallas psa (Print Support App), bör inte installeras för Anslutning för Universell utskrift skrivare, annars hindrar den dem från att fungera. Den automatiska installationen och/eller visningen av länken "App tillgänglig för den här enheten" beror på en bugg i Universal Print.
Gäller för
- Användare som lägger till skrivare i Windows 10 version 21H2 och senare
- Användare som lägger till skrivare i Windows 11
Åtgärdsalternativ 1
- Instruera användarna att inte klicka på länken "App tillgänglig för den här enheten".
Åtgärdsalternativ 2
- Om programvaran installerades automatiskt eller genom att klicka på länken "App tillgänglig för den här enheten" avinstallerar du den genom att högerklicka på appen på Start-menyn eller från "Inställningar > Appar > installerade appar".
Fast i: Planeras att fastställas i mitten av december 2022
- Det här avsnittet uppdateras för att meddela när korrigeringen har distribuerats.
- När korrigeringen har distribuerats måste du först ta bort och lägga till universalutskriftsskrivaren för att kunna installera PSA igen (t.ex. för användning med en skrivare som inte är universell utskrift).
- Efter korrigeringen kan du ta bort och lägga till universalskrivaren igen för att förhindra att länken "Appen är tillgänglig för den här enheten" visas. Detta hjälper till att undvika oavsiktlig installation av PSA (vilket skulle förhindra att Universal Print-skrivaren skrivs ut tills den tas bort och läggs till igen).
- Skrivare som läggs till efter att korrigeringen har distribuerats visar inte länken "App tillgänglig för den här enheten" och blockeras inte från att skrivas ut om PSA är installerat.
Jobb som skrivs ut från Dynamics 365 Business Central skrivs inte ut på mediestorleken som valts i Inställningar för universell skrivare
Dynamics 365 Business Central har en inställning för pappersstorlek i sina universella skrivarinställningar enligt nedan.
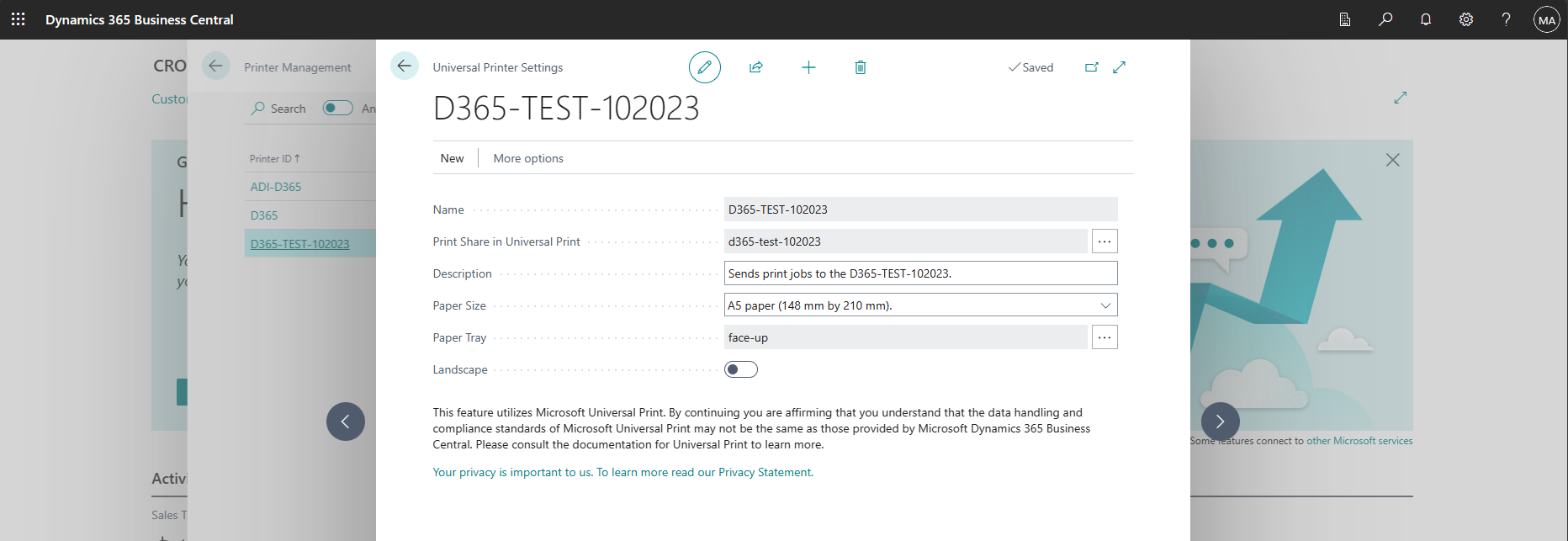
Den här inställningen fungerar inte för närvarande. Jobbet skrivs i stället ut på skrivarens standardmediestorlek.
Åtgärdssteg
För att undvika det här problemet kan vi ange skrivarens standardmediastorlek till den storlek som vi vill att Dynamics 365 Business Central ska använda.
En universell utskriftsklar skrivare finns i skrivarens dokumentation för att se hur du konfigurerar dess standardmediastorlek.
För anslutningsskrivare kör du "Utskriftshantering" och går till Skrivarservrar > (datornamnet) > Skrivare > Högerklicka på skrivaren > Ange utskriftsstandarder... och konfigurera standardmediestorleken där.
-
Det är viktigt att konfigurera standardinställningen från Utskriftshantering för att säkerställa att standardvärdet skickas till Universell utskrift.
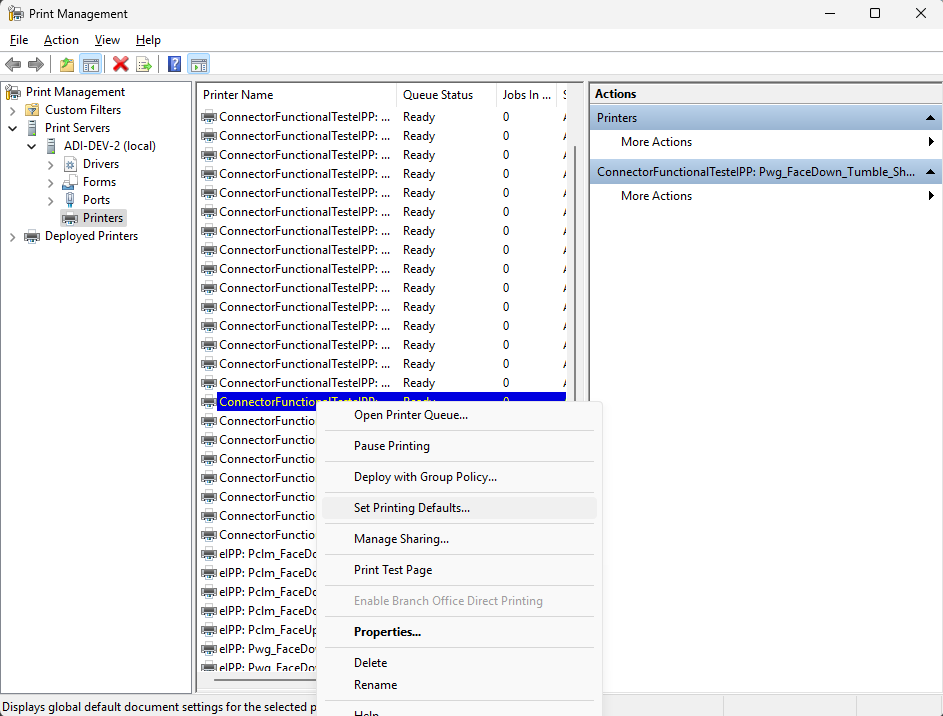
-
Det är viktigt att konfigurera standardinställningen från Utskriftshantering för att säkerställa att standardvärdet skickas till Universell utskrift.
När du har angett standardinställningen kan du kontrollera att den har angetts korrekt genom att skriva ut ett jobb via Dynamics 365 Business Central och se till att det nu skrivs ut på rätt mediestorlek.
För ytterligare felsökning kan du också kontrollera att standardinställningen har angetts korrekt genom att fråga skrivarens standardvärden med hjälp av API:et Universal Print Graph Get Printer och Graph Explorer. Graph Explorer kan också användas för att uppdatera skrivarens standardpappersstorlek för vissa anslutningsskrivare där drivrutinen inte korrekt anger standardmediestorleken (t.ex. HP Universal Printing PCL 6-drivrutinen).
Åtgärdat i: Väntar på korrigering från Dynamics 365 Business Central, inget känt korrigeringsdatum ännu
- En korrigering krävs i Dynamics 365 Business Central så att inställningen Pappersstorlek skickas korrekt till Universell utskrift.
Mappning av filfel som visas när växlingsknappen för Hybrid AD-konfiguration är aktiverad i anslutningsappen
Vissa kända problem, till exempel den här , kräver en "mappningsfil för anpassad utskriftsbiljett" som ska åtgärdas. Om växlingsknappen hybrid-AD-konfiguration är aktiverad kommer anslutningsappen inte att kunna komma åt mappningsfilen eftersom anslutningsappen försöker komma åt den som den användare som skriver ut. För att lösa detta måste vi ge Alla behörighet att läsa/skriva från katalogen som innehåller den här filen.
Symptom Du bör kunna identifiera det i loggarna.
I Loggboken går du till Program- och tjänstloggar > Microsoft > Windows > PrintConnector > Operational och du bör kunna se text som liknar följande:
Unable to open or create custom print ticket mappings directory
C:\ProgramData\Microsoft\UniversalPrintConnector\CustomPrintTicketMappings with exception System.UnauthorizedAccessException: Access to path 'C:\ProgramData\Microsoft\UniversalPrintConnector\CustomPrintTicketMappings' is denied
at System.IO.__Error.WinIOError(Int32 errorCode, String maybeFullPath)
at System.IO.Directory.InternalCreateDirectory(String fullPath, String path, Object dirSecurityObj, Boolean checkHost)
at System.IO.Directory.InternalCreateDirectoryHelper(String path, Boolean checkHost)
at ProxyLibrary.PrintTicketTransformer.GetCustomPrintTicketMappings(IPrinter printer)
Åtgärdssteg
På anslutningsservern navigerar du till "C:\ProgramData\Microsoft\UniversalPrintConnector" –> Högerklicka på mappen –> Gå till "Egenskaper" –> Gå till fliken "Säkerhet" –> Redigera om du vill ändra behörigheter och ge Läs-/skrivbehörighet för Alla.
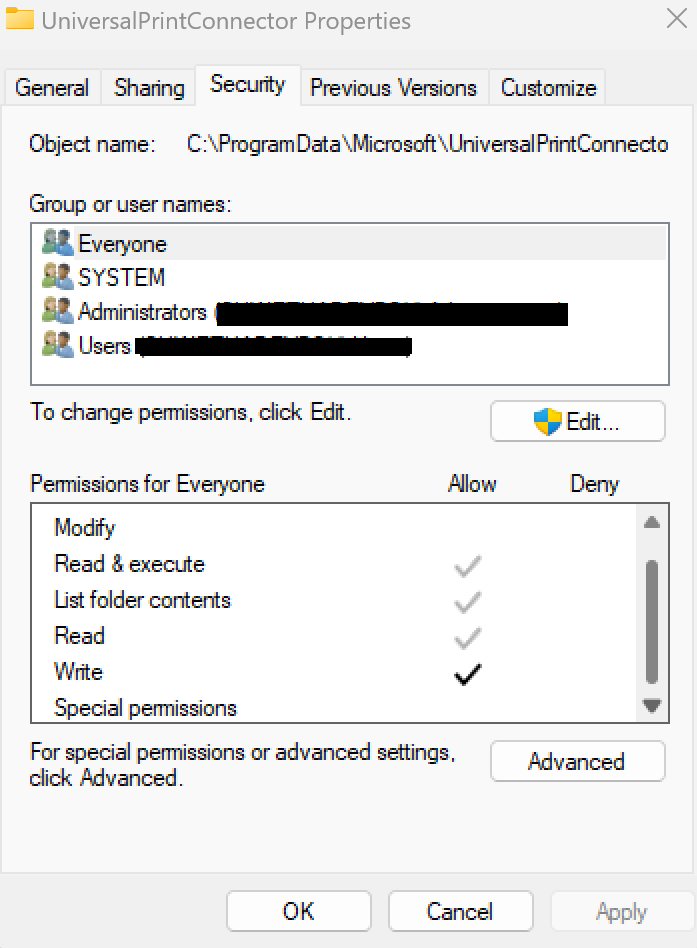
Synlig UPPrinterInstaller.exe kommandotolk i Windows 10
När du använder Intune för att etablera en Universal Print-skrivare på Windows 10-klientdatorn kan användarna ibland se ett tomt kommandotolksfönster med fönsterrubriken UPPrinterInstaller.exe. Kommandotolkens fönster används för att installera de etablerade skrivarna på datorn. Användarna kan ignorera kommandotolken på ett säkert sätt.
Användarupplevelsen har förbättrats i Windows 11 för att dölja den här kommandotolken när du etablerar skrivarna.
Se även
Det går inte att skriva ut från Windows efter att en anslutningsskrivare har bytts ut mot en Universal Print Ready-skrivare
Du kan välja att byta en anslutningsskrivare mot en Universal Print Ready-skrivare om skrivarens inbyggda programvara/appar nyligen har uppdaterats så att den kan fungera som en Universal Print Ready-skrivare, och du skapade en ny skrivarregistrering när du konfigurerade den som Universell utskriftsklar. I vissa fall kan utskrifter från Windows misslyckas när växlingen har utförts.
Symptom
- Utskriften till den växlade skrivaren misslyckas och det misslyckade utskriftsjobbet visas inte i Azure-portalen i skrivarlistan Jobb
Åtgärdssteg
- Hur du åtgärdar detta beror på vilken version av Windows du försöker skriva ut från:
- Version 22H2 och senare:
- Den enklaste lösningen är att starta om Windows och sedan försöka skriva ut igen.
- Om det inte går att starta om datorn stänger du alla instanser av programmet som du skriver ut från, öppnar Aktivitetshanteraren > Detaljer > högerklicka och välj Avsluta aktivitet på alla instanser av PrintDialog.exeoch öppna sedan programmet igen och försök skriva ut igen.
- Om utskriften fortfarande misslyckas kan du prova att åtgärda problemet nedan.
- Versioner före 22H2:
- Du måste ta bort och lägga till skrivaren igen. Gå till Inställningar > Bluetooth & enheter > Skrivare och skannrar, klicka på skrivaren och klicka på "Ta bort enhet", klicka sedan på "Lägg till en skrivare eller skanner" och lägg till samma skrivare igen.
- Version 22H2 och senare:
Tips/Råd
Du kan förhindra att användarna stöter på det här problemet genom att göra följande innan du byter en anslutningsskrivare med en Universal Print Ready-skrivare:
- Följ de här anvisningarna om du vill ändra anslutningsskrivarens standardinnehållstyp till "application/pdf".
- Vänta några dagar tills användarnas datorer har hämtat den här ändringen till skrivarens inställningar.
- Utför växlingen från anslutningsskrivaren till den universella utskriftsklara skrivaren.
- Vissa användares datorer kan ha misslyckats med att ta emot de nya inställningarna. Dessa användare måste utföra åtgärdsstegen ovan efter växlingen.