Inställningar för kodformat
Du kan definiera inställningar för kodformat per projekt med hjälp av en EditorConfig-fil, eller för all kod som du redigerar i Visual Studio i textredigeraren Alternativ sidan. För C#-kod kan du också konfigurera Visual Studio för att tillämpa dessa kodformatinställningar med hjälp av kommandona Code Cleanup (Visual Studio 2019, Visual Studio 2022) och Format Document (Visual Studio 2017).
Kodformat i EditorConfig-filer
Kodformatinställningar för .NET kan anges genom att lägga till en EditorConfig- fil i projektet. EditorConfig-filer är associerade med en kodbas i stället för ett Visual Studio-anpassningskonto. Inställningar i en EditorConfig-fil har företräde framför kodformat som anges i dialogrutan Alternativ. Använd en EditorConfig-fil när du vill framtvinga kodningsformat för alla deltagare i din lagringsplats eller ditt projekt.
Du kan fylla i filen EditorConfig manuellt, eller så kan du automatiskt generera filen baserat på de kodformatinställningar som du har valt i dialogrutan Alternativ för Visual Studio . Den här alternativsidan finns på Tools>Options>Text Editor> [C# eller Basic] >Code Style>General. Klicka på Generera .editorconfig-fil från inställningar för att automatiskt generera ett kodningsformat .editorconfig fil baserat på inställningarna på den här sidan Alternativ.
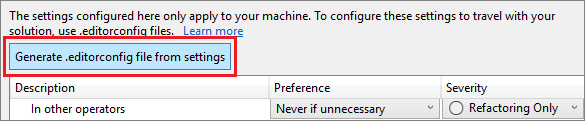
Du kan fylla i filen EditorConfig manuellt, eller så kan du automatiskt generera filen baserat på de kodformatinställningar som du har valt i dialogrutan Alternativ för Visual Studio . Den här alternativsidan finns på Tools>Options>Text Editor> [C# eller Visual Basic] >Code Style>General. Klicka på Generera .editorconfig-fil från inställningar för att automatiskt generera ett kodningsformat .editorconfig fil baserat på inställningarna på den här sidan Alternativ.

Kodformat i dialogrutan Alternativ
Du kan ange inställningar för kodformat för alla C#- och Visual Basic-projekt genom att öppna dialogrutan Alternativ från Tools-menyn. I dialogrutan Alternativ väljer du textredigeraren> [C# eller Visual Basic] >Kodformat>Allmänt.
Du kan ange inställningar för kodformat för alla C#- och Visual Basic-projekt genom att öppna dialogrutan Alternativ från Tools-menyn. I dialogrutan Alternativ väljer du textredigeraren> [C# eller Basic] >Kodformat>Allmänt.
Varje objekt i listan visar en förhandsgranskning av inställningen när det väljs:
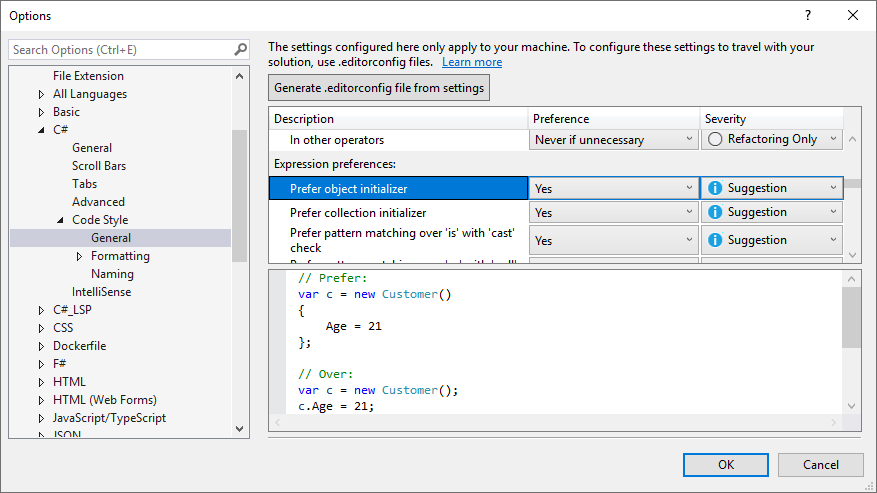
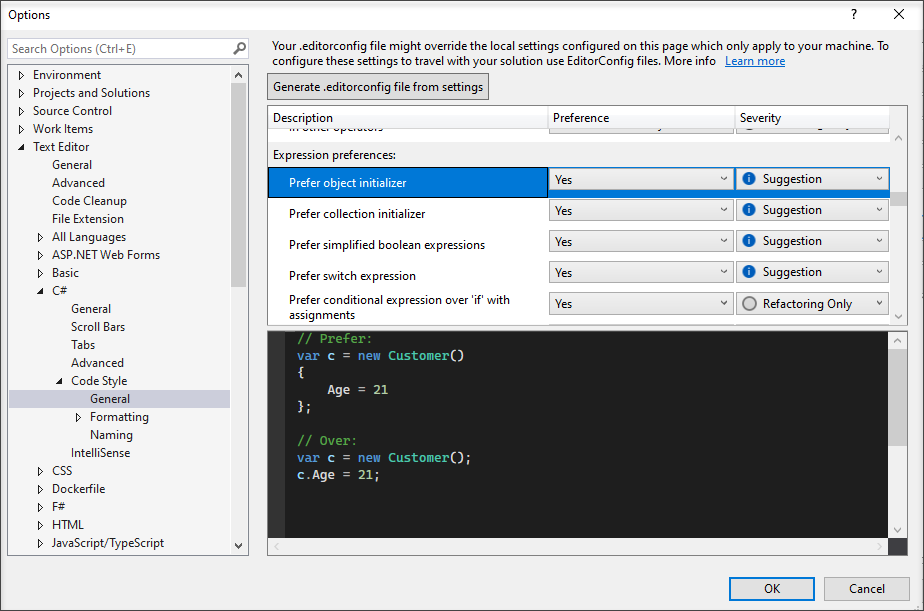
Alternativ som anges i det här fönstret gäller för ditt Visual Studio-anpassningskonto och är inte associerade med ett visst projekt eller en viss kodbas. Dessutom tillämpas de inte vid bygget, inklusive i kontinuerlig integration (CI)-byggen. Om du vill associera kodformatinställningar med projektet och använda formaten under bygget anger du inställningarna i en .editorconfig-fil som är associerad med projektet.
Inställningar och svårighetsgrad
För varje kodstilsinställning på den här sidan kan du ange värdena för Inställning och Allvarlighetsgrad med hjälp av listrutorna på varje rad. Allvarlighetsgrad kan anges till Refactoring Only, Suggestion, Warningeller Error. Om du vill aktivera snabbåtgärder för en kodstil ska du kontrollera att inställningen allvarlighetsgrad är inställd på något annat än Refactoring Only.
Snabbåtgärder glödlampa  , fellampa
, fellampa  eller skruvmejsel
eller skruvmejsel  ikonen visas när en icke-önskad stil används, och du kan välja ett alternativ i listan Snabbåtgärder för att automatiskt skriva om kod till önskad stil.
ikonen visas när en icke-önskad stil används, och du kan välja ett alternativ i listan Snabbåtgärder för att automatiskt skriva om kod till önskad stil.
Tvinga fram kodstilar vid bygg
Från och med Visual Studio 2019 version 16.8, som innehåller .NET 5.0 RC2 SDK, kan du framtvinga .NET-kodningskonventionerna vid kompilering för alla .NET-projekt. Vid bygget visas överträdelser av kodformatet .NET som varningar eller fel med prefixet "IDE". På så sätt kan du strikt tillämpa konsekventa kodformat i din kodbas.
Använda kodstilar
För C#-kodfiler har Visual Studio en kodrensningsknapp längst ned i redigeraren (tangentbord: Ctrl+K, Ctrl+E) för att tillämpa kodformat från en EditorConfig-fil eller från sidan kodformat alternativ. Om det finns en .editorconfig fil för projektet är det de inställningar som har företräde.
Tips
Regler som konfigurerats med allvarlighetsgraden Ingen deltar inte i kodstädning men kan ändå tillämpas individuellt via menyn Snabbåtgärder och Refaktoriseringar.
Så här använder du kodformat:
Konfigurera först vilka kodformat som du vill använda (i en av två profiler) i dialogrutan Konfigurera kodrensning. Öppna den här dialogrutan genom att klicka på expanderpilen bredvid kodrensningskvastikonen och sedan välja Konfigurera rensning av kod.

När du har konfigurerat kodrensning använder du någon av följande metoder för att köra kodrensning:
Klicka på kvastikonen eller tryck på Ctrl+K, Ctrl+E för att köra kodrensning.

Om du vill köra kodrensning i hela projektet eller lösningen högerklickar du på projekt- eller lösningsnamnet i Solution Explorer, väljer Analysera och Rensa kodoch väljer sedan Kör kodrensning.

Om du vill att kodformatinställningarna ska tillämpas varje gång du sparar en fil kanske du gillar Code Cleanup på Spara-tillägget.
För C#-kodfiler har Visual Studio en kodrensningsknapp längst ned i redigeraren (tangentbord: Ctrl+K, Ctrl+E) för att tillämpa kodformat från en EditorConfig-fil eller från sidan kodformat alternativ. Om det finns en .editorconfig fil för projektet är det de inställningar som har företräde.
Tips
Regler som konfigurerats med allvarlighetsgraden Ingen deltar inte i kodstädning men kan ändå tillämpas individuellt via menyn Snabbåtgärder och Refaktoriseringar.
Så här använder du kodformat:
Konfigurera först vilka kodformat som du vill använda (i en av två profiler) i dialogrutan Konfigurera kodrensning. Öppna den här dialogrutan genom att klicka på expanderpilen bredvid kodrensningskvastikonen och sedan välja Konfigurera rensning av kod.

När du har konfigurerat kodrensning använder du någon av följande metoder för att köra kodrensning:
Klicka på kvastikonen eller tryck på Ctrl+K, Ctrl+E.

Om du vill köra kodrensning i hela projektet eller lösningen högerklickar du på projekt- eller lösningsnamnet i Solution Explorer, väljer Analysera och Rensa kodoch väljer sedan Kör kodrensning.

Om du vill att kodformatinställningarna ska tillämpas varje gång du sparar en fil går du till Alternativ>textredigeraren>Kodrensning och väljer Kör kodrensningsprofil när du sparar.
Inställningar för kodrensning
De flesta inställningar för kodrensning mappas till ett eller flera .NET-kodformat som stöds i .editorconfig. För exempel som visar effekterna av inställningarna, använd länkarna i följande tabell.
| Inställning | Regel-ID eller formatalternativ |
|---|---|
| Ta bort onödiga importer eller användningar | IDE0005 |
| Sortera importer eller användningar |
dotnet_sort_system_directives_first dotnet_separate_import_directive_groups |
| Tillämpa inställningar för filhuvud | file_header_template |
| Ta bort oanvända variabler | CS0219 |
| Tillämpa inställningar för att skapa objekt | visual_basic_style_prefer_simplified_object_creation |
| Tillämpa IsNot-inställningar | visual_basic_style_prefer_isnot_expression |
| Lägg till kvalificeringen "this" eller "Me" | IDE0003-IDE0009 |
| Lägga till hjälpmedelsmodifierare | dotnet_style_require_accessibility_modifiers |
| Ordermodifikatorer | IDE0036 |
| Gör fältet skrivskyddat | dotnet_style_readonly_field |
| Ta bort onödiga kast | IDE0004 |
| Tillämpa initieringsparametrar för objekt/samling) | dotnet_style_object_initializer |
| Tillämpa med hjälp av inställningar för direktivplacering | csharp_using_directive_placement |
| Tillämpa parentesinställningar | IDE0047-IDE0048 |
| Tillämpa inställningar för oanvända värden | IDE0058 |
| Tillämpa inställningar för språk-/ramverkstyp | IDE0049 |
| Ta bort oanvända undertryckningar | dotnet_remove_unnecessary_suppression_exclusions |
| Använd inställningar för att förenkla booleska uttryck | dotnet_style_prefer_simplified_boolean_expressions |
| Tillämpa inställningar för stränginterpolering | dotnet_style_prefer_simplified_interpolation |
| Ta bort oanvända parametrar | dotnet_code_quality_unused_parameters |
| Tillämpa preferenser för automatiska egenskaper | dotnet_style_prefer_auto_properties |
| Tillämpa inställningar för sammansatt tilldelning | dotnet_style_prefer_compound_assignment |
| Tillämpa inställningar för sammanslagningsuttryck | dotnet_style_coalesce_expression |
| Tillämpa inställningar för villkorsstyrda uttryck |
dotnet_style_prefer_conditional_expression_over_assignment dotnet_style_prefer_conditional_expression_over_return |
| Tillämpa tuple-namninställningar |
dotnet_style_explicit_tuple_names dotnet_style_prefer_inferred_tuple_names |
| Tillämpa inställningar för härledda anonyma typmedlemsnamn | dotnet_style_prefer_inferred_anonymous_type_member_names |
| Tillämpa inställningar för null-kontroll | dotnet_style_prefer_is_null_check_over_reference_equality_method |
| Tillämpa null-spridningsinställningar | dotnet_style_null_propagation |
| Tillämpa 'var'-inställningar | IDE0007-IDE0008 |
| Lägga till nödvändiga klammerparenteser för enradskontrollinstruktioner | csharp_prefer_braces |
| Tillämpa inställningar för uttryck/blocktext | uttrycksbaserade medlemmar |
| Tillämpa inställningar för inbäddade "out"-variabler | csharp_style_inlined_variable_declaration |
| Tillämpa mönstermatchningsinställningar | Inställningar för mönstermatchning |
| Tillämpa anropsinställningar för villkorsstyrda ombud | csharp_style_conditional_delegate_call |
| Tillämpa statiska lokala funktionsinställningar | csharp_prefer_static_local_function |
| Tillämpa dekonstruktionsinställningar | csharp_style_deconstructed_variable_declaration |
| Tillämpa standardinställningar (T) | If explanation or clarity is needed: preferens_för_enkel_default_uttryck_i_csharp If left untranslated: csharp_prefer_simple_default_expression |
| Tillämpa inställningar för new() | csharp_style_implicit_object_creation_when_type_is_apparent |
| Tillämpa intervallinställningar | csharp_style_prefer_range_operator |
| Tillämpa lokala inställningar för anonyma funktioner | csharp_style_pattern_local_over_anonymous_function |
| Tillämpa null-inställningar för parametern | Null-kontrollinställningar |
| Tillämpa med hjälp av instruktionsinställningar | csharp_prefer_simple_using_statement |
| Tillämpa inställningar för utkastsuttryck | csharp_style_throw_expression |
::: moniker-end