Skapa och redigera konfigurationer
Du kan skapa flera byggkonfigurationer för en lösning, utöver de inbyggda konfigurationerna Felsöka och Release. Du kan till exempel skapa en Test-konfiguration för interna testversioner, och du kan konfigurera olika typer av versioner som du kan distribuera till olika kunder.
Skapa byggkonfigurationer
Du kan använda dialogrutan Configuration Manager för att välja eller ändra befintliga byggkonfigurationer eller skapa nya.
Om du vill öppna dialogrutan Configuration Manager i Solution Explorerhögerklickar du på lösningsnoden för att öppna snabbmenyn för lösningen och väljer sedan Configuration Manager.
Du kan också öppna Configuration Manager- genom att klicka på listrutan i Visual Studio-verktygsfältet där du kan välja den aktuella konfigurationen (till exempel Felsöka eller Version).
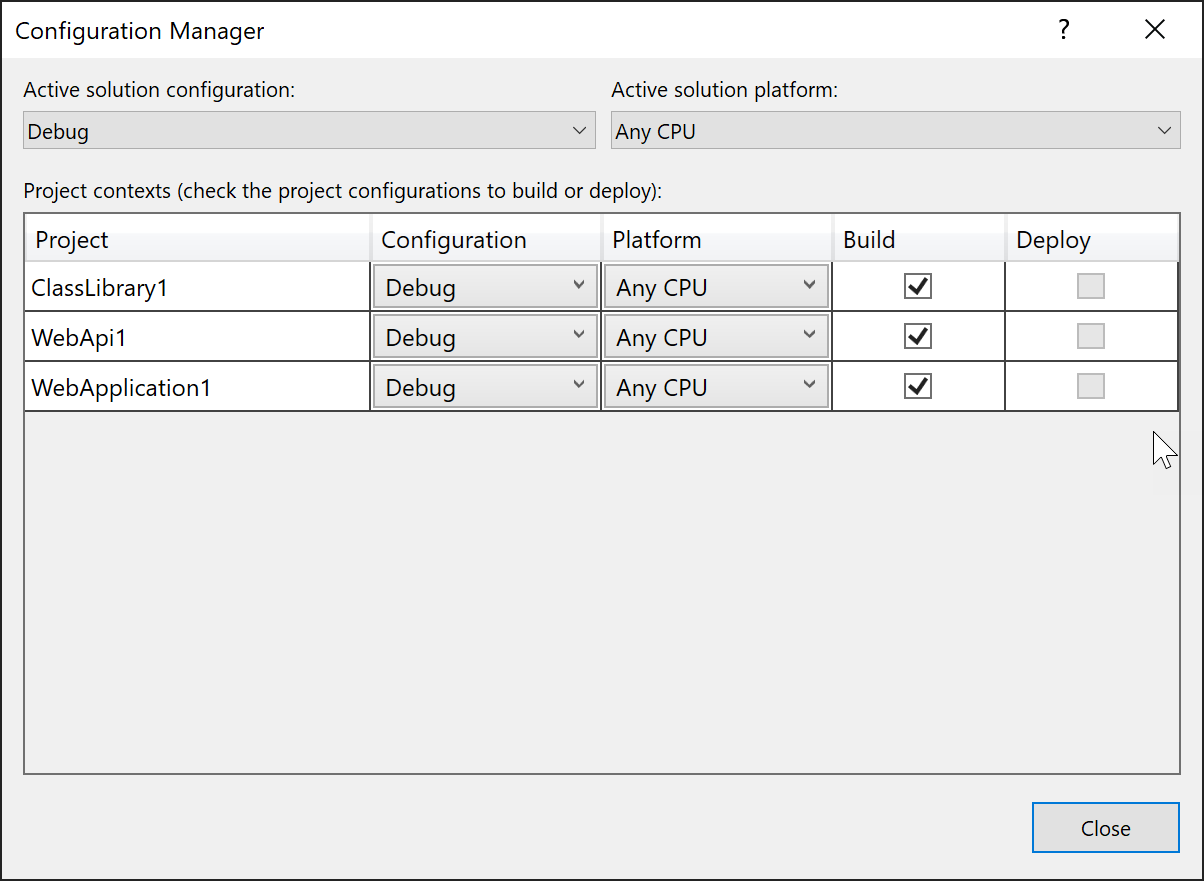
Det finns två konfigurationsnivåer, lösningskonfigurationen och projektkonfigurationen. Lösningskonfigurationen är det du väljer när du växlar aktiva konfigurationer med hjälp av verktygsfältet i Visual Studio. Projektkonfigurationen är den specifika konfigurationen för varje projekt.
I dialogrutan Configuration Manager kan du använda listrutan Aktiv lösningskonfiguration för att välja en kompilera konfiguration för hela lösningen, ändra en befintlig eller skapa en ny konfiguration. Du kan använda listrutan Aktiv lösningsplattform för att välja den plattform som konfigurationen riktar sig mot, ändra en befintlig eller lägga till en plattform. Om du lägger till en lösningsplattform måste den stödjas av minst ett av projekten.
I fönstret projektkontexter listas projekten i lösningen. För varje projekt kan du välja en projektspecifik konfiguration och plattform, ändra befintliga eller skapa en ny konfiguration eller lägga till en ny plattform från en lista över plattformar som stöds av Visual Studio. Du kan också markera kryssrutor som anger om varje projekt ingår när du använder den lösningsomfattande konfigurationen för att skapa eller distribuera lösningen.
Varning
Visual Studio framtvingar inga krav på att de projektplattformar som du väljer i den här dialogrutan matchar lösningsplattformen. Det finns till exempel inget som hindrar dig från att ställa in alla projektplattformar på x86 när den aktiva lösningsplattformen x64, så se till att undvika förvirring och välja projektplattformar som matchar lösningsplattformen när det är möjligt.
Ange egenskaper baserat på konfigurationer
Om du vill ange egenskaper baserat på konfigurationer öppnar du snabbmenyn för ett projekt i Solution Exploreroch väljer sedan Egenskaper.
De flesta projektegenskaper är inte beroende av konfigurationen eller plattformen, men vissa är det. För en Version-konfiguration kan du ange att koden är optimerad när lösningen skapas, och för en Felsöka konfiguration kan du ange att DEBUG villkorsstyrd kompileringssymbol har definierats. Du kan också välja vilka varningar du vill undertrycka eller höja till fel, på olika sätt baserat på konfiguration eller plattform, samt styra vissa inställningar som påverkar vissa kompilatoralternativ, Aritmetiska spill, Filjusteringoch /deterministic kompilatoralternativ.
På projektegenskapssidorna har de sidor som har inställningar som är beroende av konfigurationen och plattformen listrutor som låter dig välja den konfiguration och plattform som de aktuella värdena för inställningarna gäller för.
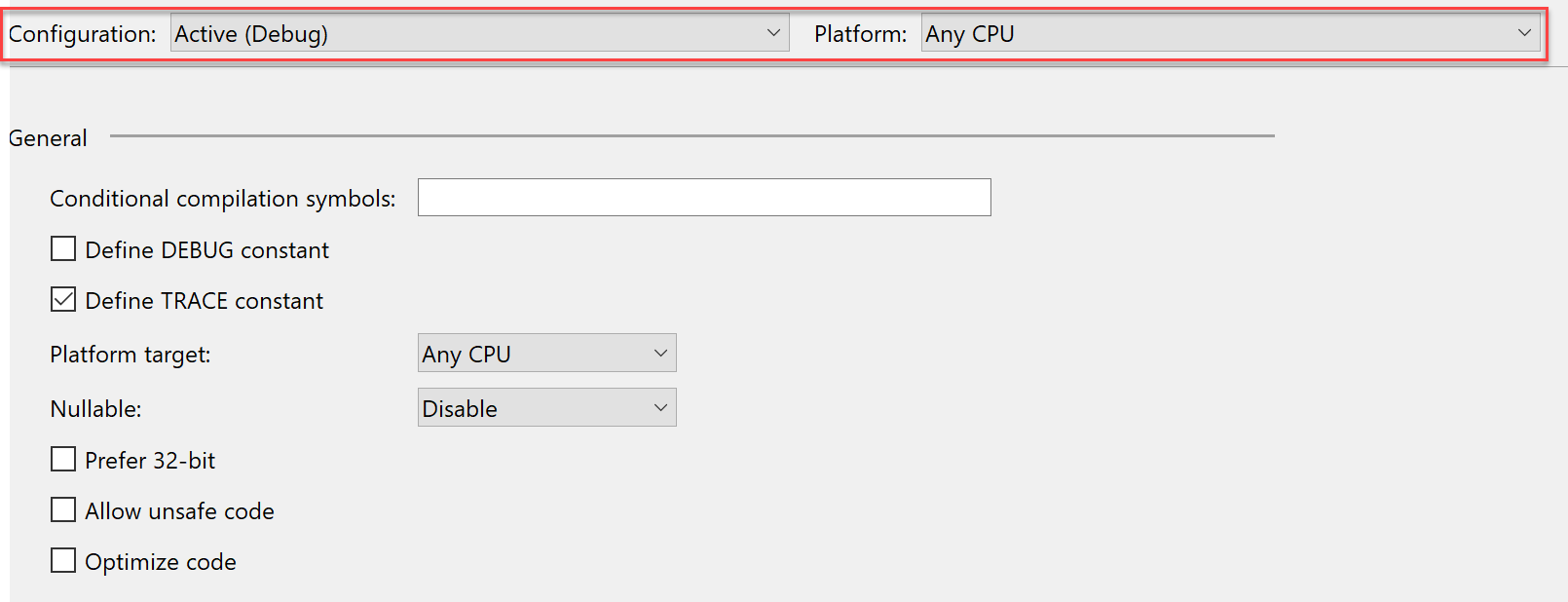
De flesta projektegenskaper är inte beroende av konfigurationen eller plattformen, men vissa är det. För en Version-konfiguration kan du ange att koden är optimerad när lösningen skapas, och för en Felsöka konfiguration kan du ange att DEBUG villkorsstyrd kompileringssymbol har definierats. Du kan också välja vilka varningar du vill undertrycka eller höja till fel beroende på konfiguration eller plattform, samt styra vissa inställningar som påverkar vissa kompilatoralternativ, Aritmetiskt spill, Filjusteringoch /deterministic kompilatoralternativ.
Egenskaper som du kan ange på olika sätt baserat på konfigurationen och plattformen har en kugghjulsikon bredvid sig på sidan projektinställningar. Om du klickar på kugghjulsikonen visas en meny som ger dig alternativ för att ha samma eller olika värden baserat på antingen konfigurationen, plattformen eller båda.
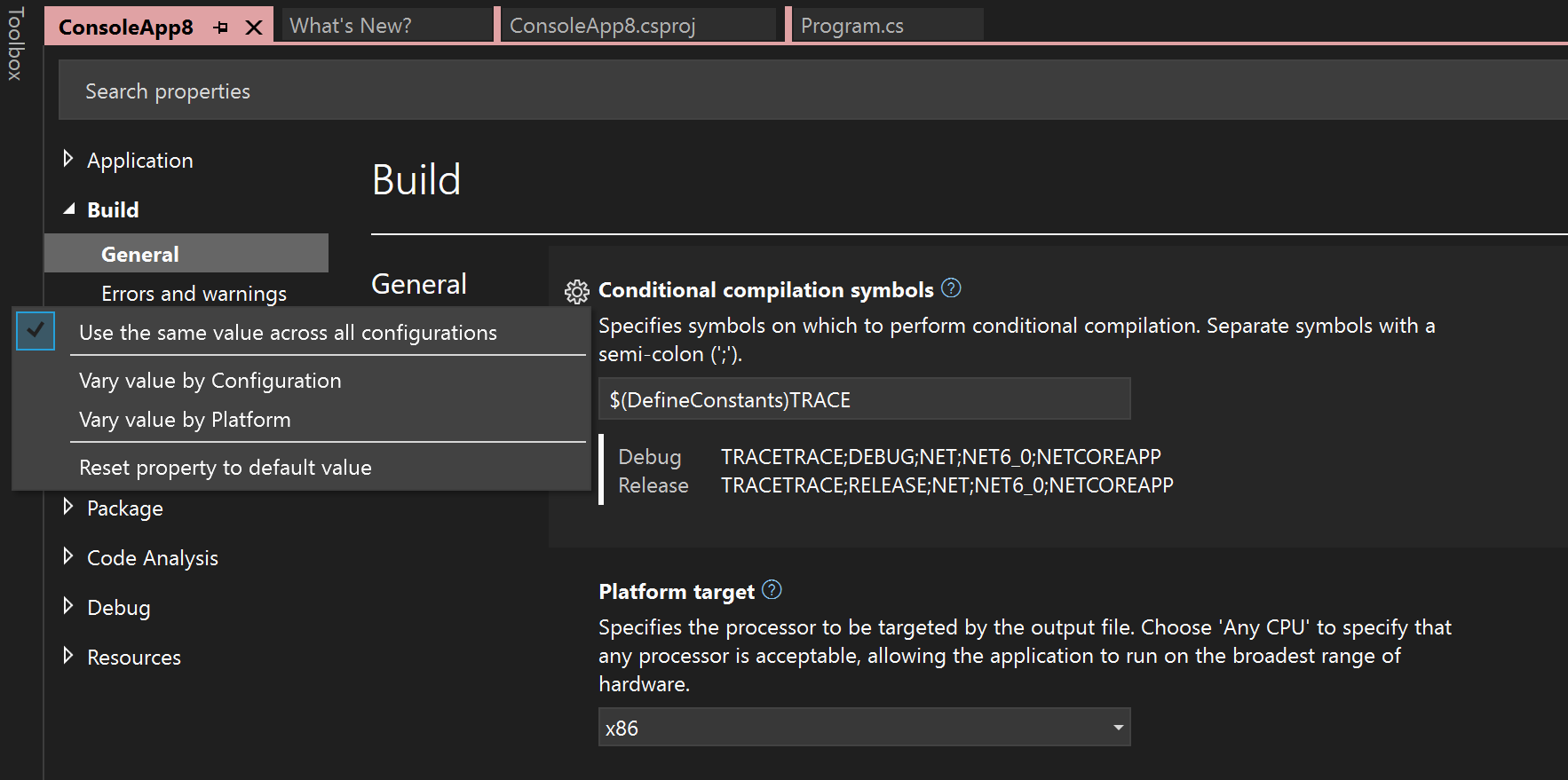
Mer information om inställningar för egenskapssidor finns i Hantera projekt- och lösningsegenskaper.
Skapa en projektkonfiguration
Du skapar en ny projektkonfiguration när du vill lägga till en ny typ av bygge. I stället för Felsökning och Releasekan du till exempel skapa konfigurationer för Development, Testingoch Production.
Öppna dialogrutan Configuration Manager.
Välj ett projekt i kolumnen Project.
I rullgardinsmenyn Konfiguration för projektet, välj Ny.
Dialogrutan Ny projektkonfiguration öppnas.
I rutan Namn anger du ett namn för den nya konfigurationen.
Om du vill använda egenskapsinställningarna från en befintlig projektkonfiguration väljer du en konfiguration i listrutan Kopiera inställningar från. Du kan anpassa inställningarna senare på projektegenskapssidorna.
Om du vill skapa en lösningsomfattande konfiguration samtidigt markerar du kryssrutan Skapa ny lösningskonfiguration.
Byt namn på en projektkonfiguration
Öppna dialogrutan Configuration Manager.
I kolumnen Project väljer du det projekt som har den projektkonfiguration som du vill byta namn på.
I listrutan Konfiguration för projektet väljer du Redigera.
Dialogrutan Redigera projektkonfigurationer öppnas.
Välj det projektkonfigurationsnamn som du vill ändra.
Välj Byt namnoch ange sedan ett nytt namn.
Skapa och ändra konfigurationer för hela lösningen
Skapa en lösningsomfattande byggkonfiguration
Öppna dialogrutan Configuration Manager.
I listrutan Aktiv lösningskonfiguration väljer du Ny.
Dialogrutan Ny lösningskonfiguration öppnas.
I textrutan Namn anger du ett namn för den nya konfigurationen.
Om du vill använda inställningarna från en befintlig lösningskonfiguration väljer du en konfiguration i listrutan Kopiera inställningar från.
Om du vill skapa projektkonfigurationer samtidigt markerar du kryssrutan Skapa nya projektkonfigurationer.
Byta namn på en lösningsomfattande byggkonfiguration
Öppna dialogrutan Configuration Manager.
I listrutan Active Solution Configuration väljer du Redigera.
Dialogrutan Redigera lösningskonfigurationer öppnas.
Välj det lösningskonfigurationsnamn som du vill ändra.
Välj Byt namnoch ange sedan ett nytt namn.
Så här ändrar du en lösningsomfattande byggkonfiguration
Öppna dialogrutan Configuration Manager.
I listrutan Aktiv lösningskonfiguration väljer du önskad konfiguration.
I fönstret Project-kontexter väljer du Configuration och Platform du vill ha för varje projekt samt välj om du vill Skapa det och om du vill Distribuera det.