Skisserar
Om du vill dölja en kodregion från vyn kan du komprimera den så att den visas under ett caret-tecken (>) i textredigeraren. Om du vill expandera en komprimerad region väljer du sedan caret-tecknet (>).
Tips
Om du är en tangentbordsanvändare kan du välja Ctrl+M+M för att komprimera och expandera.
Om du vill dölja en beskriverregion dubbelklickar du på valfri rad i regionen på utläggningsmarginalen, som visas precis till vänster om koden. Du kan se innehållet i en komprimerad region som ett verktygstips när du hovrar över den komprimerade regionen.
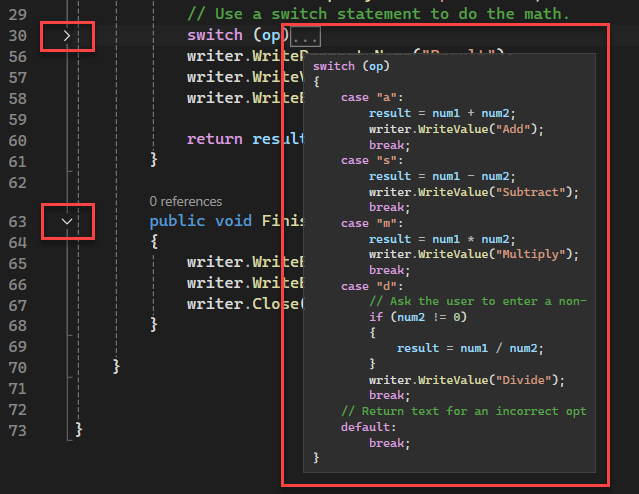
När du för muspekaren över marginalen markeras även regioner i förhandsgranskningsmarginalen. Standardfärgen för markering kan verka ganska svag i vissa färgkonfigurationer. Du kan ändra det i Verktyg>Alternativ>Miljö>teckensnitt och färger>Visa objekt>döljbar region.
När du arbetar med dispositionskod kan du expandera de avsnitt som du vill arbeta med, komprimera dem när du är klar och sedan flytta till andra avsnitt. När du inte vill visa dispositionen kan du använda kommandot Stoppa disposition för att ta bort dispositionsinformationen utan att störa din underliggande kod.
Kommandona Ångra och Gör om på menyn Redigera påverkar dessa åtgärder. Kopiera, Klipp ut, Klistra inoch dra och släpp-åtgärder behåller detaljerad information, men inte tillståndet för den komprimerbara regionen. När du till exempel kopierar en komprimerad region klistrar åtgärden Klistra in den kopierade texten som en expanderad region.
Försiktighet
När du ändrar en markerad region kan konturlinjerna gå förlorade. Till exempel kan borttagningar eller Sök och ersätt åtgärder radera slutet av regionen.
Följande kommandon finns på Redigera>Disposition undermenyn.
| Namn | Tangentbord | Beskrivning |
|---|---|---|
| Dölj markering | Ctrl+M, Ctrl+H | Döljer ett markerat kodblock som normalt inte skulle vara tillgängligt för att beskriva. Exempel: ett if block. Om du vill ta bort den anpassade regionen använder du Sluta dölja aktuell eller Ctrl+M, Ctrl+U. Inte tillgängligt i Visual Basic. |
| Växla utläggningsexpansion | Ctrl+M, Ctrl+M | Ändrar aktuellt dolt eller expanderat tillstånd för det innersta utläggningsavsnittet när markören ligger i ett kapslat komprimerat avsnitt. |
| Växla all utstrykning | Ctrl+M, Ctrl+L | Ställ in alla regioner till samma komprimerade eller expanderade läge. Om vissa regioner expanderas och vissa komprimeras expanderas de komprimerade regionerna. |
| Stoppa utläggning | Ctrl+M, Ctrl+P | Tar bort all information om hela dokumentet. Om du vill aktivera den igen, gå till Redigera>Disposition och välj Starta automatisk disposition. |
| Sluta dölja strömmen | Ctrl+M, Ctrl+U | Tar bort kontureringsinformation för den aktuellt valda användardefinierade regionen. Inte tillgängligt i Visual Basic. |
| Kollapsa till definitioner | Ctrl+M, Ctrl+O | Komprimerar medlemmar av alla typer. |
| Fäll ihop block:<logisk gräns> | (C++) Döljer en region i funktionen som innehåller insättningspunkten. Om insättningspunkten till exempel ligger inuti en loop är loopen dold. | |
| Fäll ihop allt i: <logiska strukturer> | (C++) Fäller ihop alla strukturer i funktionen. |
Tips
Mer information om hur du använder tangentbordet exklusivt finns i Kortkommandon i Visual Studio.
Du kan också använda Visual Studio SDK för att definiera de textregioner som du vill expandera eller komprimera. Se genomgång: Beskriva.