 Visual Studio 2022-förhandsversionens versionsanmärkningar
Visual Studio 2022-förhandsversionens versionsanmärkningar
Vi är glada över att kunna meddela tillgängligheten för Visual Studio 2022 v17.13. Den här uppdateringen fokuserar stabilitet och säkerhet, tillsammans med kontinuerliga förbättringar överlag.
Funktioner
- Alla funktioner
- Förhandsversion 1
- förhandsversion 2
- förhandsversion 3
- förhandsversion 4
- förhandsversion 5
Alla nya funktioner i den senaste förhandsversionen.
Produktivitet
Anpassa filkodning 📣
Ange standardkodning för att spara filer i Visual Studio.
Utvecklare som arbetar i plattformsoberoende miljöer behöver ofta filer som sparas med specifika filkodningar. Att ändra dessa kodningar kan leda till olika problem.
Med Visual Studio kan du nu ange standardfilkodning för att spara filer. Den här funktionen säkerställer att den kodning du föredrar används när det är möjligt.
Om du vill ange standardkodning går du till Verktyg → Alternativ → Miljö → Dokument. Där hittar du ett alternativ med titeln Spara filer med en specifik kodning. Om det här alternativet är avmarkerat hanterar Visual Studio filkodning med dess standardbeteende. Om den är markerad använder Visual Studio den kodning som anges i den intilliggande kombinationsrutan när en fil sparas.

Om Visual Studio inte kan spara med den angivna kodningen (t.ex. begära ASCII- kodning för en fil som innehåller Unicode-tecken), visas en dialogruta som informerar dig om problemet.
📣 Se funktionsbiljett för att dela din feedback och fortsätta konversationen.
Återskapa den vågräta rullningslisten 📣
Den vågräta rullningslisten i redigeraren flyttar sig nu så att den alltid är tillgänglig, även när utrymmet är begränsat.
Redigeringsfältet i Visual Studio är ett värdefullt utrymme för en mängd information. Du kan styra zoomningen, kontrollera hälsotillståndet för dokumentet, se vilken rad du är på och få åtkomst till en mängd ytterligare information.
Tyvärr kan all den informationen ibland tränga ut den vågräta rullningslisten, vilket gör det svårt att bläddra genom fönstret. Detta gäller särskilt i en sida-vid-sida-vy där systemfältet inte är särskilt brett.
Med den senaste uppdateringen är dessa svårigheter något som hör till det förflutna. Om rullningslisten sjunker under en användbar bredd flyttas den ovanför systemfältet för att säkerställa att den alltid är tillgänglig. Som standard återgår den till redigeringsfältet så snart det finns tillräckligt med utrymme för det igen.
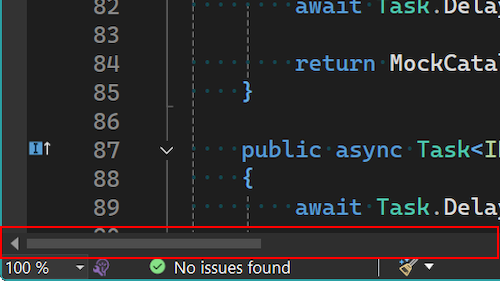
Även om vi tror att det här beteendet är idealiskt för de flesta användare kan du styra beteendet i Tools → Optionsom du stöter på några problem. Alternativet finns under Textredigeraren → Avancerat och är märkt redigerarens vågräta rullningslistplats. Med den här inställningen kan du välja om rullningslisten justerar sin position enligt det tillgängliga utrymmet, stannar kvar i redigeringsfältet eller alltid visas ovanför redigerarfältet.

📣 Se funktionsbiljett för att dela din feedback och fortsätta konversationen.
Välj om du vill dra in radbrytning 📣
Du kan nu ange om rader som radbryts i redigeraren ska vara indragna.
Vi är glada över att kunna introducera en ny funktion som gör att du kan styra om omslutna rader är indragna i redigeraren. Den här förbättringen ger större flexibilitet och anpassning för din kodningsmiljö, vilket säkerställer att koden visas precis som du föredrar.

Följ dessa steg om du vill ändra det här alternativet:
- Gå till Verktyg → Alternativ → textredigeraren → Allmänt.
- Leta efter alternativet Automatiskt indrag när radbyte är aktiverat.
Som standard är det här alternativet aktiverat, vilket innebär att omslutna rader kommer att dras in. Om du vill att de omslutna raderna inte ska vara indragna avmarkerar du det här alternativet. Den här inställningen kan hjälpa till att förbättra läsbarheten och upprätthålla önskad formatering av koden, särskilt i projekt där indragsformat är avgörande.
Vi hoppas att den här nya funktionen förbättrar din produktivitet och gör din kodningsupplevelse roligare.
📣 Se funktionsbiljett för att dela din feedback och fortsätta konversationen.
Navigera till de senaste filerna i Kodsökning 📣
I Kodsökning kan du nu enkelt hoppa mellan de senaste filerna.
Vi gör det ännu enklare att navigera runt din kodbas.
Nu när du öppnar kodsökning utan fråga visas en lista över dina nyligen navigerade filer. Dessa inkluderar de filer som du öppnade via kodsökning, men även andra filer som du öppnade i lösningen. Det gör det enkelt att gå tillbaka till en fil som du nyligen arbetade med utan att behöva komma ihåg eller skriva filnamnet.

📣 Se funktionsbiljett för att dela din feedback och fortsätta konversationen.
Förbättrad linje & kolumnnavigering 📣
Visual Studio har nu stöd för avancerad linje- och kolumnnavigering i Kodsökning.
I code searchhar vi avsevärt förbättrat radnavigeringsfunktionerna. Följande format stöds nu:
:lineför att navigera till en specifik rad i det aktiva dokumentet:line,colför att navigera till en specifik rad och kolumn i det aktiva dokumentetfile:lineför att navigera till en specifik rad i en angiven filfile:line,colför att navigera till en specifik rad och kolumn i en angiven filfile(line)för att navigera till en specifik rad i en angiven filfile(line,col)för att navigera till en specifik rad och kolumn i en angiven fil

De här förbättringarna gör det enklare att snabbt hitta och redigera kod, förbättra produktiviteten och effektivisera arbetsflödet.
📣 Se funktionsbiljett för att dela din feedback och fortsätta konversationen.
GitHub Copilot
AI-förbättrad funktionssökning
Du kan nu be GitHub Copilot att få detaljerade svar för dina frågor.
Behöver du någonsin hitta ett specifikt menyalternativ, kommando eller alternativ i Visual Studio, men du vet inte dess namn eller plats? Skulle du ha nytta av mer information om hur du använder det på rätt sätt?
I funktionssökningkan du nu skicka din fråga till Copilot Chat för att få ett detaljerat svar. Om du är osäker på den specifika terminologin för en funktion kan Copilot Chat tolka den semantiska innebörden av din fråga, överväga din Visual Studio-version och ge ett svar utan att behöva lämna IDE: n.

Om du till exempel söker efter "prettify file" i Funktionssökning idag visas inte rätt inställning "formatera dokument". Men Copilot Chat kan identifiera och förklara relevanta objekt i Visual Studio.
Om din Copilot-prenumeration har konfigurerats i Visual Studio kan du helt enkelt börja skriva din sökning i funktionssökning och sedan klicka på knappen Fråga Copilot för att skicka den till chatten.
Den här integreringen effektiviserar arbetsflödet genom att ge omedelbar, sammanhangsmedveten hjälp direkt inom IDE.
Viktig
Aktivera GitHub Copilot Free och lås upp den här och andra AI-funktioner. Ingen rättegång. Inget kreditkort. Bara ditt GitHub-konto.
GitHub Copilot genvägar
Nya kortkommandon för trådar i GitHub Copilot Chat.
Den här uppdateringen registrerar nya kommandon för Copilot och binder dem till kortkommandon i chattfönstret:
- Ny tråd: Ctrl+N
- Föregående tråd: Ctrl+PgDown
- Nästa tråd: Ctrl+PgUp
- Expandera och fokusera trådlistrutan: Ctrl+Skift+T
Nästa/Föregående tråd växlar runt när det första/sista objektet skickas.
Eftersom dessa är registrerade som VS-kommandon kan de anpassas av användare i dialogrutan Keybinding.
Obs: Dessa genvägar fungerar bara om ditt aktiva fokus ligger i fönstret Copilot Chat. Om du arbetar någon annanstans kan dessa genvägar ha olika funktioner.
Viktig
Aktivera GitHub Copilot Free och lås upp den här och andra AI-funktioner. Ingen rättegång. Inget kreditkort. Bara ditt GitHub-konto.
Slash-kommandoexpansioner
Förbättra snedstreckskommandon genom att expandera till naturligt språk.
Användarna kan nu njuta av en förbättrad snedstreckskommandoupplevelse. Snedstreckskommandon expanderar till sina motsvarigheter i naturligt språk när användaren skriver, inklusive att hämta in all aktiv kontext de kommer att använda och visa den i användarens uppmaning innan den skickas.
Detta ger användarna:
- En bättre förståelse för vad som kommer att hända när de skickar sin uppmaning
- En förståelse för vilken kontext kommandot kan använda
- Möjligheten att göra ändringar i uppmaningen innan den skickas

När snedstreckskommandot har expanderats:

Viktig
Aktivera GitHub Copilot Free och lås upp den här och andra AI-funktioner. Ingen rättegång. Inget kreditkort. Bara ditt GitHub-konto.
Använda GitHub Copilot-redigeringar mellan filer
iterera över flera filer mer effektivt.
Copilot i Visual Studio hjälper dig nu att förfina koden med Copilot Edits, en funktion som är utformad för att göra iteration över flera filer mer effektiv.
Börja med att klicka på knappen för att skapa en Redigeringstråd överst i Copilot Chat-panelen.

Copilot Edits kombinerar konversationsflödet i chatten med en inbyggd granskningsupplevelse som hjälper utvecklare:
- förhandsversion med tydlighet: Copilot-redigeringar börjar med en sammanfattning av de filer som påverkas och de föreslagna ändringarna, så att du vet exakt vad som händer.
- Granska med flöde: Visa koddiffar infogade direkt i din redigerare. Acceptera eller avvisa enskilda ändringar med hjälp av TAB- eller Alt+Del-nycklar eller tillämpa/ignorera alla på en gång.
- Iterera med säkerhet: Med kontrollpunkter kan du gå tillbaka till tidigare iterationer av en kodfil eller prova en annan metod när du behöver – perfekt för när inspirationen slår till igen.
Kom igång genom att beskriva de ändringar du vill ha på naturligt språk och referera till specifika filer, fel eller din lösning med hjälp av #-nyckeln, precis som du redan gör i Copilot Chat.
Viktig
Aktivera GitHub Copilot Free och lås upp den här och andra AI-funktioner. Ingen rättegång. Inget kreditkort. Bara ditt GitHub-konto.
Möt GitHub Copilot gratis
GitHub Copilot Free är nu tillgängligt, ger dig 2 000 kodavslutningar och 50 chattförfrågningar per månad utan kostnad – allt sömlöst integrerat i Visual Studio.
jag är din AI-parprogrammerare 🎉
GitHub Copilot Free ger dig:
✅ 2 000 kodfärdigställanden per månad
✅ 50 chattmeddelanden per månadGitHub Copilot Free hjälper dig:
- 🚀 Koda snabbare med autokompletteringar och inlinechatt
- 🔧 Skapa och åtgärda funktioner med Copilot-redigeringar
- 🧭 Utforska din kodbas med Chatt
💸 Ingen provperiod. Inget kreditkort krävs. Bara ditt GitHub-konto.
👉 Registrera dig för GitHub Copilot Free
Genom att fortsätta godkänner du GitHub-villkor och sekretesspolicy.
✨ Glad kodning!
GitHub Copilot- och Visual Studio-teamet
Viktig
Aktivera GitHub Copilot Free och lås upp den här och andra AI-funktioner. Ingen rättegång. Inget kreditkort. Bara ditt GitHub-konto.
Felsökning av &-diagnostiken
Markera syntax med IEnumerable Visualizer
Utökat redigerbart uttryck med syntaxmarkering är nu tillgängligt.
Det kan bli svårt att skriva LINQ-uttryck, särskilt när de blir komplexa. Visual Studio 2022 introducerar nu syntax som markerar i IEnumerable Visualizer Editable Expression.
Syntaxmarkering tillämpar olika färger på specifika delar av dina frågor, till exempel klasser, uppräkningar, ombud, strukturer och nyckelord. Detta gör det enkelt att upptäcka olika komponenter i dina LINQ-uttryck och snabbt se det logiska flödet, vilket leder till tydligare och mer underhållsbar kod.

Anpassa syntaxens markering
Med Visual Studio kan du anpassa färgschemat så att det passar dina inställningar. Så här anpassar du dina färger:
- Gå till Verktyg → Alternativ → Miljö → teckensnitt och färger.
- Välj textredigeraren i listrutan Visa inställningar för.
- Justera varje användartypers objekts färg så att dess färg matchar din kodningsstil.
Effektivisera felsökning för intern kod
Instrumentationsverktyget för Visual Studio profilering har nu stöd för riktad instrumentation för inbyggd kod.
Visual Studio Profilers instrumenteringsverktyg har nu stöd för riktad instrumentation för inbyggd kod, så att du kan välja specifika klasser och funktioner för detaljerad analys.
Den här funktionen förbättrar prestandaövervakningen och hjälper till att hitta problem mer effektivt, vilket effektiviserar felsökningsprocessen.

Den här precisionen ger djupare insikter om flaskhalsar i prestanda och påskyndar dina profileringsarbete.
trådsammanfattningar i parallella staplar
Förbättra felsökningsprocessen med AI-trådsammanfattningar i Parallella staplar.
Felsökning av komplexa, flertrådade program är nu mer effektivt med funktionen GitHub Copilot Auto-Summarize i fönstret Parallel Stacks. Den här förbättringen ger tydliga, koncisa trådsammanfattningar, vilket gör det enklare att spåra problem och snabbt förstå trådbeteendet.

När du använder Copilot i Visual Studio visas en ny AI-genererad sammanfattningsrad överst i varje tråd i fönstret Parallella staplar. Dessa sammanfattningar ger en översikt på hög nivå över varje tråds aktuella aktivitet, vilket hjälper dig att snabbt förstå deras syfte och status.
Den här funktionen är utformad för att spara tid och arbete genom att presentera viktig trådinformation i ett intuitivt, läsbart format, så att du kan fokusera på att lösa problem i stället för att frigöra komplexa trådstrukturer.
Prova det idag och upplev effektiv felsökning med de senaste AI-baserade verktygen i Visual Studio!
Craft-komplexa LINQ-frågor 📣
Utökat redigerbart uttryck med GitHub Copilot Inline Chat direkt i IEnumerable Visualizer.
IEnumerable Visualizer har nu infogad chatt för sitt redigerbara uttryck, vilket gör det möjligt för användare att utnyttja AI direkt i IEnumerable Visualizer för att skapa komplexa LINQ-frågor för det redigerbara uttrycket.

Redigerbar text i integrerad chatt
Om du vill ta upp den inbäddade chatten klickar du bara på GitHub Copilot-glitterknappen i det nedre högra hörnet i textrutan för redigerbart uttryck. Då öppnas en textruta ovanför det ursprungliga redigerbara uttrycket med en uppmaning som säger Beskriv hur du vill förfina det aktuella uttrycket. Ange din begäran på naturligt språk och när du är klar klickar du på knappen Skicka.
GitHub Copilot genererar en LINQ-fråga baserat på dina indata och kör den automatiskt som standard. Om du vill bekräfta att frågan har genererats och tillämpats letar du efter den gröna bockmarkeringen, som anger att LINQ-frågan som genererats av GitHub Copilot har körts och tillämpats fullständigt.
Fortsätt till GitHub Copilot Chat
Funktionen innehåller också en knapp Fortsätt i chatten, bekvämt placerad i det övre högra hörnet i textrutan, efter att minst en LINQ-fråga har genererats av GitHub Copilot.
Om du klickar på den här knappen öppnas ett dedikerat GitHub Copilot Chat-fönster där du kan förfina din fråga, ställa uppföljningsfrågor eller utforska alternativa metoder mer detaljerat. Den här integreringen säkerställer att du behåller kontrollen och flexibiliteten samtidigt som du utnyttjar alla funktioner i GitHub Copilot.

När du är redo att återgå till visualiseraren klickar du bara på knappen Visa i Visualiserare. På så sätt kan du smidigt gå tillbaka till visualiseringsmiljön, där du kan visa eller tillämpa ändringarna som genererades under chattsessionen.
Den här funktionen ger ett flytande arbetsflöde mellan visualiseraren och GitHub Copilot Chat. Den infogade chatten är optimerad för snabba redigeringar och små justeringar, medan GitHub Copilot Chat utmärker sig för att hantera mer detaljerade förbättringar och iterativa förbättringar, som båda syftar till att göra det enklare och effektivare att generera LINQ-frågor för redigerbara uttryck.
📣 Se funktionsbiljett för att dela din feedback och fortsätta konversationen.
Visa enhetliga asynkrona stackar i profiler
Visual Studio Profiler förenar asynkrona staplar för effektiv .NET-profilering.
Visual Studio Profiler förbättrar nu felsökningen för .NET-program genom att visa sydda asynkrona staplar i både sammanfattnings- och detaljvyerna för anropsträd.

Den här funktionen ger en tydligare och mer sammanhängande vy över asynkrona åtgärder, så att utvecklare kan spåra hela körningsflödet, inklusive asynkrona metodanrop, allt inom en enda enhetlig stackspårning.
Genom att eliminera behovet av att manuellt pussla ihop separata asynkrona samtalsvägar hjälper den här förbättringen dig att snabbt identifiera flaskhalsar i prestanda och felsöka problem mer effektivt.
Använd färgkodade simbanor för CPU-profilering
Visual Studio Profiler möjliggör processoranalys med flera processer med färgkodade grafer och filtrering.
Visual Studio Profilers processoranvändningsverktyg stöder nu analys av flera processer och visar prestandadiagram med distinkt färgkodning för varje process i simbanor.
Diagrammen visas som staplade ytdiagram. Du har också möjlighet att filtrera processer med hjälp av en listruta längst upp till vänster, vilket möjliggör fokuserad analys.

Med den här förbättringen kan du enkelt särskilja och analysera CPU-användning mellan processer i en enda session. Genom att ge tydligare insikter om resursförbrukning förbättrar det profileringseffektiviteten och effektiviserar prestandaoptimeringen för program med flera processer.
Git-verktyg
Lägga till kommentarer om pull-begäranden 📣
Granska pull-begäranden i Visual Studio genom att lägga till nya kommentarer i filerna på den utcheckade grenen.
Med den senaste uppdateringen kan du nu lägga till nya kommentarer för att hämta begärandefiler på den utcheckade grenen. Detta var en högsta prioritet för upplevelsen av pull-förfrågningar och är den senaste i en serie förbättringar av upplevelsen av pull-förfrågningar i Visual Studio.
Kom igång
Aktivera funktionsflaggor Pull Request Comments and Pull Request Add Comment, checka ut en gren med en aktiv pull-begäran och välj Visa kommentarer i filer i InfoBar. Detta kommer att aktivera kommentarsfunktionen för pull request i redigeraren.

Om du vill lägga till en ny kommentar i en fil väljer du ikonen Lägg till kommentar i marginalen eller högerklickar på den rad som du vill lägga till en kommentar på och väljer Git → Lägg till kommentar på snabbmenyn.

Obs! Ikonen visas endast i filer som ingår i pull-begäran. För GitHub-pullbegäranden kan du bara kommentera linjer som omger och inkludera de rader som har ändrats.
📣 Se funktionsbiljett för att dela din feedback och fortsätta konversationen.Och göra den här undersökningen för att göra funktionen ännu bättre.
Anteckning
Den här funktionen måste vara aktiverad under Verktyg → Hantera förhandsversionsfunktioner
Upptäck problem vid incheckning 📣
Få GitHub Copilot-baserade förslag på dina kodändringar som hjälper dig att fånga upp potentiella problem tidigt och förbättra kodkvaliteten.
Nu kan du få en GitHub Copilot-kodgranskning av dina lokala ändringar innan du ens committar! När din Copilot-prenumeration är aktiverad i Visual Studio och följande funktionsflaggor är aktiverade kan du se den nya sprakande kommentarsknappen i fönstret för Git-ändringar. När du klickar undersöker Copilot dina uppsättningar med ändringar och föreslår några förslag infogade i redigeringsprogrammet.

Modellen kan peka på kritiska problem, till exempel potentiella prestanda- och säkerhetsproblem som, när de fångas tidigt, bidrar till att minska risken för att skicka problem till din fjärrkodbas.

Kontrollera att båda följande funktionsflaggor är aktiverade:
- Verktyg → alternativ → förhandsversionsfunktioner → kommentarer för pull-begäranden
- Verktyg → Alternativ → GitHub → Copilot → Källkodskontrollintegration → Aktivera Git-förhandsgranskningsfunktioner.
📣 Se funktionsbiljett för att dela din feedback och fortsätta konversationen.Och göra den här undersökningen för att göra funktionen ännu bättre.
Anteckning
Den här funktionen måste vara aktiverad under Verktyg → Hantera förhandsversionsfunktioner
Visa och hantera Git-taggar 📣
Navigera och skicka Git-taggar sömlöst från Visual Studio.
Med den senaste uppdateringen ger Visual Studio dig möjlighet att smidigt visa och hantera Git-taggar direkt i Git-lagringsplatsens fönster. Navigera enkelt till den specifika commit som är associerad med en tagg och öppna en snabbmeny med åtgärder som kan utföras på taggen. Det här effektiviserade arbetsflödet säkerställer att du håller dig inom den välbekanta miljön för IDE, vilket ökar produktiviteten och effektiviteten när du arbetar med Git-taggar.

📣 Se funktionsbiljett för att dela din feedback och fortsätta konversationen.
IDE
Bevara teckensnittsinställningar mellan teman 📣
Ändring av teman bevarar nu dina teckensnitts- och teckensnittsstorleksinställningar.
Vi förstår att de teckensnitt som utvecklare väljer när kodning är ett personligt val som påverkas av inställningar för läsbarhet, tillgänglighet eller estetik. Visual Studio-teman fokuserar främst på presentationsfärger och är oberoende av önskade teckensnitt.
Med den här uppdateringen har vi introducerat funktioner för att behålla val av teckensnittsansikte och storlek när du byter teman. Nu kan du ange teckensnittsinställningarna en gång och byta teman i Visual Studio utan att behöva konfigurera om teckensnittsinställningarna varje gång. Observera att färgerna på teckensnitten förblir länkade till temat, eftersom det är syftet med teman, men dina teckensnittsval bevaras.

Den här funktionen aktiveras som standard för alla användare. Om du föredrar det tidigare beteendet går du till Verktyg > Hantera förhandsgranskningsfunktioner och hittar alternativet Avgränsa teckensnittsinställningar från val av färgtema. Om det här alternativet är markerat behålls teckensnittsinställningarna oavsett temaändringar. Avmarkera kryssrutan för att återställa det tidigare beteendet som kopplar teckensnittsalternativ till tema.
📣 Se funktionsbiljett för att dela din feedback och fortsätta konversationen.
Anteckning
Den här funktionen måste vara aktiverad under Verktyg → Hantera förhandsversionsfunktioner
Registrera ett GitHub-konto
Lägg till GitHub-konton från den första startguiden eller Visual Studio-gränssnittet.
Behöver du arbeta med GitHub-resurser? Nu är det enklare än någonsin att lägga till ditt GitHub-konto!
Nya sätt att logga in med ditt GitHub-konto
Du kan nu logga in med ditt GitHub-konto under konfigurationsdialogrutan för första start:
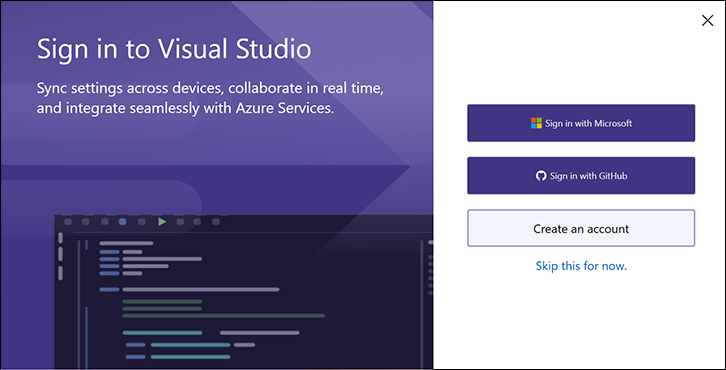
Om du väljer att hoppa över den första startkontoinställningen kan du även logga in direkt från VS-gränssnittet utan att först behöva lägga till ett Microsoft-konto.

Observera att du inte kan synkronisera inställningarna förrän du lägger till ett Microsoft-konto (arbete eller skola eller personligt) i Visual Studio.
Hantera flera GitHub-konton 📣
Lägg till flera GitHub-konton och ange ett aktivt konto för att köra GitHub-funktioner som GitHub Copilot och versionskontroll.
Behöver du använda olika GitHub-konton för dina utvecklingsscenarier? Med Visual Studio kan du nu ha flera GitHub-konton samtidigt!
Lägga till flera GitHub-konton
Det är enkelt att lägga till flera konton! Öppna bara profilkortet, välj Lägg till ett annat konto, logga in på ditt GitHub-konto och upprepa efter behov.

Du kan också lägga till dina konton från dialogrutan Kontoinställningar under Fil → Kontoinställningar.
Ange ett aktivt GitHub-konto
Om du lägger till flera GitHub-konton kommer Visual Studio som standard att vara markerat som aktiva för GitHub-medvetna funktioner, till exempel versionskontroll och Copilot.
Om du vill byta aktivt konto öppnar du kontoalternativen och väljer knappen Ange som aktivt konto.

Påverkan på GitHub Copilot
Copilot aktiveras automatiskt när det aktiva GitHub-kontot prenumererar på antingen GitHub Copilot for Individuals eller GitHub Copilot för företag.
Påverkan på versionskontroll
När du arbetar med GitHub-pull-begäranden eller problem får du en uppmaning om att ange ditt GitHub-konto. Vi kommer ihåg dina inställningar när du arbetar på en viss lagringsplats, så när du ändrar lagringsplatser behöver du inte bekymra dig om att byta konton för dina vanliga Git-åtgärder som push, pull och fetch. Du uppmanas också att uppdatera ditt aktiva konto om det uppstår ett matchningsfel för att undvika att använda fel konto.
📣 Se funktionsbiljett för att dela din feedback och fortsätta konversationen.
Lägg till en ny markdown-fil 📣
Det blev enklare att lägga till en ny markdown-fil med den nya mallen i dialogrutan Lägg till nytt objekt.
Det är nu enklare att skapa en ny markdown-fil i projektet med Markdown-filen mall som är tillgänglig i dialogrutan Lägg till nytt objekt. Den här mallen är en praktisk startpunkt för markdown-innehållet.

Följ dessa steg för att lägga till en ny markdown-fil i projektet:
- Högerklicka på projektet eller mappen där du vill lägga till markdown-filen i Solution Explorer.
- Välj Lägg till → nytt objekt.
- I dialogrutan Lägg till nytt objekt väljer du Markdown-fil.
- Ange ett namn på filen och klicka på Lägg till.
📣 Se funktionsbiljett för att dela din feedback och fortsätta konversationen.
Kolla in de nya funktionerna i Teams Toolkit
Läs mer om Förbättringar av Teams Toolkit i den nya versionen.
Vi är glada över att kunna presentera de nya funktionerna som lagts till i Teams Toolkit:
Stöd för apptestverktyget för meddelandetilläggsapp
Apptestverktyget är en integrerad Teams-miljö för testning av Teams-appar. Tidigare har vi levererat tabb- och robotstöd för felsökning i apptestverktyget. Nu kan du också felsöka meddelandetilläggsappar genom att helt enkelt välja alternativet Apptestverktyg i felsökningsmenyn.

Uppgradering av AI Bot-mall
Chatta med dina data är en Teams-appmall som vi introducerade i en tidigare version. Det gör att du kan skapa en Anpassad Copilot, en AI-baserad chattrobot med RAG-kapacitet som kan förstå naturligt språk och hämta domändata för att besvara domänspecifika frågor. I den här versionen har vi uppgraderat mallen för att lägga till ytterligare två datakällor: Anpassat API och Microsoft 365.

- Anpassad API: Din chattbot kan använda det API som definierats i OpenAPI-beskrivningsdokumentet för att hämta domändata från API-tjänsten.
- Microsoft 365: Chattroboten kan fråga M365-kontextdata från Microsoft Graph Search-API:et som en datakälla under konversationen.
Moln
använd .NET Aspire och Azure Functions
Azure Functions kan nu använda .NET Aspire för att integrera serverlös teknik i .NET Aspire.
Med den här versionen av Visual Studio kan Azure Functions-utvecklare nu utnyttja .NET Aspire-orkestrering när de skapar ett nytt Azure Functions-projekt. Genom att välja det här alternativet inkluderas en appvärd och ett tjänststandardprojekt i din lösning när Functions-projektet skapas.

Om du har ett befintligt Azure Functions-projekt, till exempel ett integrerat med en ASP.NET Core Blazor-klientwebbapp, kan du lägga till .NET Aspire-stöd till det, precis som med ASP.NET Core-appar före den här versionen.

Om du kör eller felsöker ett Azure Functions-projekt med .NET Aspire-stöd startas dessutom .NET Aspire-instrumentpanelen i webbläsaren. På så sätt kan du övervaka körningen av dina Azure Functions i realtid. Du kan se hur .NET Aspire-orkestratorn hanterar körningen av dina Azure Functions och till och med pausar och återupptar körningen från instrumentpanelen.
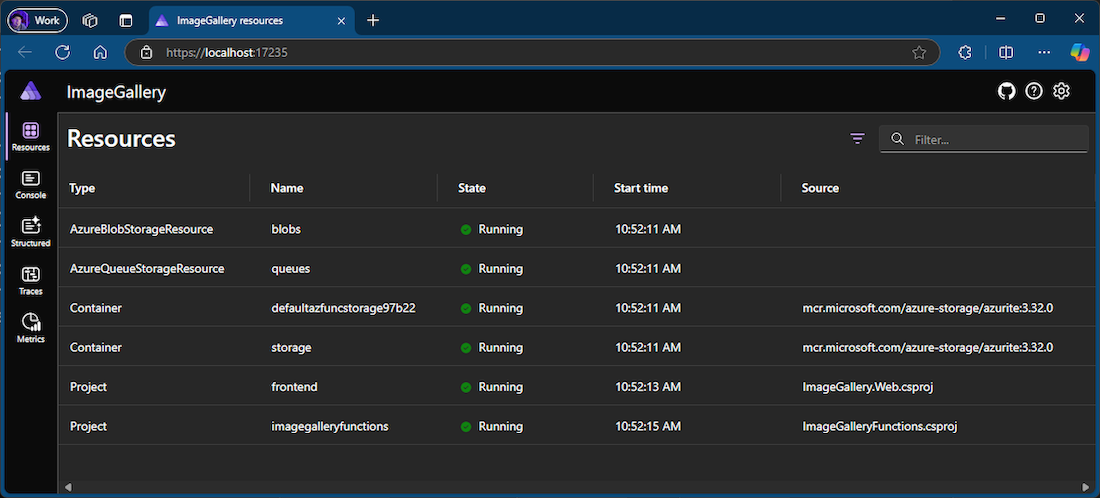
Vi är glada över den här integreringen och ser fram emot att se hur du kommer att införliva Azure Functions i dina .NET Aspire-projekt.
Starta en ny Docker-konfiguration 📣
Aktivera stöd för depends_on med alternativet DependencyAwareStart startkonfiguration.
Vi är glada över att kunna introducera ett nytt startkonfigurationsalternativ med namnet
DependencyAwareStart. När det här alternativet är inställt påTrueändras hur Docker Compose-projekt startas, vilket gör det möjligt att användadepends_on-direktivet i din Compose-konfiguration.

Den här funktionen säkerställer att angivna containrar startas i rätt ordning och följer beroendekraven som definierats i Docker Compose-filen. Genom att hantera beroenden mer effektivt förbättrar det robustheten och tillförlitligheten för program med flera containrar.
📣 Se funktionsbiljett för att dela din feedback och fortsätta konversationen.
Lägg till skalning i Docker Compose-📣
Skalningsegenskapen i Docker Compose stöds nu.
Nu kan du lägga till egenskapen
scalei docker Compose-tjänstkonfigurationen för att felsöka med ett visst antal repliker som körs. Konfigurationen nedan kör till exempel två instanser avwebapi-tjänsten när den startas.

Den här förbättringen möjliggör effektivare belastningstestning och felsökning av dina program genom att simulera en produktionsliknande miljö. Det effektiviserar också arbetsflödet genom att göra det enklare att hantera flera instanser direkt från din Compose-fil. Den här funktionen är särskilt användbar för att testa beteendet för dina tjänster under belastning och se till att programmet kan hantera flera instanser sömlöst.
📣 Se funktionsbiljett för att dela din feedback och fortsätta konversationen.
Webb
Extrahera HTML till Razor-komponenten 📣
Använd en kodåtgärd för att enkelt extrahera HTML till en Razor-komponent i Visual Studio.
Har du någonsin funnit dig själv med att lägga till för mycket kod till en .razor fil och önskade ett enkelt sätt att flytta den till en egen återanvändbar komponent? När du arbetar med HTML i en Razor-fil kan du nu använda CTRL+. eller högerklicka och välj Snabbåtgärder och Omstrukturera för att automatiskt extrahera den markerade HTML-koden till en ny Razor-komponent i Visual Studio.
I den här första iterationen stöds funktionen Extrahera element till ny komponent endast med HTML-markeringar.
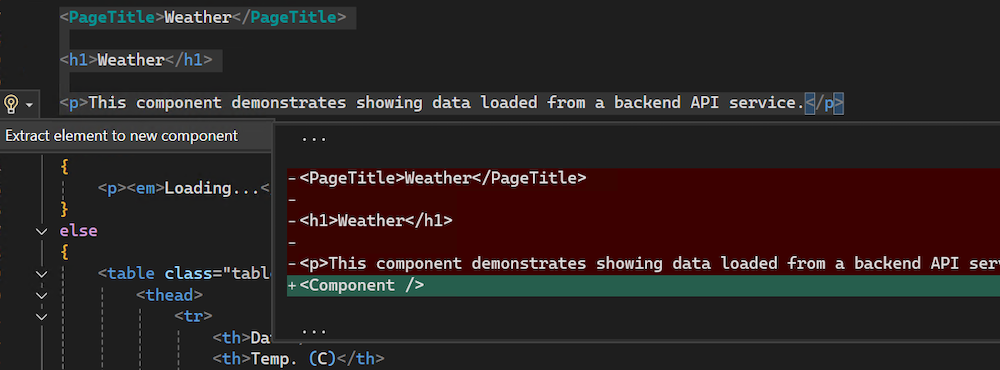
Den här förbättringen effektiviserar arbetsflödet genom att du enkelt kan modularisera dina Razor-komponenter.
📣 Se funktionsbiljett för att dela din feedback och fortsätta konversationen.
Inaktivera format vid klistring för Razor-filer 📣
Nu kan du inaktivera funktionen för formatering vid inklistring i Razor i Visual Studio.
Tycker du att funktionen format för att klistra in i Razor-filer är mer av ett hinder än en hjälp? Nu kan du inaktivera automatisk formatering när du klistrar in kod i Razor-filer.
Inaktivera inställningen genom att gå till Tools → Options → Text Editor → Razor (ASP.NET Core) → Advanced och avmarkera Format vid klistra in.

📣 Se funktionsbiljett för att dela din feedback och fortsätta konversationen.
Uppgifter
Använda SQL-projekt i SDK-format i SSDT-📣
Nu kan du använda projektfilformatet i SDK-stil i dina SQL Server Data Tools-projekt med förbättrade sql-felsöknings- och schemajämförelsefunktioner.
Uppdateringen i Visual Studio 17.13 introducerar schemajämförelse, datajämförelse, projektreferenser och SQL-felsökning till SQL Server Data Tools i SDK-stil (förhandsversion). SSDT SQL-projekt i SDK-stil baseras på Microsoft.Build.Sql SDK, som ger plattformsoberoende stöd och förbättrade CI/CD-funktioner till SQL Server Data Tools-projekt (SSDT).
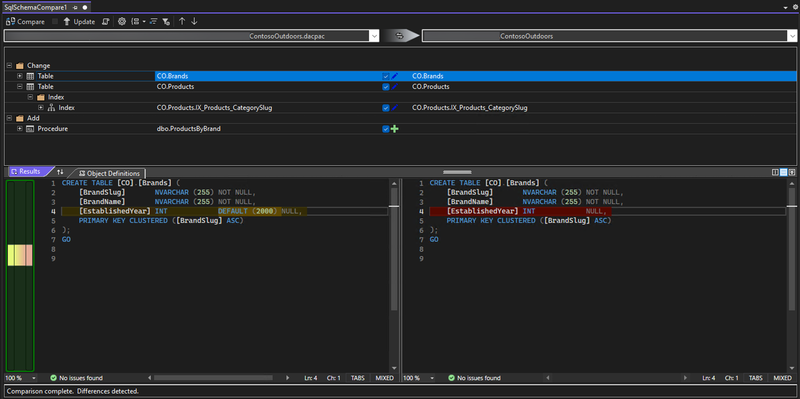
I 17.13 Förhandsversion 3 är schemajämförelsen begränsad till jämförelser mellan databaser och .dacpac. SQL-projektjämförelse är ännu inte tillgängligt. Databasreferenser är nu tillgängliga som projektreferenser i förhandsversion 3, stöd för databasreferenser som dacpac-referenser och paketreferenser kommer i en framtida version. En ny version av slngen-lösningsfilgeneratorn har också lagt till stöd för Microsoft.Build.Sql-projekt, vilket möjliggör programmatisk hantering av stora lösningar.
Dessutom har tabelldesignern och andra skriptalternativ förbättrats i SQL Server Object Explorer. Läs mer om hur du använder SQL-felsökningsprogrammet för att undersöka komplex T-SQL-kod i utvecklingsmiljöer från dokumentationen.
Med mindre utförliga projektfiler och databasreferenser till NuGet-paket kan team samarbeta mer effektivt med stora databaser i ett enda projekt eller kompilera flera uppsättningar objekt från flera projekt. Databasdistributioner från ett Microsoft.Build.Sql-projekt kan automatiseras i Windows- och Linux-miljöer där dotnet-verktyget Microsoft.SqlPackage publicerar byggartefakten (.dacpac) från SQL-projektet. Läs mer om SQL-projekt i SDK-stil och DevOps för SQL.
Se till att installera den senaste SSDT-förhandsgranskningskomponenten i Visual Studio-installationsprogrammet för att använda SQL-projekt i SDK-stil i din lösning.

📣 Se funktionsbiljett för att dela din feedback och fortsätta konversationen.
De vanligaste användarrapporterade felkorrigeringarna
- Kan inte lägga till Apple-konto (VS 2022, Enterprise-konto)
- /scanDependencies tar inte hänsyn till makron som exporteras av rubrikenheter
- Skärmflimmer i Git Compare
- Det går inte att välja rad via tangentbord i den nya resursutforskaren
- Github Copilot med .razor-sidor som duplicerar tecken
- Det går inte att logga in med ett konto som är både ett MSA-konto (personligt) och WSA-konto (arbets- eller skolkonto)
- Om du lägger till en resurs för C++-program kraschar Visual Studio
- Det går inte att starta felsökningsläget med Xamarin.forms på Android sedan uppdateringen till 17.12.0
- utdatafönstret vid felsökning som inte visar några felsökningsmeddelanden
- Det går inte att hitta MSBuild-sökvägen med senaste VS Preview version 17.13
- Om resursutforskaren blir för liten låser det Visual Studio
- VS 2022 kan inte hitta .NET Framework-buildserver efter uppdatering
- Det går inte att lägga till system db-referens till SDK-format SSDT Project
- Med den här felkorrigeringen kan icke-ENU-text komma in på alla platser i VS. Det fanns en regression i 17.13 Preview 3 där icke-ENU-text skulle visas felaktigt när den skrevs in i VS
- Åtgärdat ett problem där kunder med Intel-grafikmaskinvara kan uppleva fördröjningsrullning i redigeraren efter att ha utlöst en förhandsgranskning av en bild vid hovring
📣 Se den fullständiga listan över alla användarrapporterade felkorrigeringar som gjorde det till den här versionen.
Viktig
En icke-bakåtkompatibel ändring har gjorts i Domain-Specific Language-modellserialisering. Utvecklare som använder standard serialiseringsmekanismen för sina modeller som innehåller anpassade egenskapstyper måste lägga till TypeConverters för dessa anpassade egenskapstyper. Ett exempel på hur du gör detta finns i Anpassa fillagring och XML-serialisering.
Från oss alla i teamet, tack för att du valde Visual Studio. Om du har några frågor kan du kontakta oss på Twitter eller Developer Community.
Glad kodning!
Visual Studio-teamet
Anteckning
Den här uppdateringen kan innehålla ny Programvara från Microsoft eller tredje part som är licensierad separat, enligt vad som anges i tredjepartsmeddelanden eller i dess tillhörande licens.

