Använda SharePoint-taxonomivillkor för att skapa ämnen i Ämnen
Du kan använda SharePoint-taxonomivillkor för att hjälpa till att vägleda artificiell intelligens (AI) för att skapa ämnen i Ämnen. SharePoint-taxonomitjänsten tillhandahåller globala villkor som är tillgängliga för alla webbplatser. Användare kan skapa ämnen som motsvarar begrepp som representeras som termer.
Behörigheter som krävs
Så här skapar du ett ämne från termer:
- Din organisation måste ha konfigurerat Ämnen.
- Du måste ha redigeringsbehörighet till önskade termuppsättningar eller termer.
Så här fungerar det
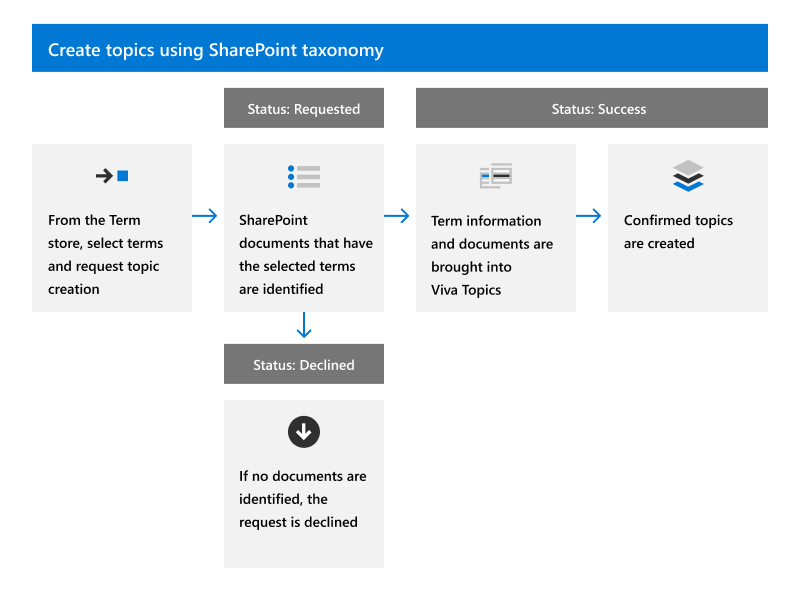
När någon begär att skapa ett ämne från en term vidarebefordrar taxonomitjänsten information om termen till Ämnen för att skapa ett motsvarande ämne. Den här informationen omfattar följande:
- Namn (standardetikett)
- Synonymer
- Beskrivning
- Filer taggade med termen
Det ämne som skapas använder det ursprungliga namnet från termen, anser att synonymerna är ämnets alternativa namn och använder beskrivningen från termen för ämnesbeskrivningen. De filer som är taggade med taxonomitermen anses vara "föreslagna" filer i ämnet. AI:n fortsätter sedan att identifiera ytterligare innehåll för ämnet.
Obs!
För att ämnesskapandet ska lyckas måste taxonomitermen ha minst en fil taggad med den. Om den inte gör det nekar systemet begäran.
När ett ämne har skapats från en term fortsätter termen att finnas i SharePoint-termarkivet och påverkas inte av att ämnet skapas. Du fortsätter att kunna använda den i SharePoint-listor och -bibliotek.
Om en term tas bort tar borttagningen inte bort ämnet automatiskt. Om Ämnen identifierar innehåll som är relaterat till ämnet som inte bara kommer från termen och dess taggade innehåll, fortsätter ämnet att finnas.
Om en terms standardetikett eller beskrivning ändras utvärderar Topics ändringarna och uppdaterar ämnesinformationen om den bedömer att ändringen är lämplig. Innehållet som är taggat med termen skickas också regelbundet till Ämnen. Om det inte längre finns något innehåll som är taggat med termen och Ämnen inte har identifierat något annat innehåll som är associerat med ämnet kan ämnet tas bort.
Uppdateringar till ämnet påverkar inte den ursprungliga termen.
Initiera en begäran om att skapa ett ämne
Du kan begära en enskild term eller flera termer i en termuppsättning. Du initierar begäran om att skapa ämnet i det moderna SharePoint-termarkivet. Användare som kan redigera termuppsättningen har behörighet att initiera begäran. Dessa användare inkluderar termlagringsadministratörer, gruppchefer och deltagare.
Begära en enda term
I det vänstra navigeringsfältet i administrationscentret för SharePoint väljer du Termlagringsplats.
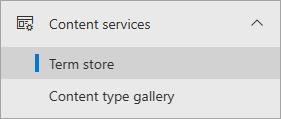
På sidan Termlagringsplats söker du efter och väljer den term som du vill använda.
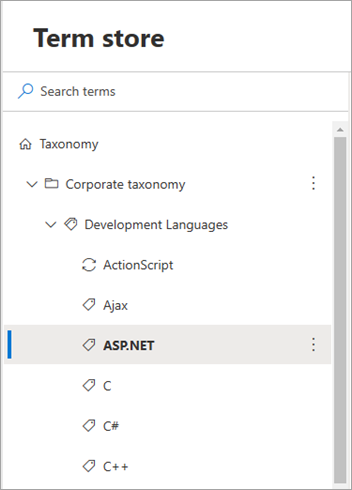
På termsidan väljer du fliken Användningsinställningar .
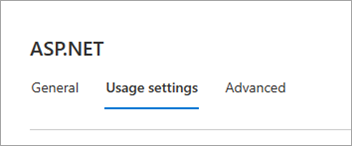
I avsnittet Skapa ämne från den här termen väljer du Ämne för begäran.
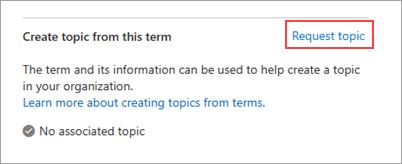
Begära flera termer i en termuppsättning
I det vänstra navigeringsfältet i administrationscentret för SharePoint väljer du Termlagringsplats.
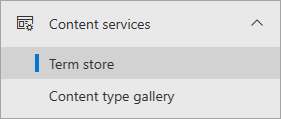
På sidan Termlagringsplats söker du efter och väljer den termuppsättning som du vill använda.
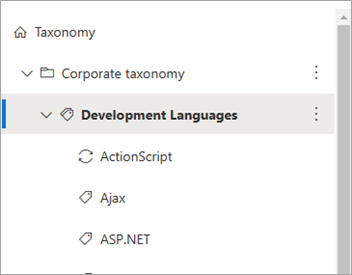
På termsidan väljer du fliken Användningsinställningar .
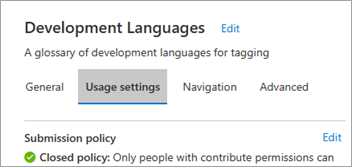
I avsnittet Skapa ämnen från termer väljer du Kom igång. Om du har skapat begäranden tidigare är alternativet som visas Skapa villkor för skapande.
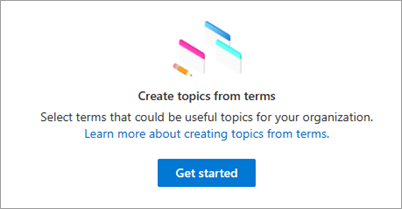
I avsnittet Skapa ämne från termer väljer du Begär ämnen.
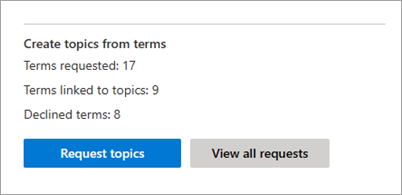
På sidan Välj termer för att skapa ämnen är hierarkin med termer i den här termuppsättningen tillgänglig för val.
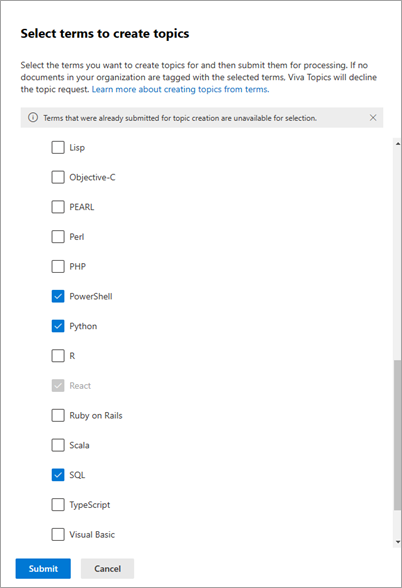
Om du vill välja specifika termer väljer du varje term individuellt.
Du kan också välja alla omedelbara underordnade till en nod i hierarkin.
När du har valt de villkor som du vill skapa ämnen för väljer du Skicka.
Ämnen skapar begäran och köar den som ska bearbetas. Ämnen utvärderar villkoren och deras associerade resurser och skapar nya ämnen eller sammanslagningar med befintliga ämnen. Efter den första begäran skapas ämnet inom 24 timmar.
Visa status för begäran om att skapa ämnet
Begäranden om att skapa ämnen från en taxonomiterm hamnar i något av tre tillstånd: Begärd, Lyckad eller Avböjd.
Requested – anger att begäran är i kö och att tjänsten samlar in all terminformation som krävs. En ny begäran kan vara i tillståndet Begärd i några timmar innan den flyttas till ett av de två sista tillstånden.
Success – anger att begäran vidarebefordrades till ämnen med all nödvändig terminformation. Ämnen skapar motsvarande ämne inom de närmaste 24 timmarna.
Nekad – anger att begäran inte kan bearbetas eftersom det inte finns några filer som är taggade med termen . Det bör finnas minst en fil som är taggad för att begäran ska lyckas. Om filer senare taggas med termen kan du manuellt skapa en ny begäran för termen.
I termlagringsplatsen kan du visa status för begäranden genom att:
- Gå till en enskild term.
- Visa alla begäranden för en specifik termuppsättning.
Visa status för en enskild term
På sidan Termlagringsplats söker du efter och väljer den term som du vill visa status för.
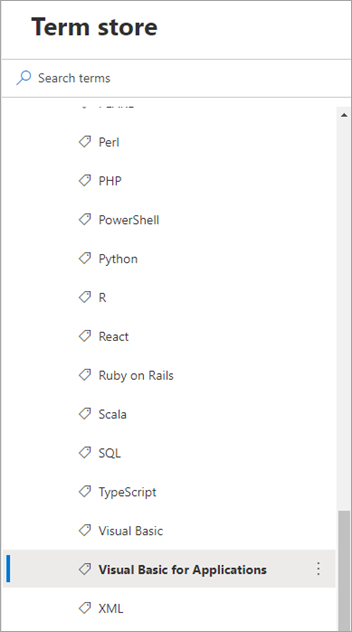
På termsidan väljer du fliken Användningsinställningar .
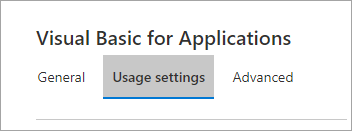
I avsnittet Skapa ämne från den här termen visar du status för begäran.
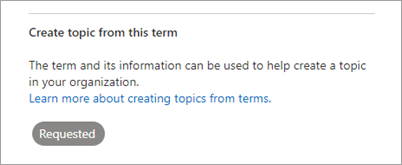
Visa status för flera termer i en termuppsättning
På sidan Termlagringsplats söker du efter och väljer den termuppsättning som du vill visa status för.
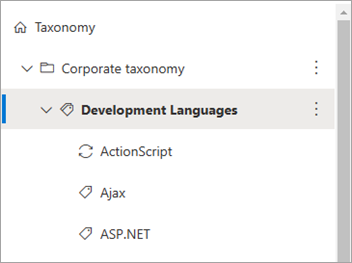
På termsidan väljer du fliken Användningsinställningar .
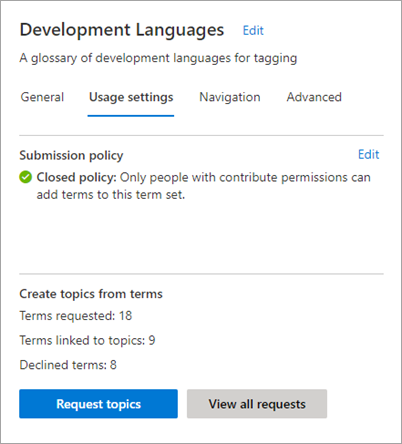
I avsnittet Skapa ämnen från termer kan du se det totala antalet begäranden, hur många som är länkade till ämnen och hur många som avvisades.
Välj Visa alla begäranden.
I panelen Alla begärda villkor för att skapa ämne visar du status för termbegäranden.
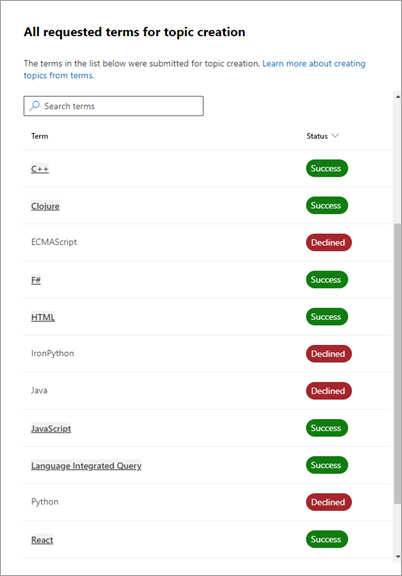
Om du har många begäranden väljer du Läs in fler för att fortsätta läsa in ytterligare objekt.
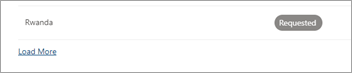
Om du vill granska begäranden som är i ett visst tillstånd går du till kolumnen Status och väljer Filtrera efter.

Välj den status som du vill filtrera efter: Nekad, Lyckad eller Begärd.
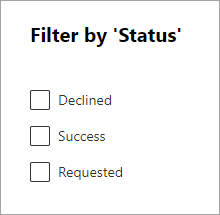
Feedback
Kommer snart: Under hela 2024 kommer vi att fasa ut GitHub-problem som feedbackmekanism för innehåll och ersätta det med ett nytt feedbacksystem. Mer information finns i: https://aka.ms/ContentUserFeedback.
Skicka och visa feedback för