Guidat scenario – distribuera Windows 365 Boot till fysiska enheter
Genom att följa det här guidade scenariot kan du distribuera Windows 365 Boot till delade fysiska Windows 11 Pro-enheter. Med Windows 365 Boot kan fysiska enhetsanvändare logga in direkt på sina molndatorer utan att logga in på sina fysiska enheter.
Den här guiden vägleder dig genom att definiera:
- Autopilot-enhetsnamnmallar och resursnamnprefix.
- Windows-uppdateringsinställningar.
- VPN-profil, Wifi-profil och språkinställningar.
- Gruppera tilldelningar för att identifiera vilka fysiska enheter som har konfigurerats för Windows 365 Boot.
Mer information om guidade scenarier i allmänhet finns i Översikt över guidade Intune-scenarier.
Förhandskrav
- Varje fysisk enhet och molndator måste köra Windows 11 Enterprise eller Professional, version 22621.3374 eller senare.
- Du måste ha rollen Intune-tjänstadministratör.
Innan du lägger till fysiska enheter i gruppen måste du se till att de uppfyller startkraven för Windows 365.
Du kan slutföra det guidade scenariot innan det finns några enheter i gruppen. När enheter har lagts till i gruppen och har Internetåtkomst uppdateras de automatiskt med de Windows 365 Boot-inställningar som definierats i det guidade scenariot.
Steg 1 – Introduktion
- Logga in på administrationscentret för Microsoft Intune som en användare med rollen Intune-tjänstadministratör.
- Välj Enheter>Windows 365 (under Etablering) >Windows 365 Boot (under Windows 365-guider). Om du vill använda funktioner för offentlig förhandsversion väljer du Windows 365 Boot – Offentlig förhandsversion.
- På sidan Introduktion väljer du Nästa: Grunderna.
Steg 2 – Grunderna
Välj hur dina enheter namnges när de registreras och välj prefixet för alla resurser som skapas.
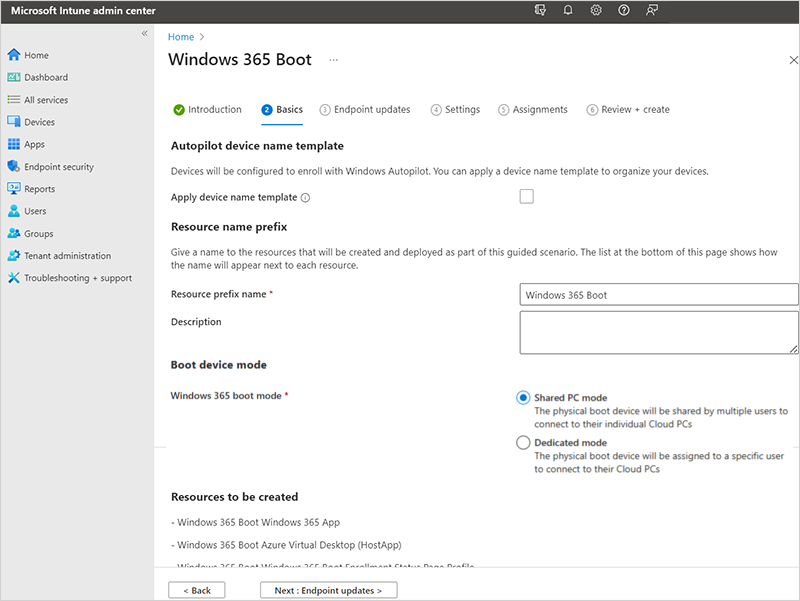
Mall för Autopilot-enhetsnamn: Det här guidade scenariot registrerar dina enheter i Windows Autopilot. När de registreras kan du välja att namnge dina enheter med ett unikt mönster som gäller för alla enheter. Dina alternativ:
Använd mall för enhetsnamn: Om du inte markerar den här kryssrutan skapas ingen mall eller ett mönster när du namnger dina enheter. Enheten hämtar OEM-namnet, till exempel DESKTOP-, följt av några slumpmässiga tecken. Välj rutan för att skapa ett unikt mönster för att namnge dina enheter. Ange till exempel Contoso-%RAND:7% för att namnge alla dina enheter Contoso, följt av sju slumpmässiga tecken.
Namnen:
- Måste vara högst 15 tecken.
- Kan innehålla bokstäver (a-z, A-Z), siffror (0-9) och bindestreck.
- Kan inte bara vara siffror och får inte innehålla ett tomt blanksteg.
- Kan använda makrot %SERIAL% för att lägga till ett maskinvaruspecifikt serienummer.
- Kan använda makrot %RAND:x% för att lägga till en slumpmässig sträng med tecken, där x är lika med antalet tecken som ska läggas till.
Resursnamnprefix: När du distribuerar det här guidade scenariot skapas flera resurser automatiskt. Om du vill särskilja de objekt som används i den här distributionen lägger du till ett prefix.
Ange ett resursprefixnamn: Ange text som ska läggas till i början av de skapade objekten. Ange till exempel
Windows 365 Boot. Alla resurser som skapas heter ungefär som Windows 365 Boot Azure Virtual Desktop (HostApp).Startenhetsläge: Välj något av följande alternativ:
- Läget Delad dator: För fysiska enheter som delas av flera användare
- Dedikerat läge: För en fysisk enhet som används av en specifik användare.
Välj Nästa: Slutpunktsuppdateringar.
Steg 3 – Uppdateringar av slutpunkt
På sidan Slutpunktsuppdateringar anger du de alternativ som du vill använda för Windows-uppdateringar på de fysiska enheterna. Se till att dina val uppfyller organisationens säkerhetskrav. Välj Nästa: Inställningar.
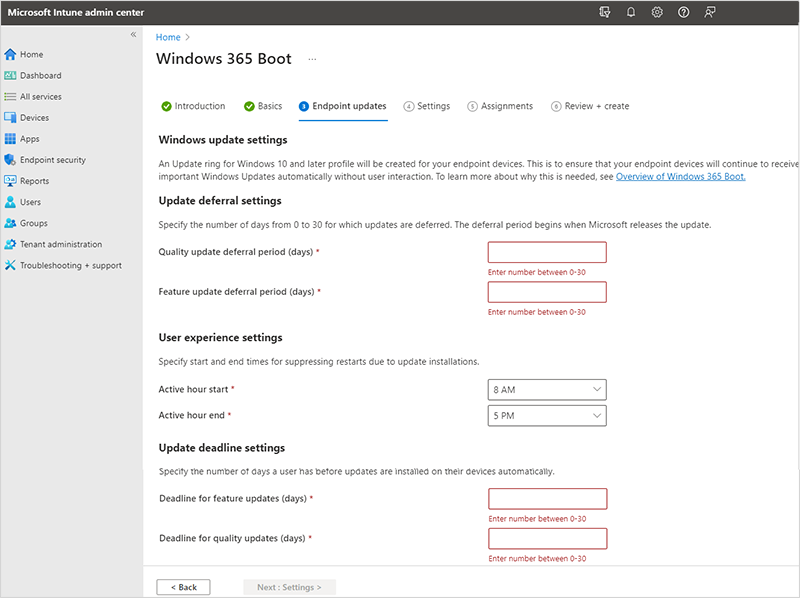
Windows 365 Boot stöder Windows Autopatch för att automatisera korrigeringshanteringen till fysiska Windows 365 Boot-enheter. Om du använder den här automatiseringen bör den konfigureras utanför det här guidade scenariot.
Steg 4 – Inställningar
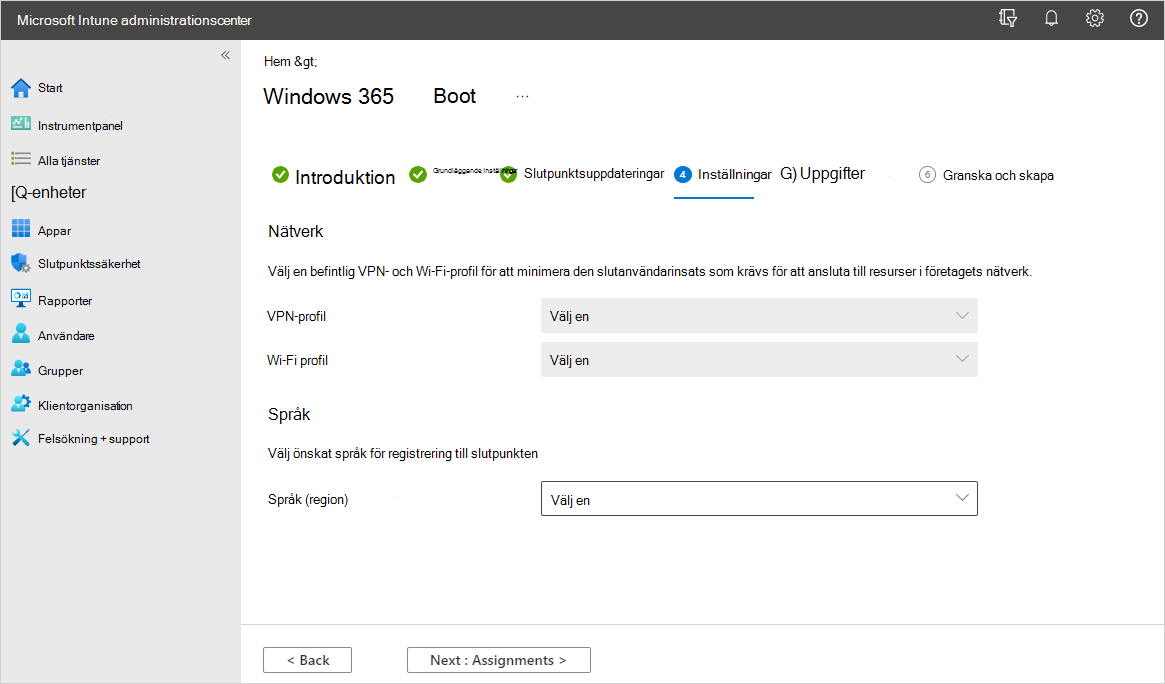
- (Valfritt) På sidan Inställningar väljer du den VPN-profil och Wifi-profil som ska användas för fysiska Windows 365 Boot-enheter. När du väljer en befintlig WiFi- eller VPN-profil, om profilen redan har tilldelats till Alla användare eller Alla enheter, tas den här tilldelningen bort och ersätts med en ny tilldelning som endast riktar sig till den Windows 365-grupp som skapats eller valts i det här guidade scenariot.
- (Valfritt) Om du inte vill använda operativsystemets standardspråk väljer du ett specifikt språk (region)>Nästa: Tilldelningar.
- (Valfritt) Välj den säkerhetsbaslinjeprofil som ska användas för fysiska Windows 365 Boot-enheter.
- (Valfritt) Välj ett värde för Ange det högsta tidsgränsvärdet för anslutning för Windows 365 Boot. Operativsystemet väntar på en anslutning tills det valda tidsgränsvärdet har uppnåtts. Mer information finns i CSP för SetMaxConnectionTimeout-princip.
- (Valfritt) Om du vill anpassa den anpassning som visas överst på inloggningsskärmen anger du någon eller alla av följande uppgifter:
- Företagets namn
- Url för företagslogotyp
- Url till låsskärmsbild
Steg 5 – Tilldelningar
Välj de grupper som du vill ta emot det här guidade scenariot och alla resurser som skapas. Du kan tilldela befintliga grupper eller skapa nya och tilldela dem.
Skapa ny grupp: Skapar en ny grupp och distribuerar de guidade scenarioprinciperna till den här gruppen. När enheter läggs till i den här gruppen får de resurser från det här guidade scenariot.
-
Gruppnamn: Ange gruppnamnet. Ange till exempel
Windows 365 boot physical devices.
-
Gruppnamn: Ange gruppnamnet. Ange till exempel
Välj en befintlig grupp: Välj en befintlig grupp. Du har guidat scenarioresurser distribueras till den här gruppen.
När du är klar med att tilldela grupper väljer du Nästa: Granska + skapa.
Du kan slutföra det guidade scenariot innan det finns några enheter i gruppen. När enheter läggs till i gruppen och har internetåtkomst börjar de automatiskt ta emot principerna i det här guidade scenariot.
Du kan också lägga till förregistrerade Windows Autopilot-enheter i gruppen. Lägg till dem i gruppen innan du registrerar eller tillämpar några principer. Anvisningar för hur du konfigurerar nya enheter med Windows Autopilot finns i Krav för fysiska windows 365-startenheter.
Steg 6 – Granska + skapa
En sammanfattning av inställningarna och de värden som du har konfigurerat visas. Du kan gå tillbaka till de andra flikarna och ändra alla värden som du har lagt till.
När du är nöjd med inställningarna väljer du Skapa.
Nästa steg
Krav för fysiska windows 365-startenheter.
Begränsa användaråtkomsten till den fysiska Windows 365 Boot-enheten.
Mer information om guidade scenarier finns i Översikt över guidade Intune-scenarier.