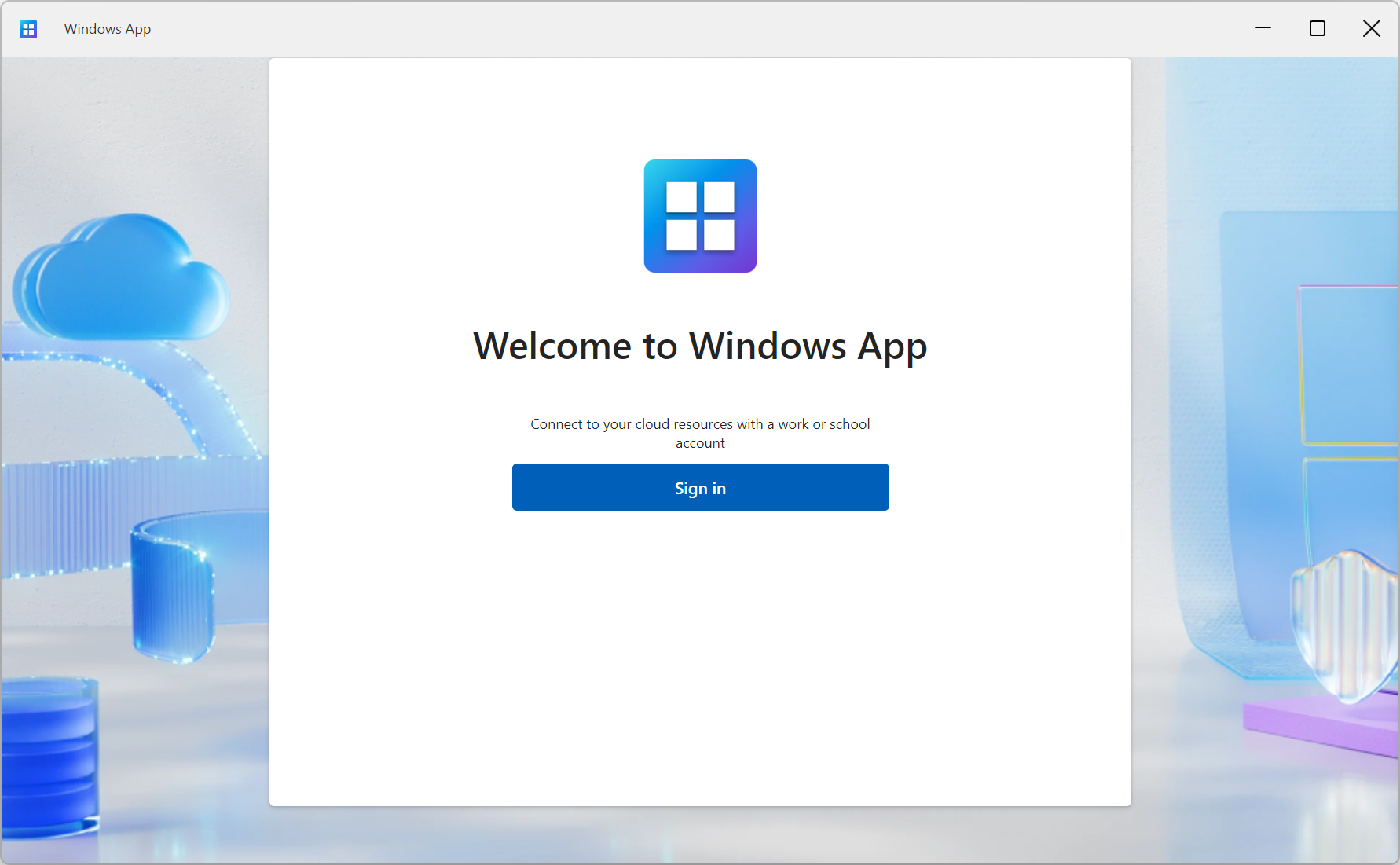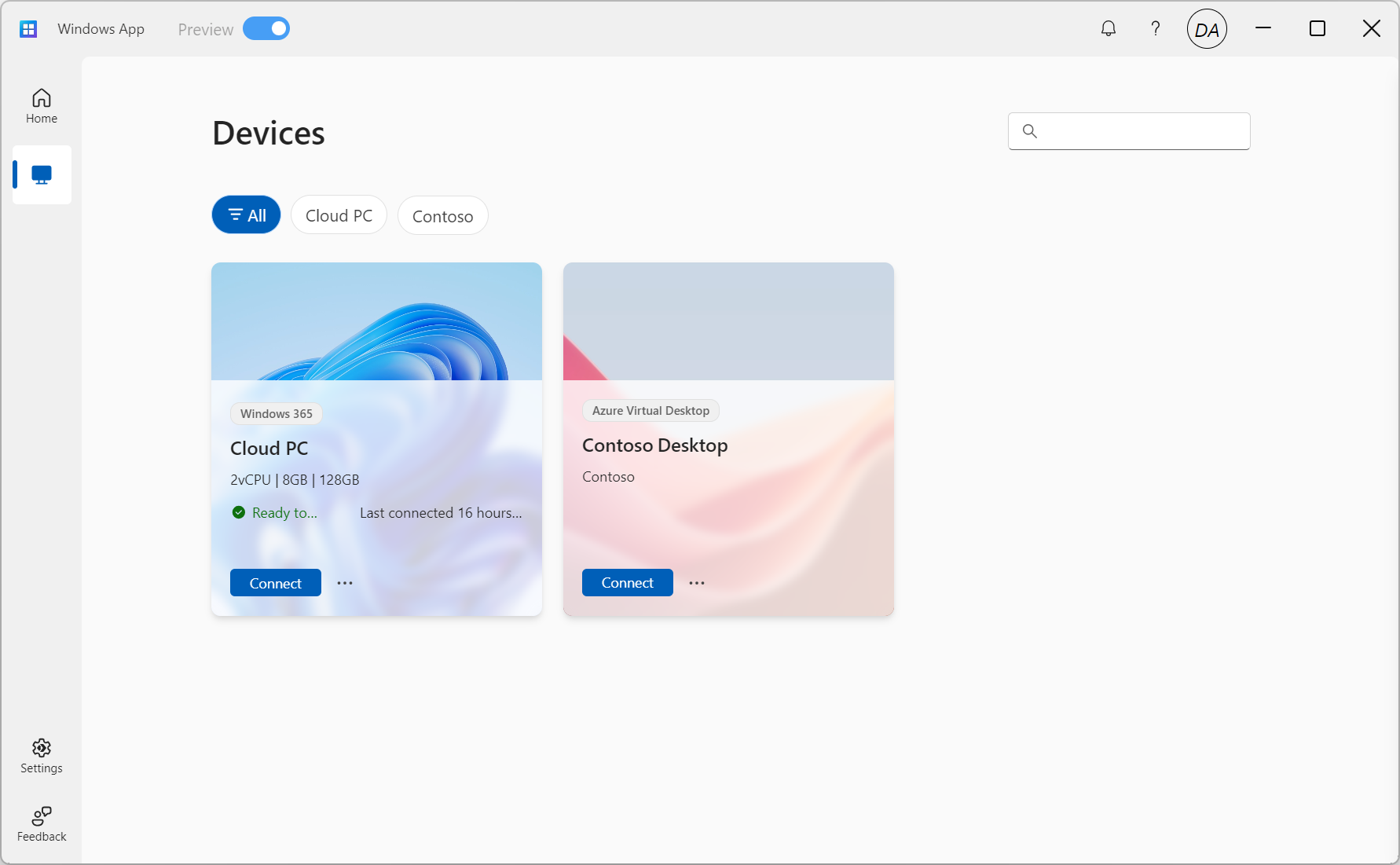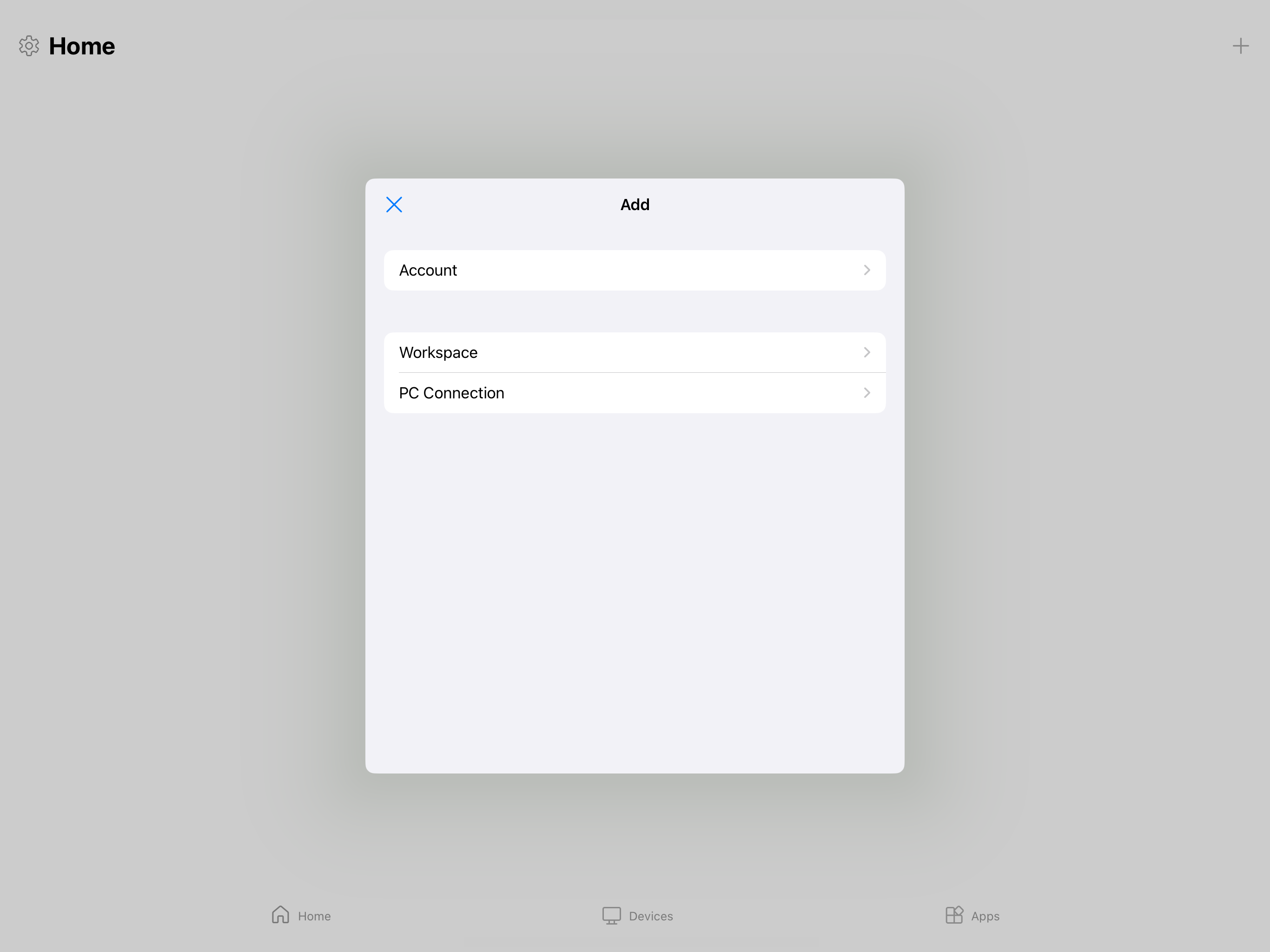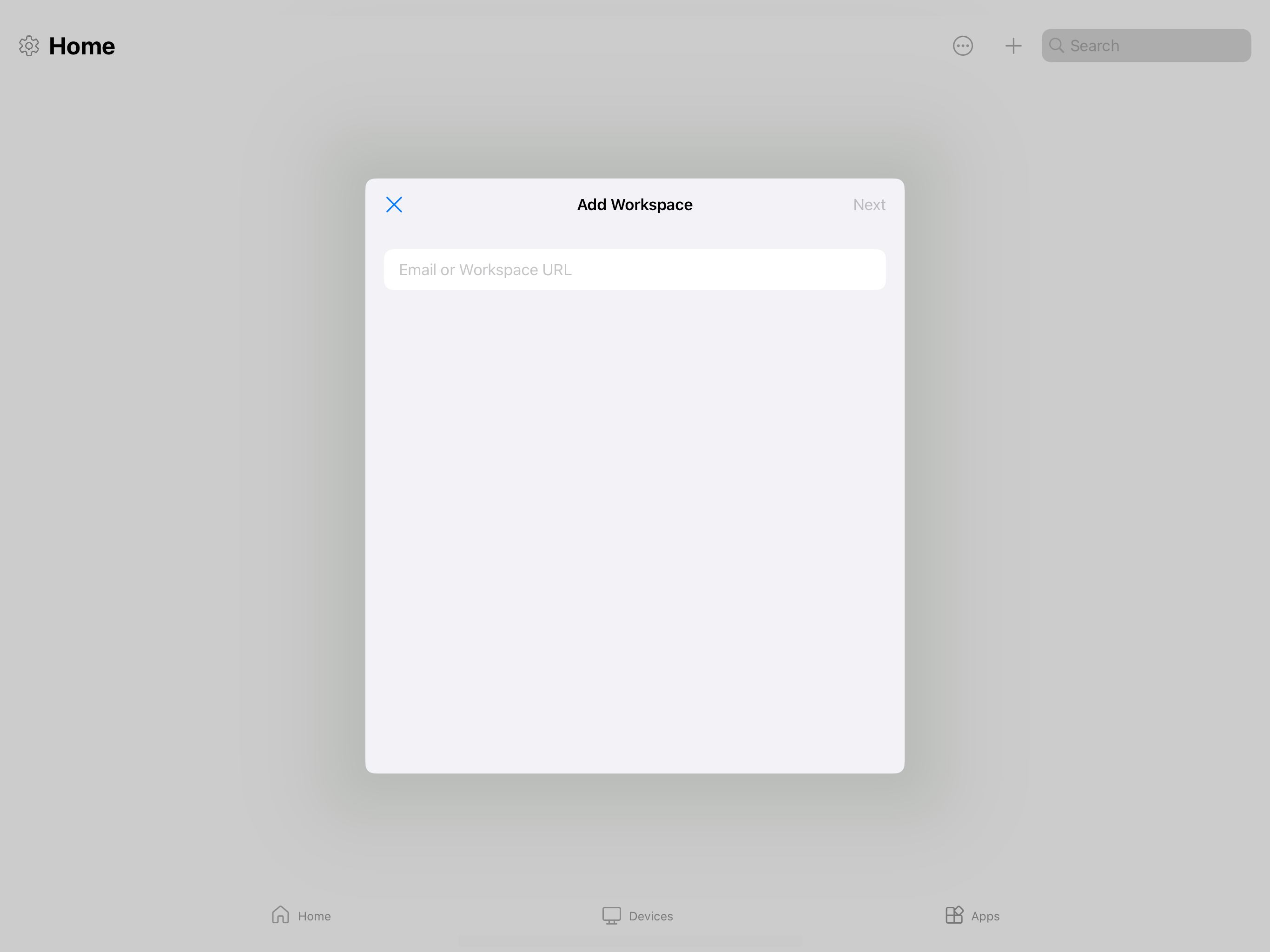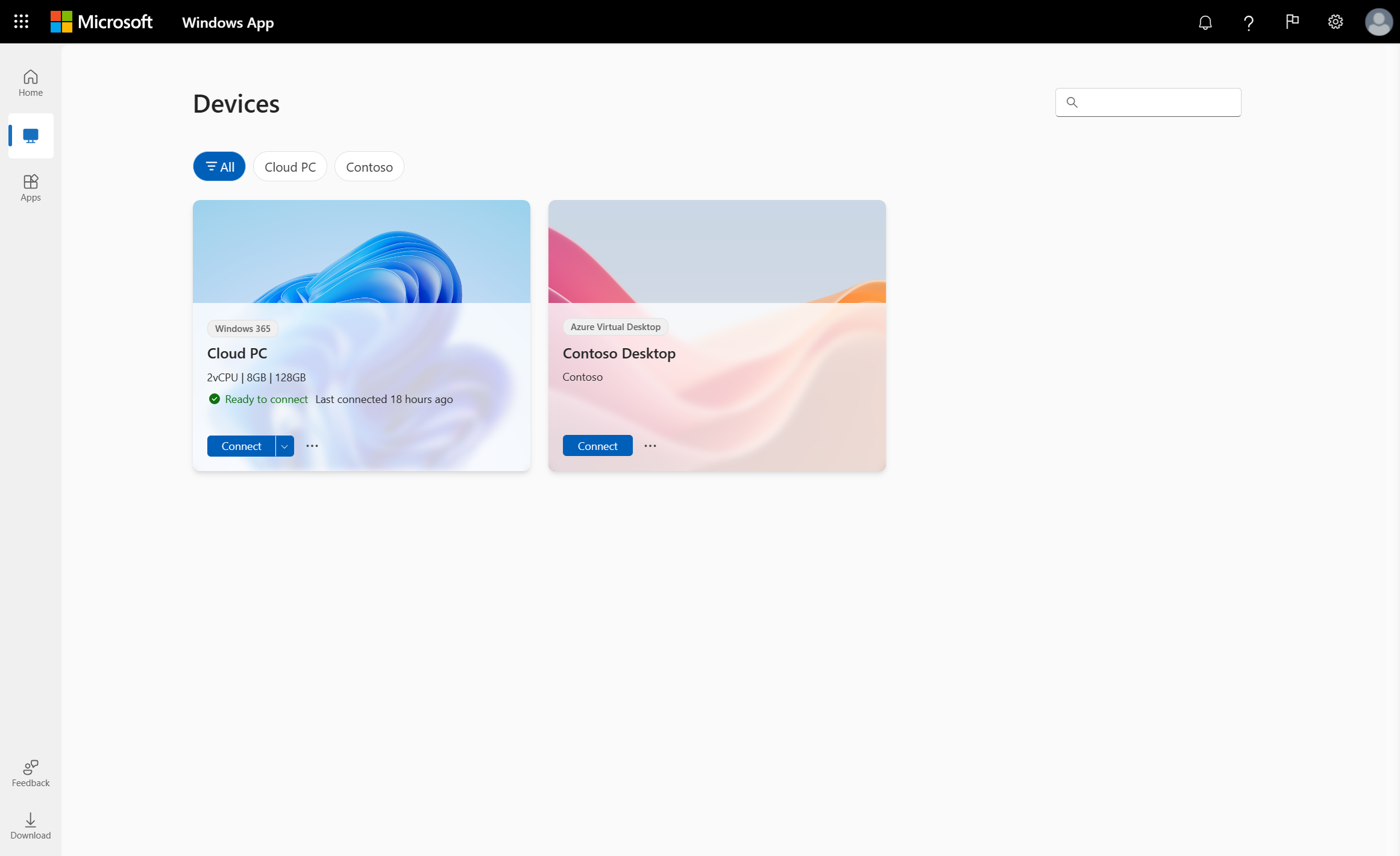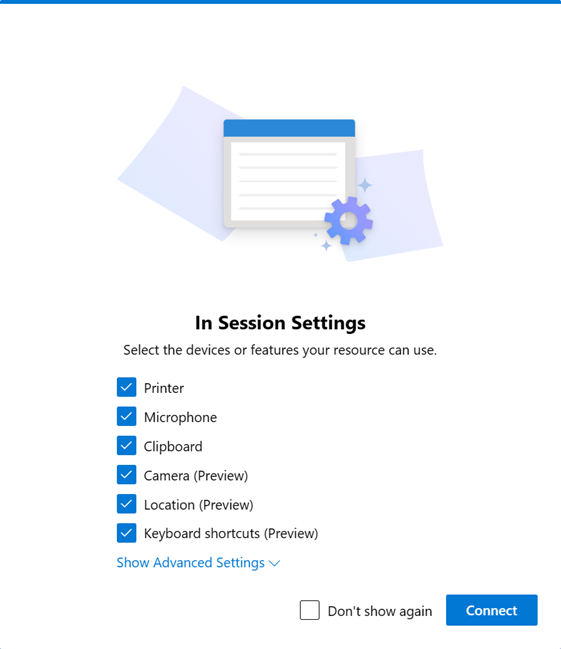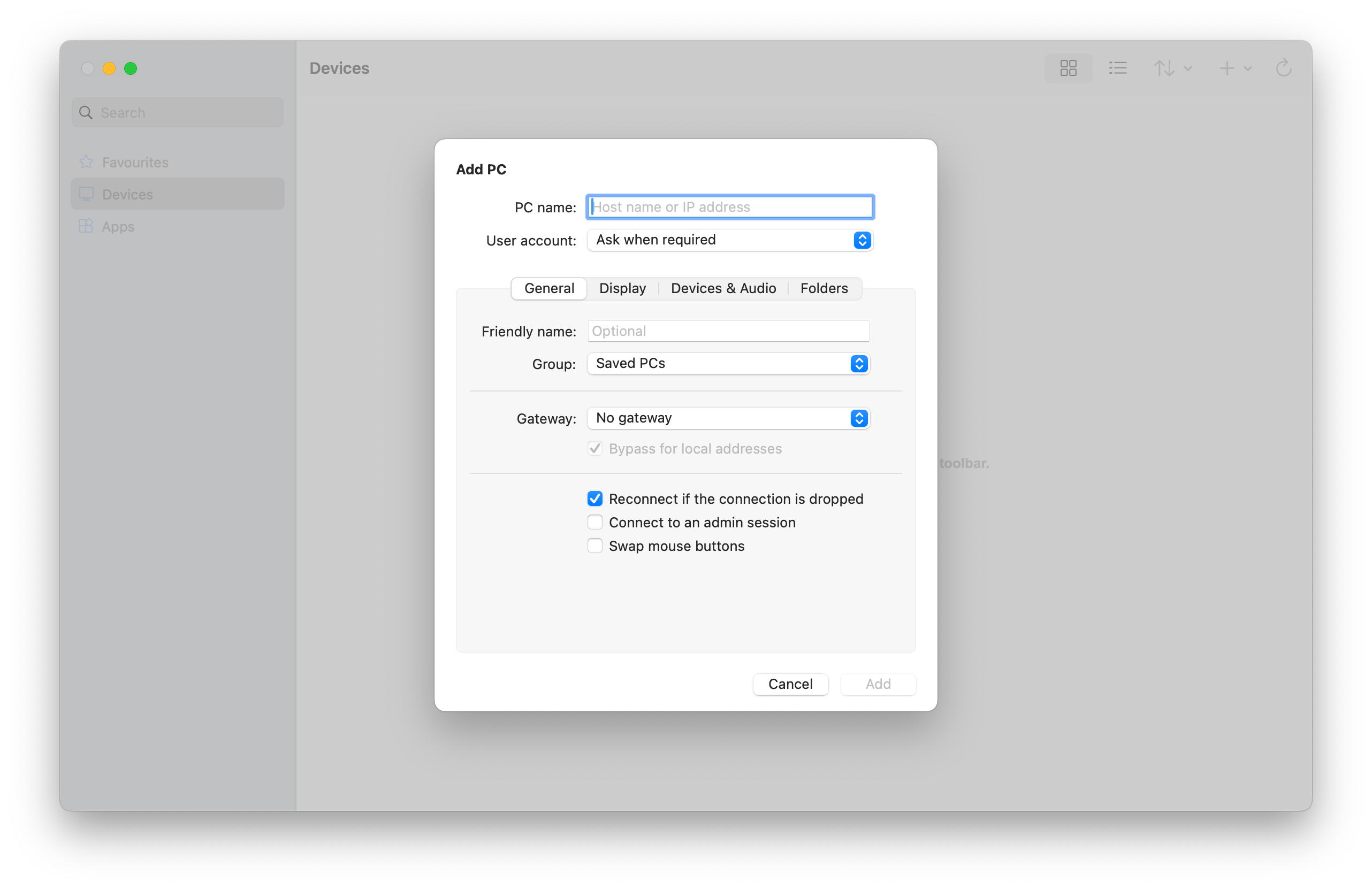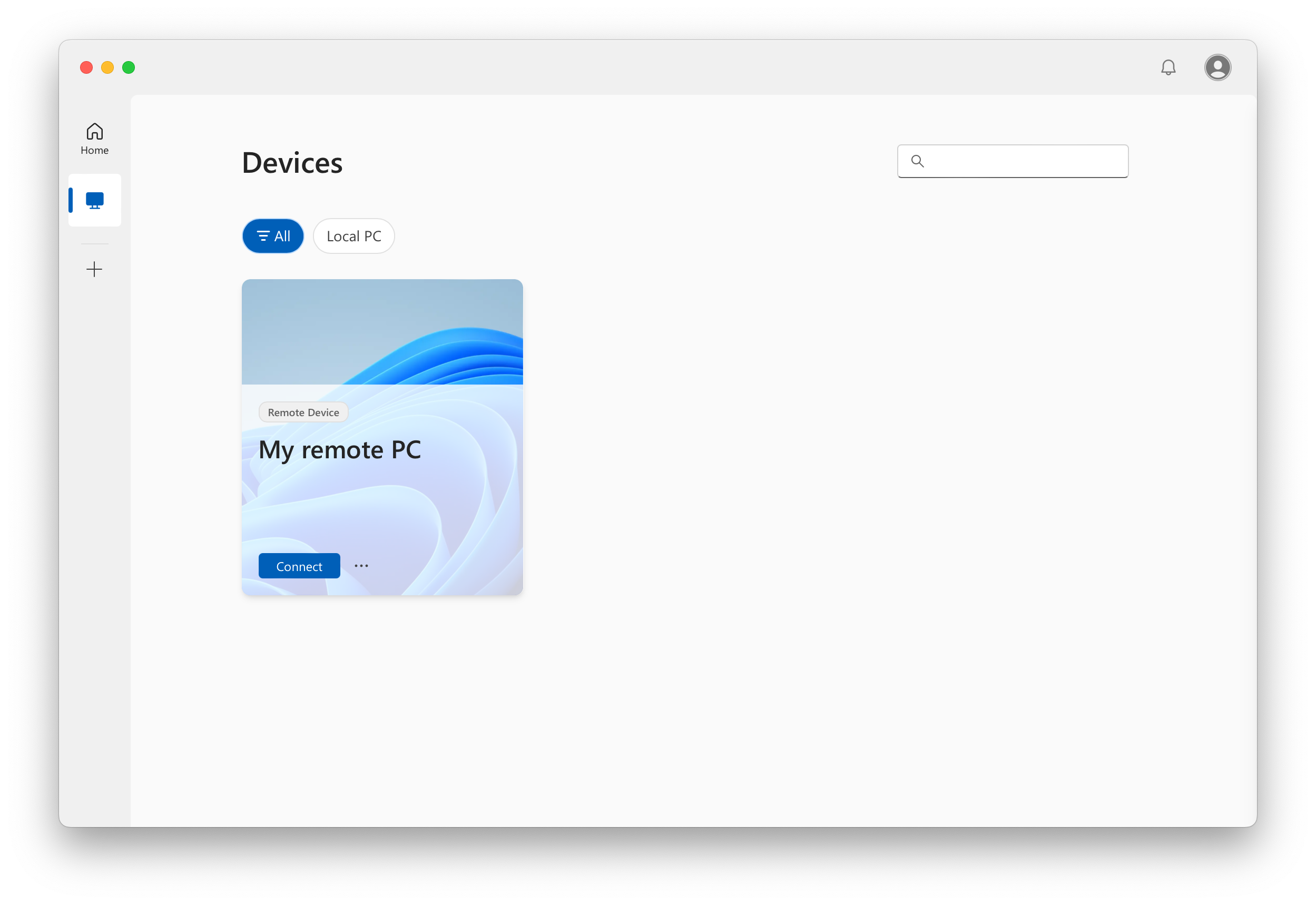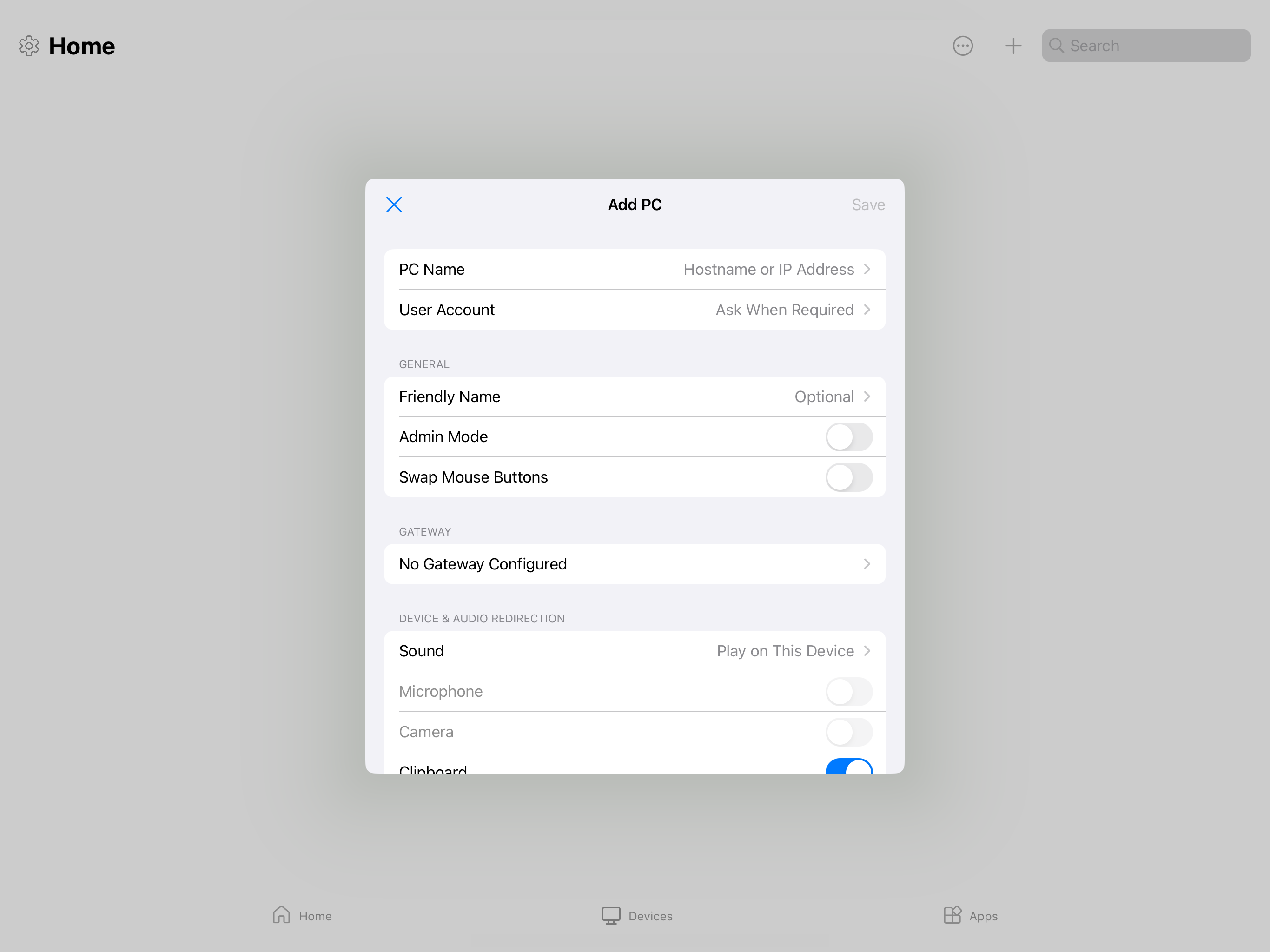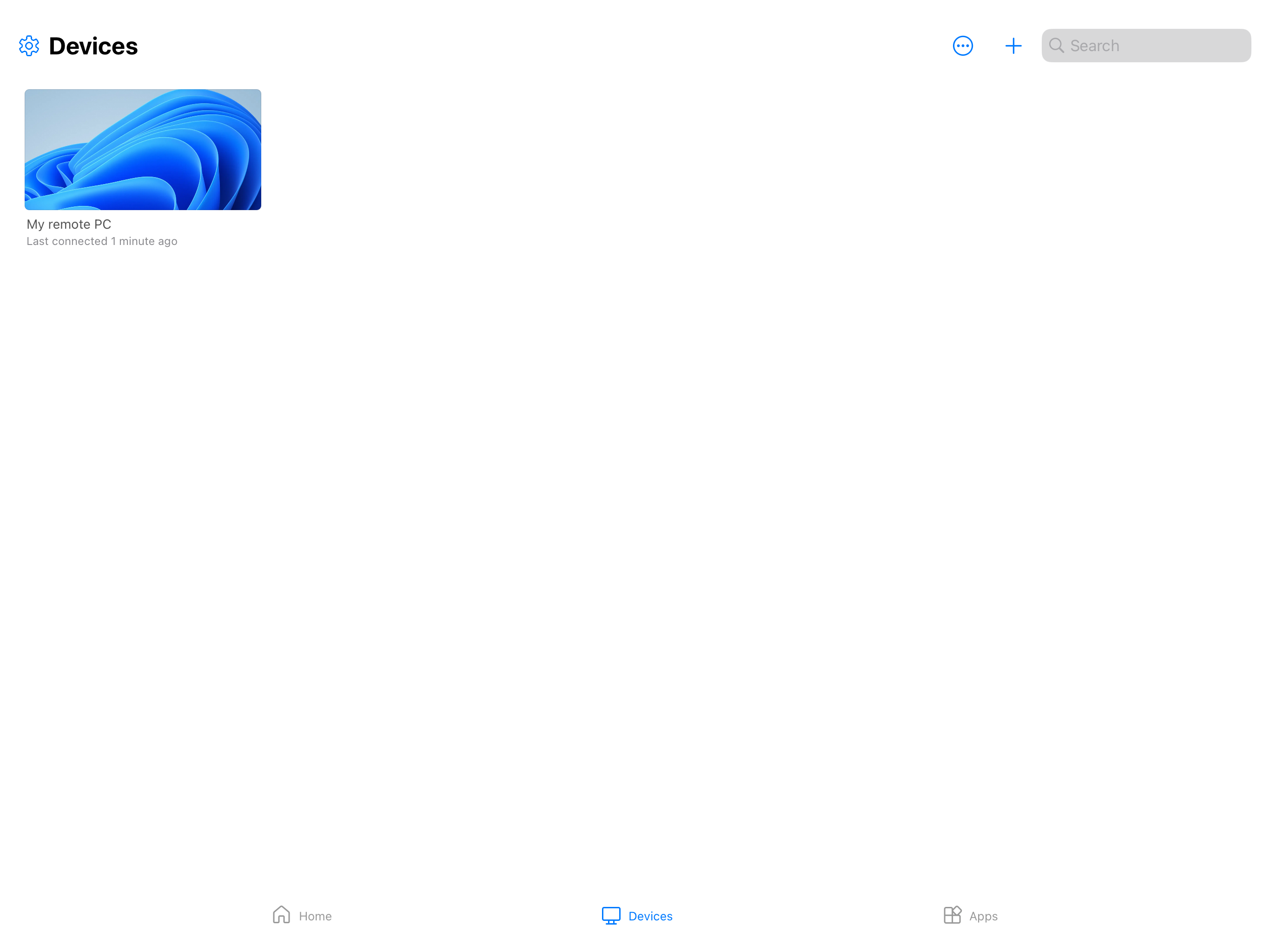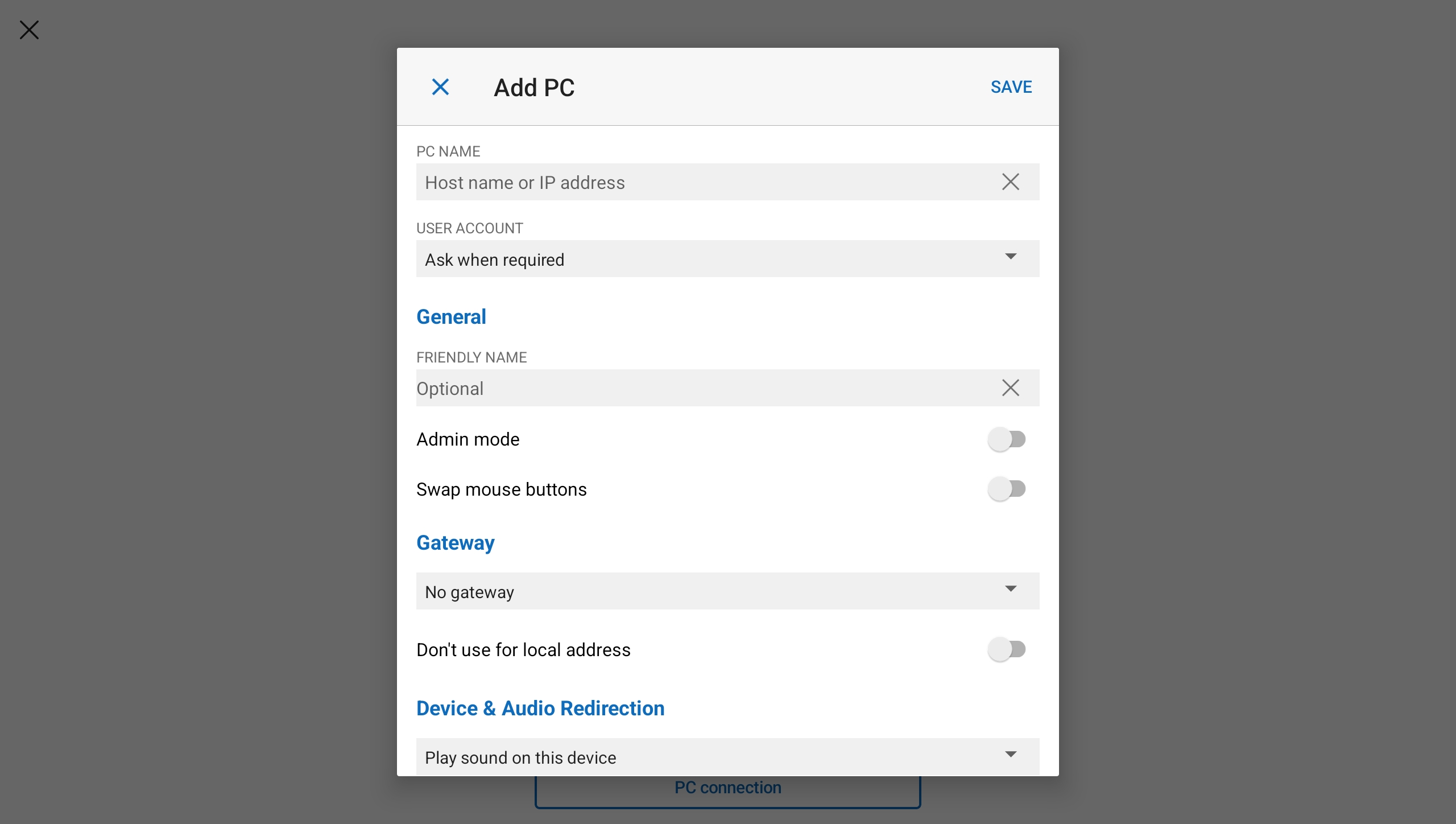Använd Windows App för att fjärransluta till dina Windows-enheter och appar från Azure Virtual Desktop, Windows 365-molndatorer, Microsoft Dev Box, Fjärrskrivbordstjänster och datorer.
Windows App är tillgängligt för:
- Windows
- macOS
- iOS/iPadOS. Du kan också använda visionOS, men det stöds bara i kompatibilitetsläge.
- Android/Chrome OS
- Webbläsare
- Meta Quest VR-headset (förhandsversion)
Mer information om Windows App finns i Vad är Windows App?
Följande tabell visar vilka tjänster och produkter du kan ansluta till från olika plattformar:
| Anslut till |
Windows |
macOS |
Ios/
iPadOS |
Android/
Chrome OS |
Webb
webbläsare |
Meta
Uppdrag |
|
Azure Virtual Desktop |
✅ |
✅ |
✅ |
✅ |
✅ |
✅ |
|
Windows 365 |
✅ |
✅ |
✅ |
✅ |
✅ |
✅ |
|
Microsoft Dev Box |
✅ |
✅ |
✅ |
✅ |
✅ |
✅ |
|
Fjärrskrivbordstjänster |
❌¹ |
✅ |
✅ |
✅ |
❌ |
✅ |
|
Fjärrdator |
❌² |
✅ |
✅ |
✅ |
❌ |
✅³ |
Om du vill ansluta till Fjärrskrivbordstjänster i Windows fortsätter du att använda appen Fjärrskrivbord i Windows.
Om du vill ansluta till en fjärrdator i Windows fortsätter du att använda appen Fjärrskrivbordsanslutning som medföljer Windows (kallas även MSTSC-).
Om du vill ansluta till en fjärrdator på Meta Quest har du två alternativ:
- Använd Quest Remote Desktop för att ansluta till en närliggande Windows 11-dator. För mer information, följ vägledning från Meta.
- Använd Windows App för att ansluta internt till en fjärrdator. Följ informationen i den här artikeln.
Tips
Den här artikeln delas mellan olika tjänster och produkter. Välj det du vill ansluta till med knapparna överst i den här artikeln innan du fortsätter.
Förutsättningar
Välj en flik för den plattform som du använder.
Innan du kan ladda ned Windows-appen i Windows och ansluta till dina enheter och appar behöver du:
Internetåtkomst för att ladda ned Windows-appen från Microsoft Store och ansluta till Azure Virtual Desktop. De flesta nätverk blockerar inte åtkomst till Internet, men om nätverket gör det måste du tillåta åtkomst till listan på obligatoriska FQDN:er och slutpunkter för Azure Virtual Desktop. Kontakta nätverksadministratören om du behöver hjälp.
Ditt användarkonto för Azure Virtual Desktop och du tilldelas enheter eller appar av administratören. Du kan också logga in med flera konton och enkelt växla mellan dem. Du kan inte logga in på Windows App med ett personligt Microsoft-konto (MSA).
En enhet som kör en version som stöds av:
- Windows 11
- Windows 10, version 21H2 och senare (inklusive LTSC och IoT Enterprise)
Innan du kan ladda ned Windows App på macOS och ansluta till dina enheter och appar behöver du:
Internetåtkomst för att ladda ned Windows App från Mac App Store och ansluta till Azure Virtual Desktop. De flesta nätverk blockerar inte åtkomst till Internet, men om nätverket gör det måste du tillåta åtkomst till listan på obligatoriska FQDN:er och slutpunkter för Azure Virtual Desktop. Kontakta nätverksadministratören om du behöver hjälp.
Ditt användarkonto för Azure Virtual Desktop och du tilldelas enheter eller appar av administratören. Du kan också logga in med flera konton och enkelt växla mellan dem. Du kan inte logga in på Windows App med ett personligt Microsoft-konto (MSA).
En enhet som kör macOS 12.0 eller senare.
Innan du kan ladda ned Windows App på iOs/iPadOS och ansluta till dina enheter och appar behöver du:
Internetåtkomst för att ladda ned Windows App från App Store och ansluta till Azure Virtual Desktop. De flesta nätverk blockerar inte åtkomst till Internet, men om nätverket gör det måste du tillåta åtkomst till listan på obligatoriska FQDN:er och slutpunkter för Azure Virtual Desktop. Kontakta nätverksadministratören om du behöver hjälp.
Ditt användarkonto för Azure Virtual Desktop och du tilldelas enheter eller appar av administratören. Du kan också logga in med flera konton och enkelt växla mellan dem. Du kan inte logga in på Windows App med ett personligt Microsoft-konto (MSA).
En enhet som kör iOS eller iPadOS 17.0 eller senare.
Innan du kan ladda ned Windows App på Android/Chrome OS och ansluta till dina enheter och appar behöver du:
Internetåtkomst för att ladda ned Windows App från Google Play Store och ansluta till Azure Virtual Desktop. De flesta nätverk blockerar inte åtkomst till Internet, men om nätverket gör det måste du tillåta åtkomst till listan på obligatoriska FQDN:er och slutpunkter för Azure Virtual Desktop. Kontakta nätverksadministratören om du behöver hjälp.
Ditt användarkonto för Azure Virtual Desktop och du tilldelas enheter eller appar av administratören. Du kan också logga in med flera konton och enkelt växla mellan dem. Du kan inte logga in på Windows App med ett personligt Microsoft-konto (MSA).
En enhet som kör:
- Android 10 eller senare.
- Chrome OS 126 eller senare.
Innan du kan ansluta till dina enheter och appar från en webbläsare behöver du:
Internetåtkomst för att ansluta till Azure Virtual Desktop. De flesta nätverk blockerar inte åtkomst till Internet, men om nätverket gör det måste du tillåta åtkomst till listan på obligatoriska FQDN:er och slutpunkter för Azure Virtual Desktop. Kontakta nätverksadministratören om du behöver hjälp.
Ditt användarkonto för Azure Virtual Desktop och du tilldelas enheter eller appar av administratören. Du kan inte logga in på Windows App med ett personligt Microsoft-konto (MSA).
En webbläsare som stöds. Windows App fungerar i följande webbläsare på dessa plattformar som stöds. Windows App stöder inte mobila webbläsare.
| Webbläsare |
Plattformar som stöds |
Anteckningar |
| Microsoft Edge |
Windows, macOS, Linux, Chrome OS |
Version 79 eller senare |
| Google Chrome |
Windows, macOS, Linux, Chrome OS |
Version 57 eller senare |
| Apple Safari |
macOS |
Version 11 eller senare |
| Mozilla Firefox |
Windows, macOS, Linux |
Version 55 eller senare |
Viktigt!
Från och med den 15 juni 2025 har Windows App dessa extra webbläsarkrav. Kontrollera att webbläsaren har uppdaterats och uppfyller följande krav senast det här datumet.
Webbläsaren måste:
- Var inte mer än 12 månader gammal på löpande basis.
- Stöd för AVC-codec. De flesta webbläsare på stationära och bärbara datorer stöder AVC som standard.
- Har WebGL aktiverat. WebGL är aktiverat som standard i de senaste webbläsarversionerna.
Innan du kan ladda ned Windows App och ansluta till din molndator från Windows behöver du:
Internetåtkomst för att ladda ned Windows App från Microsoft Store och ansluta till Windows 365. De flesta nätverk blockerar inte åtkomst till Internet, men om nätverket gör det måste du tillåta åtkomst till listan på obligatoriska FQDN:er och slutpunkter. Kontakta nätverksadministratören om du behöver hjälp.
Ditt användarkonto för Windows 365 och du tilldelas en molndator av administratören. Du kan också logga in med flera konton och enkelt växla mellan dem. Du kan inte logga in på Windows App med ett personligt Microsoft-konto (MSA).
En enhet som kör en version som stöds av:
- Windows 11
- Windows 10, version 21H2 och senare (inklusive LTSC och IoT Enterprise)
Innan du kan ladda ned Windows App och ansluta till din molndator från macOS behöver du:
Internetåtkomst för att ladda ned Windows App från Mac App Store och ansluta till Windows 365. De flesta nätverk blockerar inte åtkomst till Internet, men om nätverket gör det måste du tillåta åtkomst till listan på obligatoriska FQDN:er och slutpunkter. Kontakta nätverksadministratören om du behöver hjälp.
Ditt användarkonto för Windows 365 och du tilldelas en molndator av administratören. Du kan också logga in med flera konton och enkelt växla mellan dem. Du kan inte logga in på Windows App med ett personligt Microsoft-konto (MSA).
En enhet som kör macOS 12.0 eller senare.
Innan du kan ladda ned Windows App och ansluta till din molndator från iOS eller iPadOS behöver du:
Internetåtkomst för att ladda ned Windows App från App Store och ansluta till Windows 365. De flesta nätverk blockerar inte åtkomst till Internet, men om nätverket gör det måste du tillåta åtkomst till listan på obligatoriska FQDN:er och slutpunkter. Kontakta nätverksadministratören om du behöver hjälp.
Ditt användarkonto för Windows 365 och du tilldelas en molndator av administratören. Du kan också logga in med flera konton och enkelt växla mellan dem. Du kan inte logga in på Windows App med ett personligt Microsoft-konto (MSA).
En enhet som kör iOS eller iPadOS 16.0 eller senare.
Innan du kan ladda ned Windows App och ansluta till din molndator från Android eller Chrome OS behöver du:
Internetåtkomst för att ladda ned Windows App från Google Play Store och ansluta till Windows 365. De flesta nätverk blockerar inte åtkomst till Internet, men om nätverket gör det måste du tillåta åtkomst till listan på obligatoriska FQDN:er och slutpunkter. Kontakta nätverksadministratören om du behöver hjälp.
Ditt användarkonto för Windows 365 och du tilldelas en molndator av administratören. Du kan också logga in med flera konton och enkelt växla mellan dem. Du kan inte logga in på Windows App med ett personligt Microsoft-konto (MSA).
En enhet som kör:
- Android 10 eller senare.
- Chrome OS 126 eller senare.
Innan du kan ansluta till din molndator från en webbläsare behöver du:
Internetåtkomst för att ansluta till Windows 365. De flesta nätverk blockerar inte åtkomst till Internet, men om nätverket gör det måste du tillåta åtkomst till listan på obligatoriska FQDN:er och slutpunkter. Kontakta nätverksadministratören om du behöver hjälp.
Ditt användarkonto för Windows 365 och du tilldelas en molndator av administratören.
En webbläsare som stöds. Windows App fungerar i följande webbläsare på dessa plattformar som stöds. Windows App stöder inte mobila webbläsare.
| Webbläsare |
Plattformar som stöds |
Anteckningar |
| Microsoft Edge |
Windows, macOS, Linux, Chrome OS |
Version 79 eller senare |
| Google Chrome |
Windows, macOS, Linux, Chrome OS |
Version 57 eller senare |
| Apple Safari |
macOS |
Version 11 eller senare |
| Mozilla Firefox |
Windows, macOS, Linux |
Version 55 eller senare |
Viktigt!
Från och med den 15 juni 2025 har Windows App dessa extra webbläsarkrav. Kontrollera att webbläsaren har uppdaterats och uppfyller följande krav senast det här datumet.
Webbläsaren måste:
- Var inte mer än 12 månader gammal på löpande basis.
- Stöd för AVC-codec. De flesta webbläsare på stationära och bärbara datorer stöder AVC som standard.
- Har WebGL aktiverat. WebGL är aktiverat som standard i de senaste webbläsarversionerna.
Innan du kan ladda ned Windows App och ansluta till din utvecklingsruta från Windows behöver du:
Internetåtkomst för att ladda ned Windows App från Microsoft Store och ansluta till Microsoft Dev Box. De flesta nätverk blockerar inte åtkomst till Internet, men om nätverket gör det måste du tillåta åtkomst till listan på obligatoriska FQDN:er och slutpunkter. Kontakta nätverksadministratören om du behöver hjälp.
Ditt användarkonto för Microsoft Dev Box och du har tilldelats en utvecklingsruta. Du kan också logga in med flera konton och enkelt växla mellan dem. Du kan inte logga in på Windows App med ett personligt Microsoft-konto (MSA).
En enhet som kör en version som stöds av:
- Windows 11
- Windows 10, version 21H2 och senare (inklusive LTSC och IoT Enterprise)
Innan du kan ladda ned Windows App och ansluta till din dev box från macOS behöver du:
Internetåtkomst för att ladda ned Windows App från Mac App Store och ansluta till Microsoft Dev Box. De flesta nätverk blockerar inte åtkomst till Internet, men om nätverket gör det måste du tillåta åtkomst till listan på obligatoriska FQDN:er och slutpunkter. Kontakta nätverksadministratören om du behöver hjälp.
Ditt användarkonto för Microsoft Dev Box och du har tilldelats en utvecklingsruta. Du kan också logga in med flera konton och enkelt växla mellan dem. Du kan inte logga in på Windows App med ett personligt Microsoft-konto (MSA).
En enhet som kör macOS 12.0 eller senare.
Innan du kan ladda ned Windows App och ansluta till din utvecklingsruta från iOS eller iPadOS behöver du:
Internetåtkomst för att ladda ned Windows App från App Store och ansluta till Microsoft Dev Box. De flesta nätverk blockerar inte åtkomst till Internet, men om nätverket gör det måste du tillåta åtkomst till listan på obligatoriska FQDN:er och slutpunkter. Kontakta nätverksadministratören om du behöver hjälp.
Ditt användarkonto för Microsoft Dev Box och du har tilldelats en utvecklingsruta. Du kan också logga in med flera konton och enkelt växla mellan dem. Du kan inte logga in på Windows App med ett personligt Microsoft-konto (MSA).
En enhet som kör iOS eller iPadOS 16.0 eller senare.
Innan du kan ladda ned Windows App och ansluta till din utvecklingsruta från Android eller Chrome OS behöver du:
Internetåtkomst för att ladda ned Windows App från Google Play Store och ansluta till Microsoft Dev Box. De flesta nätverk blockerar inte åtkomst till Internet, men om nätverket gör det måste du tillåta åtkomst till listan på obligatoriska FQDN:er och slutpunkter. Kontakta nätverksadministratören om du behöver hjälp.
Ditt användarkonto för Microsoft Dev Box och du har tilldelats en utvecklingsruta. Du kan också logga in med flera konton och enkelt växla mellan dem. Du kan inte logga in på Windows App med ett personligt Microsoft-konto (MSA).
En enhet som kör:
- Android 10 eller senare.
- Chrome OS 126 eller senare.
Innan du kan ansluta till utvecklingsrutan från en webbläsare behöver du:
Internetåtkomst för att ansluta till Microsoft Dev Box. De flesta nätverk blockerar inte åtkomst till Internet, men om nätverket gör det måste du tillåta åtkomst till listan på obligatoriska FQDN:er och slutpunkter. Kontakta nätverksadministratören om du behöver hjälp.
Ditt användarkonto för Microsoft Dev Box och du har tilldelats en utvecklingsruta.
En webbläsare som stöds. Windows App fungerar i följande webbläsare på dessa plattformar som stöds. Windows App stöder inte mobila webbläsare.
| Webbläsare |
Plattformar som stöds |
Anteckningar |
| Microsoft Edge |
Windows, macOS, Linux, Chrome OS |
Version 79 eller senare |
| Google Chrome |
Windows, macOS, Linux, Chrome OS |
Version 57 eller senare |
| Apple Safari |
macOS |
Version 11 eller senare |
| Mozilla Firefox |
Windows, macOS, Linux |
Version 55 eller senare |
Viktigt!
Från och med den 15 juni 2025 har Windows App dessa extra webbläsarkrav. Kontrollera att webbläsaren har uppdaterats och uppfyller följande krav senast det här datumet.
Webbläsaren måste:
- Var inte mer än 12 månader gammal på löpande basis.
- Stöd för AVC-codec. De flesta webbläsare på stationära och bärbara datorer stöder AVC som standard.
- Har WebGL aktiverat. WebGL är aktiverat som standard i de senaste webbläsarversionerna.
Innan du kan ladda ned Windows App och ansluta till dina enheter och appar från macOS behöver du:
Internetåtkomst för att ladda ned Windows App från Mac App Store.
Anslutningsinformation för Fjärrskrivbordstjänster från administratören. Du måste antingen använda din e-postadress eller en URL.
Ditt användarkonto för Fjärrskrivbordstjänster och du tilldelas enheter eller appar av administratören. Du kan också logga in med flera konton och enkelt växla mellan dem. Du kan inte logga in på Windows App med ett personligt Microsoft-konto (MSA).
En enhet som kör macOS 12.0 eller senare.
Innan du kan ladda ned Windows App och ansluta till dina enheter och appar från iOS eller iPadOS behöver du:
Internetåtkomst för att ladda ned Windows App från App Store.
Anslutningsinformation för Fjärrskrivbordstjänster från administratören. Du måste antingen använda din e-postadress eller en URL.
Ditt användarkonto för Fjärrskrivbordstjänster och du tilldelas enheter eller appar av administratören. Du kan också logga in med flera konton och enkelt växla mellan dem. Du kan inte logga in på Windows App med ett personligt Microsoft-konto (MSA).
En enhet som kör iOS eller iPadOS 16.0 eller senare.
Innan du kan ladda ned Windows App och ansluta till dina enheter och appar från Android eller Chrome OS behöver du:
Internetåtkomst för att ladda ned Windows App från Google Play Store.
Anslutningsinformation för Fjärrskrivbordstjänster från administratören. Du måste antingen använda din e-postadress eller en URL.
Ditt användarkonto för Fjärrskrivbordstjänster och du tilldelas enheter eller appar av administratören. Du kan också logga in med flera konton och enkelt växla mellan dem. Du kan inte logga in på Windows App med ett personligt Microsoft-konto (MSA).
En enhet som kör:
- Android 10 eller senare.
- Chrome OS 126 eller senare.
Innan du kan ladda ned Windows App och ansluta till en fjärrdator från macOS behöver du:
Internetåtkomst för att ladda ned Windows App från Mac App Store.
Nätverksanslutning till fjärrdatorn.
Ett användarkonto för att komma åt fjärrdatorn. Du kan ansluta till en fjärrdator utan att logga in på Windows App.
En enhet som kör macOS 12.0 eller senare.
Innan du kan ladda ned Windows App och ansluta till en fjärrdator från iOS eller iPadOS behöver du:
Internetåtkomst för att ladda ned Windows App från App Store.
Nätverksanslutning till fjärrdatorn.
Ett användarkonto för att komma åt fjärrdatorn. Du kan ansluta till en fjärrdator utan att logga in på Windows App.
En enhet som kör iOS eller iPadOS 16.0 eller senare.
Innan du kan ladda ned Windows App och ansluta till en fjärrdator från Android eller Chrome OS behöver du:
Internetåtkomst för att ladda ned Windows App från Google Play Store.
Nätverksanslutning till fjärrdatorn.
Ett användarkonto för att komma åt fjärrdatorn. Du kan ansluta till en fjärrdator utan att logga in på Windows App.
En enhet som kör:
- Android 10 eller senare.
- Chrome OS 126 eller senare.
Ansluta till dina enheter och appar
Välj en flik för den plattform som du använder.
Följ dessa steg för att ansluta till dina enheter och appar från Azure Virtual Desktop i Windows:
Ladda ned och installera Windows App från Microsoft Store. Öppna windowsappen när den är installerad.
Tips
Du kan också ladda ned Windows App for Windows som ett fristående installationsprogram utanför Microsoft Store som en .msix fil. Du hittar nedladdningslänkarna i artikeln Nyheter i Windows App.
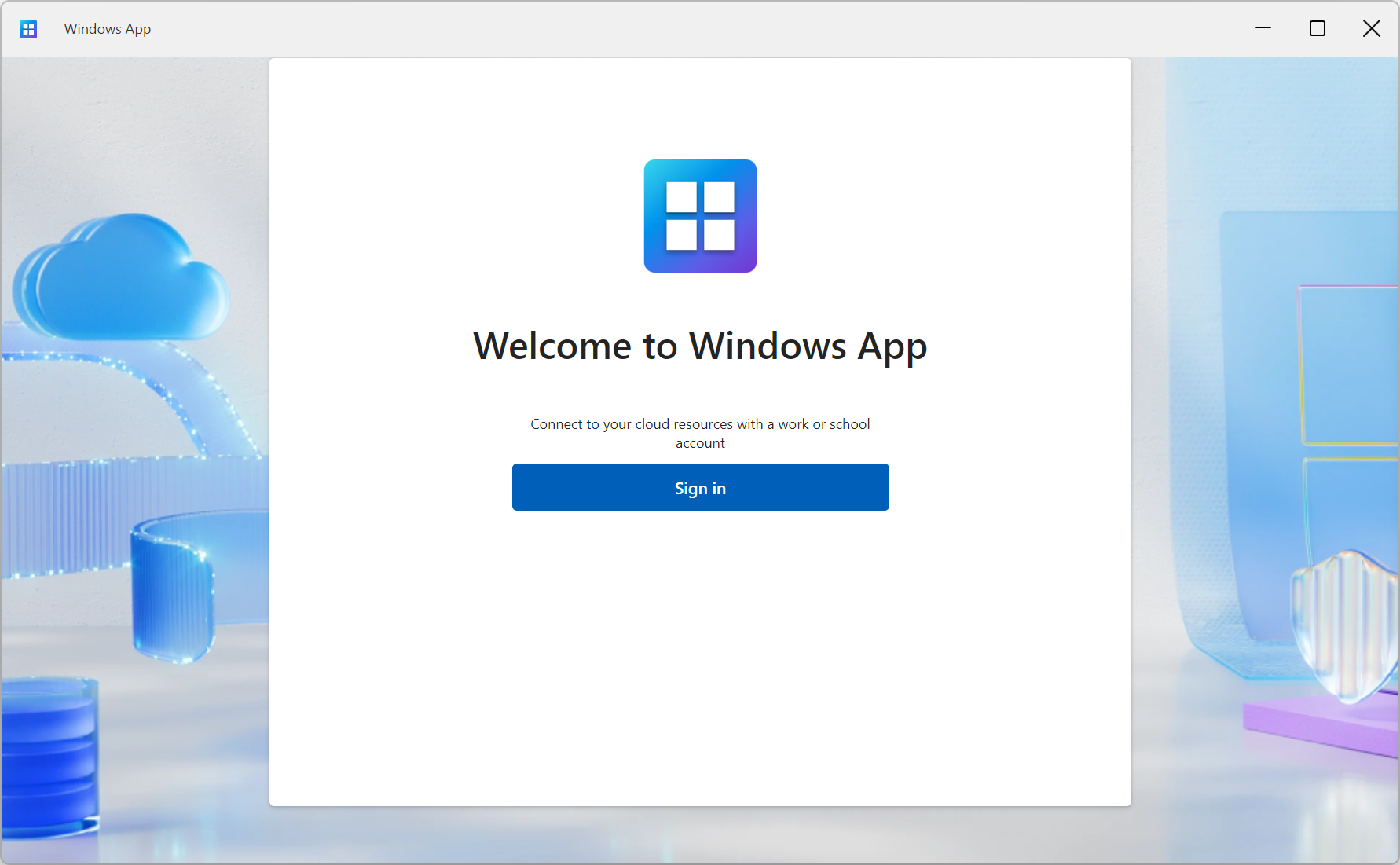
Välj Logga in och logga in med ditt användarkonto för Azure Virtual Desktop. Om du är inloggad på din lokala Windows-enhet med ett arbets- eller skolkonto på en hanterad enhet loggas du in automatiskt.
Om det är första gången du använder Windows App navigerar du genom rundturen för att lära dig mer om Windows-appen, väljer sedan Klar eller väljer Hoppa över.

När du har loggat in väljer du fliken Enheter eller Appar för att visa dina fjärrresurser från Azure Virtual Desktop och andra tjänster som du har åtkomst till. Flikar är dolda om du inte har den typen av resurs tilldelad till dig. Kontakta administratören om du inte ser några enheter eller appar.

Hitta den enhet eller app som du vill ansluta till. Du kan använda sökrutan och filtren för att hjälpa dig.
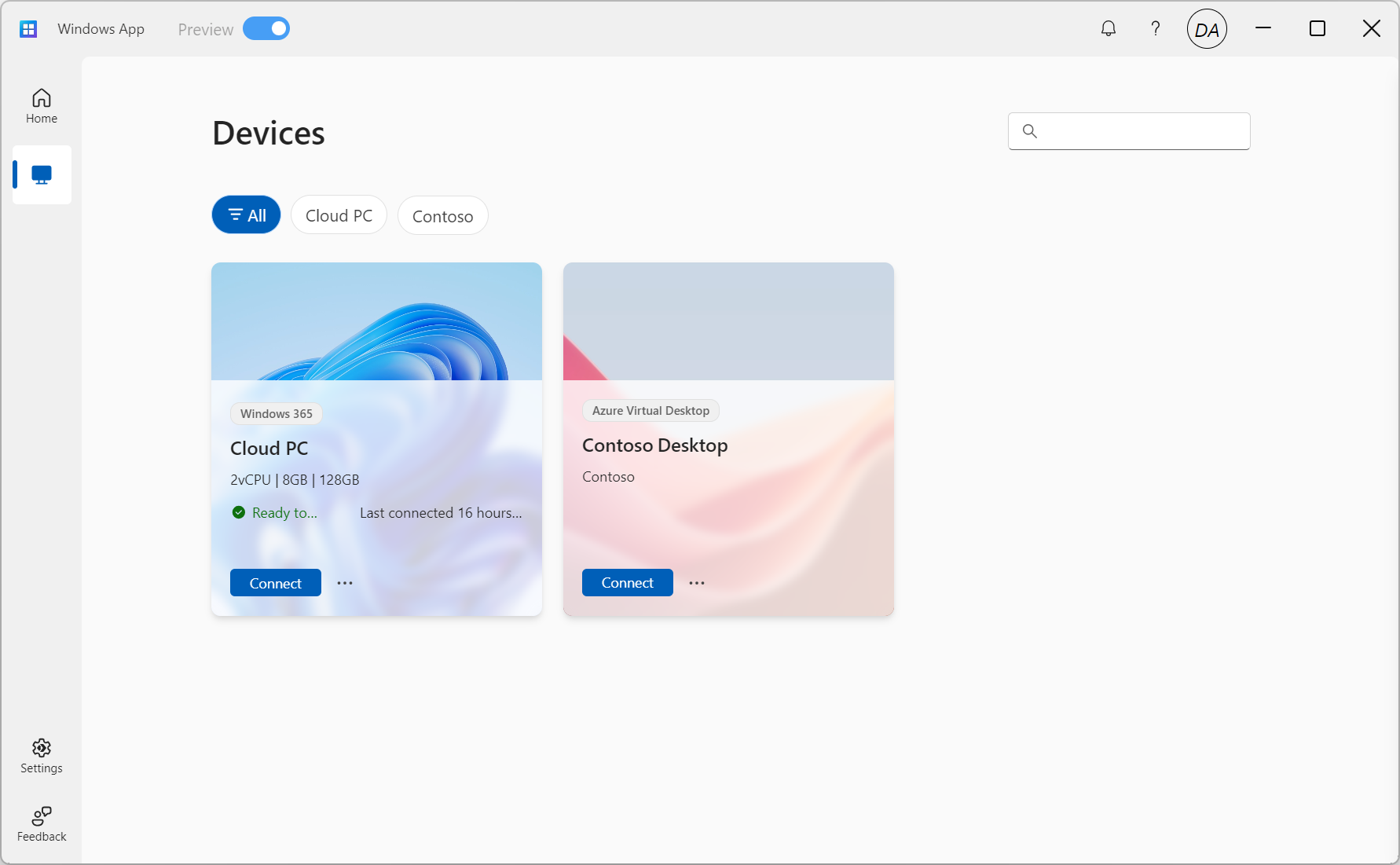
Välj Anslut på en enhet eller välj en app för att ansluta. Du kan uppmanas att ange lösenordet för ditt användarkonto igen, beroende på hur administratören konfigurerar Azure Virtual Desktop.
När anslutningen till enheten eller appen är klar är du redo att börja använda den.
Lämna feedback
Du kan ge feedback om Windows App med feedbackhubben, som är installerad i Windows som standard, oavsett om du vill lägga fram ett förslag eller rapportera ett problem.
Så här ger du enkelt feedback:
Öppna Windows-appen.
Välj fliken Feedback . Feedbackhubben öppnas automatiskt och visar all feedback som tillhandahålls för Windows-appen i Windows. Du måste vara inloggad på Feedback Hub för att kunna ge feedback.
Välj Ge ny feedback och fyll sedan i formuläret.
När du har fyllt i formuläret väljer du Skicka. Feedback som du publicerar är offentlig.
Följ dessa steg för att ansluta till dina enheter och appar från Azure Virtual Desktop på macOS:
Ladda ned och installera Windows App från Mac App Store. Öppna windowsappen när den är installerad.
Om det är första gången du använder Windows App navigerar du genom rundturen för att lära dig mer om Windows-appen, väljer sedan Klar eller väljer Hoppa över.

Windows App öppnas på fliken Enheter. Välj plusikonen(+) och välj sedan Lägg till arbets- eller skolkonto. Om du ansluter till en fjärrsession i ett annat moln, till exempel Azure Government eller Azure som drivs av 21Vianet, väljer du Lägg till arbetsyta i stället och expanderar sedan nästa mening.

Om du vill ansluta till en fjärrsession som finns i ett annat moln väljer du för att expandera det här avsnittet.
I rutan som visas anger du relevant arbetsyte-URL från följande tabell. URL:s kontrolleras för att säkerställa att den är giltig. När kontrollen är klar väljer du Lägg till.
| Azure-miljö |
URL för arbetsyta |
| Azure för amerikanska myndigheter |
https://rdweb.wvd.azure.us/api/arm/feeddiscovery |
| Azure drivs av 21Vianet |
https://rdweb.wvd.azure.cn/api/arm/feeddiscovery |

Logga in med ditt användarkonto för Azure Virtual Desktop.
När du har loggat in visar fliken Enheter eller fliken Appar dina fjärrresurser från Azure Virtual Desktop och andra tjänster som du har åtkomst till. Kontakta administratören om du inte ser några enheter eller appar.

Hitta den enhet eller app som du vill ansluta till. Du kan använda sökrutan för att hitta det du vill ansluta till.
Dubbelklicka på enheten eller appen för att ansluta. Du kan uppmanas att ange lösenordet för ditt användarkonto igen, beroende på hur administratören har konfigurerat Azure Virtual Desktop.
När anslutningen till enheten eller appen är klar är du redo att börja använda den.
Lämna feedback
Om du vill ge feedback om Windows App på macOS kan du göra det från själva Windows-appen.
Öppna Windows-appen på enheten.
På macOS-menyraden väljer du Hjälp och sedan Skicka feedback.
Följ dessa steg för att ansluta till dina enheter och appar från Azure Virtual Desktop på iOS eller iPadOS:
Ladda ned och installera Windows-app från App Store-. Öppna windowsappen när den är installerad.
Du kan uppmanas att tillåta att Windows-applikationen använder Bluetooth och ansluter till enheter i ditt lokala nätverk. Välj Tillåt för båda dessa uppmaningar att använda Bluetooth-enheter och om du vill ansluta till lokala datorer i nätverket.
Om det är första gången du använder Windows App navigerar du genom rundturen för att lära dig mer om Windows-appen, väljer sedan Klar eller väljer Hoppa över.

Du uppmanas automatiskt att lägga till en ny anslutning. Du kan också trycka på plusikonen (+) från någon av flikarna för att lägga till en ny anslutning.

Tryck på Arbets- eller skolkonto. Om du ansluter till en fjärrsession i ett annat moln, till exempel Azure Government eller Azure som drivs av 21Vianet, trycker du på Arbetsyta i stället.
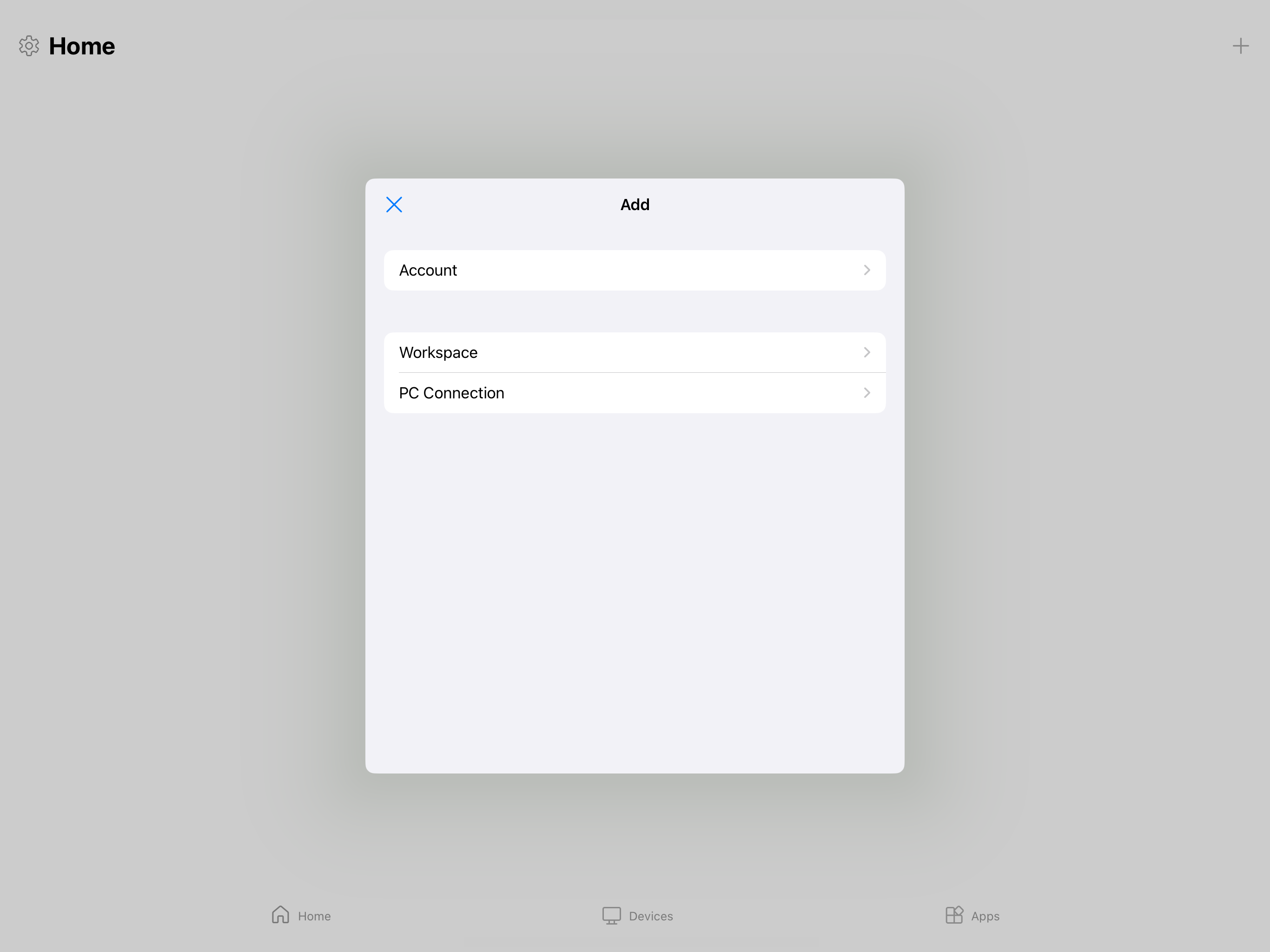
Om du vill ansluta till en fjärrsession som finns i ett annat moln väljer du för att expandera det här avsnittet.
I rutan som visas anger du relevant arbetsyte-URL från följande tabell. URL:s kontrolleras för att säkerställa att den är giltig. När kontrollen är klar väljer du Nästa.
| Azure-miljö |
URL för arbetsyta |
| Azure för amerikanska myndigheter |
https://rdweb.wvd.azure.us/api/arm/feeddiscovery |
| Azure drivs av 21Vianet |
https://rdweb.wvd.azure.cn/api/arm/feeddiscovery |
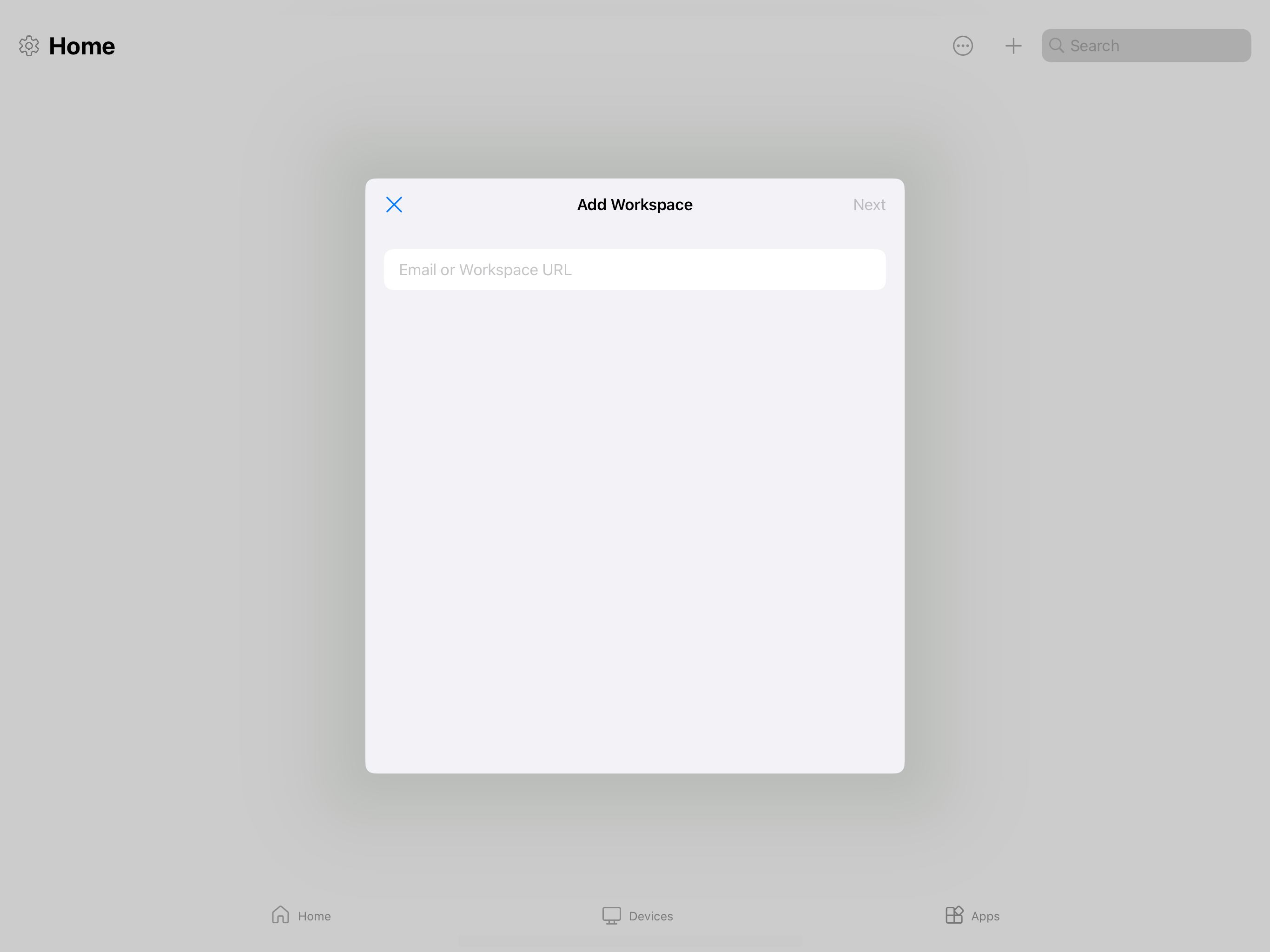
Logga in med ditt användarkonto för Azure Virtual Desktop.
När du har loggat in visar fliken Enheter eller fliken Appar dina fjärrresurser från Azure Virtual Desktop och andra tjänster som du har åtkomst till. Kontakta administratören om du inte ser några enheter eller appar.

Hitta den enhet eller app som du vill ansluta till. Du kan använda sökrutan för att hitta det du vill ansluta till.
Tryck på enheten eller appen för att ansluta. Du kan uppmanas att ange lösenordet för ditt användarkonto igen, beroende på hur administratören konfigurerar Azure Virtual Desktop.
När anslutningen till enheten eller appen är klar är du redo att börja använda den.
Lämna feedback
Om du vill ge feedback om Windows App på iOS/iPadOS kan du göra det från själva Windows-appen.
Öppna Windows-appen på enheten.
I det övre vänstra hörnet trycker du på profilikonen eller inställningsikonen (kugghjulet), beroende på om du är inloggad i Windows-appen.
Tryck på Skicka feedback, som öppnar feedbacksidan i webbläsaren.
Följ dessa steg för att ansluta till dina enheter och appar från Azure Virtual Desktop på Android eller Chrome OS:
Ladda ned och installera Windows App från Google Play Store. Öppna windowsappen när den är installerad.
Om det är första gången du använder Windows App navigerar du genom rundturen för att lära dig mer om Windows-appen, väljer Sedan Hämta eller väljer Hoppa över.

Du uppmanas automatiskt att lägga till en ny anslutning. Du kan också trycka på plusikonen (+) från någon av flikarna för att lägga till en ny anslutning.

Tryck på Logga in. Om du ansluter till en fjärrsession i ett annat moln, till exempel Azure Government eller Azure som drivs av 21Vianet, trycker du på Arbetsyta i stället.
Om du vill ansluta till en fjärrsession som finns i ett annat moln väljer du för att expandera det här avsnittet.
I rutan som visas anger du relevant arbetsyte-URL från följande tabell. URL:s kontrolleras för att säkerställa att den är giltig. När kontrollen är klar väljer du Nästa.
| Azure-miljö |
URL för arbetsyta |
| Azure för amerikanska myndigheter |
https://rdweb.wvd.azure.us/api/arm/feeddiscovery |
| Azure drivs av 21Vianet |
https://rdweb.wvd.azure.cn/api/arm/feeddiscovery |

Logga in med ditt användarkonto för Azure Virtual Desktop.
När du har loggat in visar fliken Enheter eller fliken Appar dina fjärrresurser från Azure Virtual Desktop och andra tjänster som du har åtkomst till. Kontakta administratören om du inte ser några enheter eller appar.

Hitta den enhet eller app som du vill ansluta till. Du kan använda sökrutan för att hitta det du vill ansluta till.
Tryck på enheten eller appen för att ansluta. Innan anslutningen upprättas uppmanas du att kontrollera att du litar på fjärrdatorn innan du ansluter. Växla alternativen för att tillåta fjärrsessionen att komma åt de olika lokala resurserna på enheten och om du vill förhindra att den här uppmaningen visas i framtiden markerar du kryssrutan Fråga aldrig igen om anslutningar till den här datorn och trycker sedan på Anslut.
Din Android-enhet kan också uppmana dig att tillåta åtkomst till dess lokala enhetsfunktioner, till exempel kamera, mikrofon, plats och filer, vilket du bör tillåta eller neka baserat på dina krav.
Du kan uppmanas att ange lösenordet för ditt användarkonto igen, beroende på hur administratören konfigurerar Azure Virtual Desktop.

När anslutningen till enheten eller appen är klar är du redo att börja använda den.
Lämna feedback
Om du vill ge feedback om Windows App på Android/Chrome OS kan du göra det från själva Windows-appen.
Öppna Windows-appen på enheten.
Tryck på profilikonen i det övre vänstra hörnet.
Tryck på Feedback, som öppnar feedbacksidan i webbläsaren.
Följ dessa steg för att ansluta till dina enheter och appar från Azure Virtual Desktop från en webbläsare:
Öppna webbläsaren och gå till https://windows.cloud.microsoft/.
Logga in med ditt användarkonto för Azure Virtual Desktop. Om du är inloggad i webbläsaren med ett arbets- eller skolkonto på en hanterad enhet loggas du in automatiskt.
Om det är första gången du använder Windows App navigerar du genom rundturen för att lära dig mer om Windows-appen, väljer sedan Klar eller väljer Hoppa över.

När du har loggat in är du på fliken Favoriter .

Välj fliken Enheter eller Appar för att visa dina fjärrresurser från Azure Virtual Desktop och andra tjänster som du har åtkomst till. Flikar är dolda om du inte har den typen av resurs tilldelad till dig. Kontakta administratören om du inte ser några enheter eller appar.
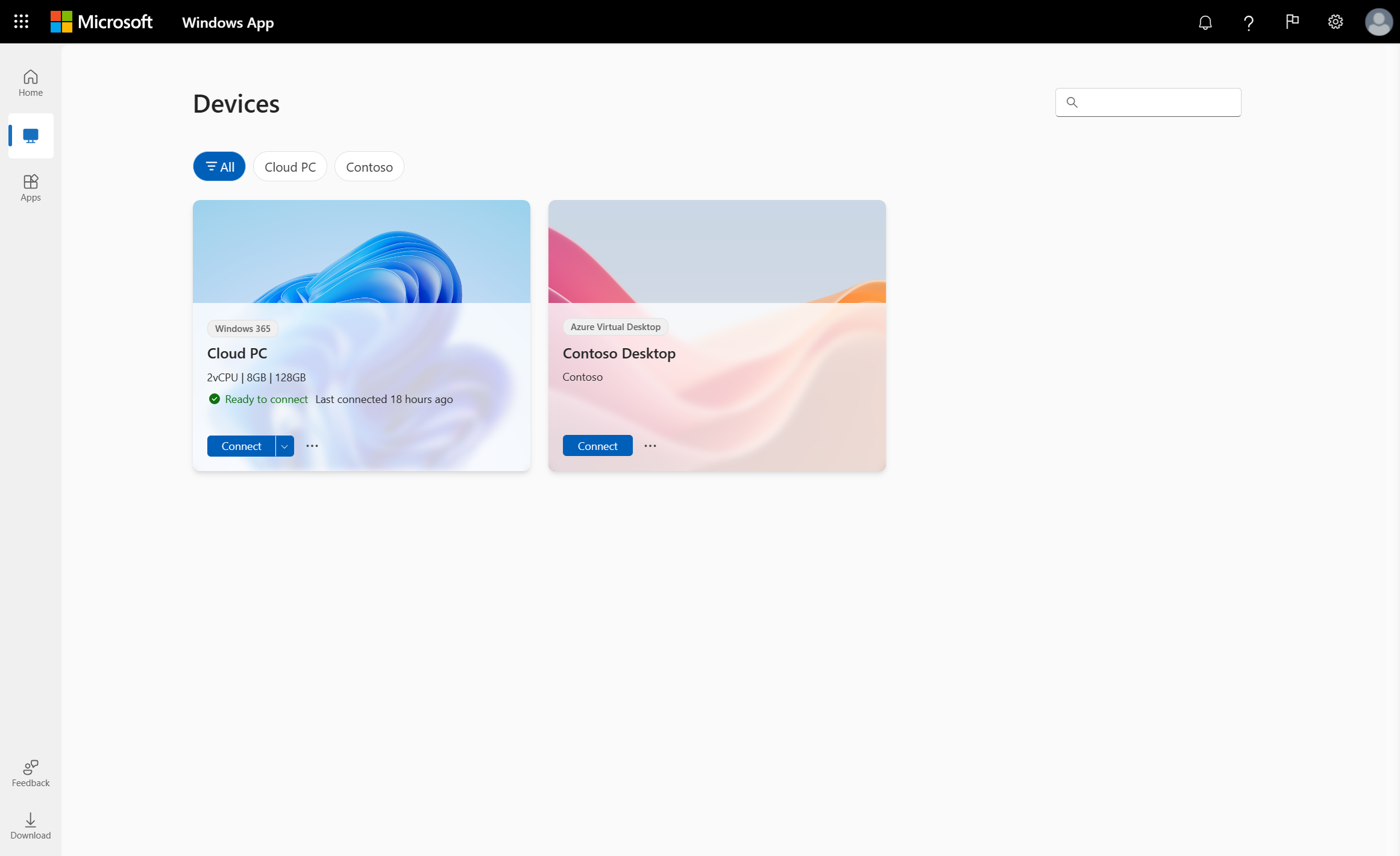
Hitta den enhet eller app som du vill ansluta till. Du kan använda sökrutan och filtren för att hjälpa dig.
Välj Anslut på en enhet eller välj en app för att ansluta. En ny flik eller ett nytt webbläsarfönster öppnas för den enheten eller appen.
Ett meddelande i Inställningar för session ber dig bekräfta vilka lokala enheter eller funktioner som ska användas i fjärrsessionen. Gör ditt val och välj sedan Anslut. Om du inte vill se den här uppmaningen varje gång du ansluter markerar du kryssrutan Visa inte igen. Du kan uppmanas att ange lösenordet för ditt användarkonto igen, beroende på hur administratören konfigurerar Azure Virtual Desktop.
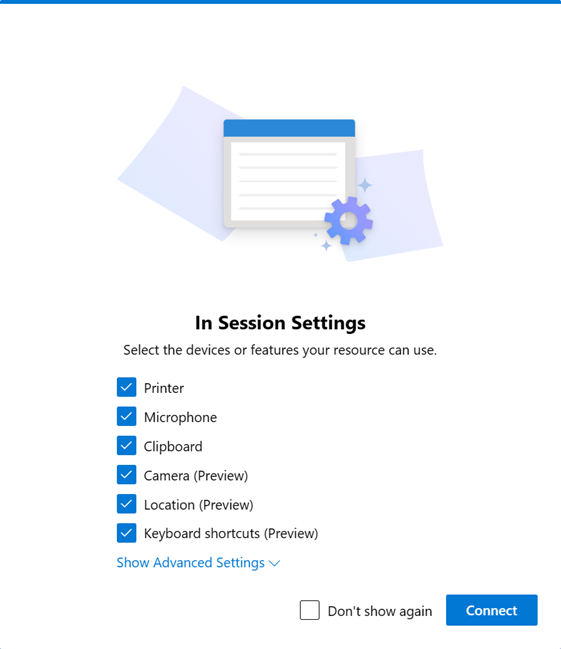
När anslutningen till enheten eller appen är klar är du redo att börja använda den.
RemoteApp-startprogrammet
När du ansluter till en RemoteApp från Azure Virtual Desktop med Windows App i en webbläsare kan du använda RemoteApp-startprogrammet för att enkelt starta en annan RemoteApp. RemoteApp-startprogrammet är tillgängligt från verktygsfältet i fjärrsessionen utan att behöva gå tillbaka till startsidan för Windows-appen.
Så här använder du RemoteApp-startprogrammet:
Anslut till en RemoteApp från Azure Virtual Desktop med hjälp av Windows App i en webbläsare.
Expandera verktygsfältet överst i fjärrsessionsfönstret, om det inte redan visas, med knappen som visar Expandera verktygsfältet när du hovrar över det.

Till vänster i verktygsfältet väljer du plusikonen (+) för att öppna RemoteApp-startprogrammet. Varje RemoteApp som du har åtkomst till visas i startprogrammet.

Välj den RemoteApp som du vill starta. RemoteApp öppnas i samma fjärrsessionsfönster.
Lämna feedback
Du kan ge feedback om Windows App, oavsett om du vill lägga fram ett förslag eller rapportera ett problem.
Så här ger du enkelt feedback:
Öppna webbläsaren, gå till https://windows.cloud.microsoft/och logga sedan in med ditt användarkonto.
Välj fliken Feedback .
I det nya fönstret som visas väljer du en feedbacktyp, från Ge en komplimang, Rapportera ett problem eller Gör ett förslag och slutför sedan formuläret.
När du har fyllt i formuläret väljer du Skicka. Feedback som du publicerar är inte anonym.
Ansluta till molndatorn
Välj en flik för den plattform som du använder.
Följ dessa steg för att ansluta till din molndator i Windows:
Ladda ned och installera Windows App från Microsoft Store. Öppna windowsappen när den är installerad.
Tips
Du kan också ladda ned Windows App for Windows som ett fristående installationsprogram utanför Microsoft Store som en .msix fil. Du hittar nedladdningslänkarna i artikeln Nyheter i Windows App.
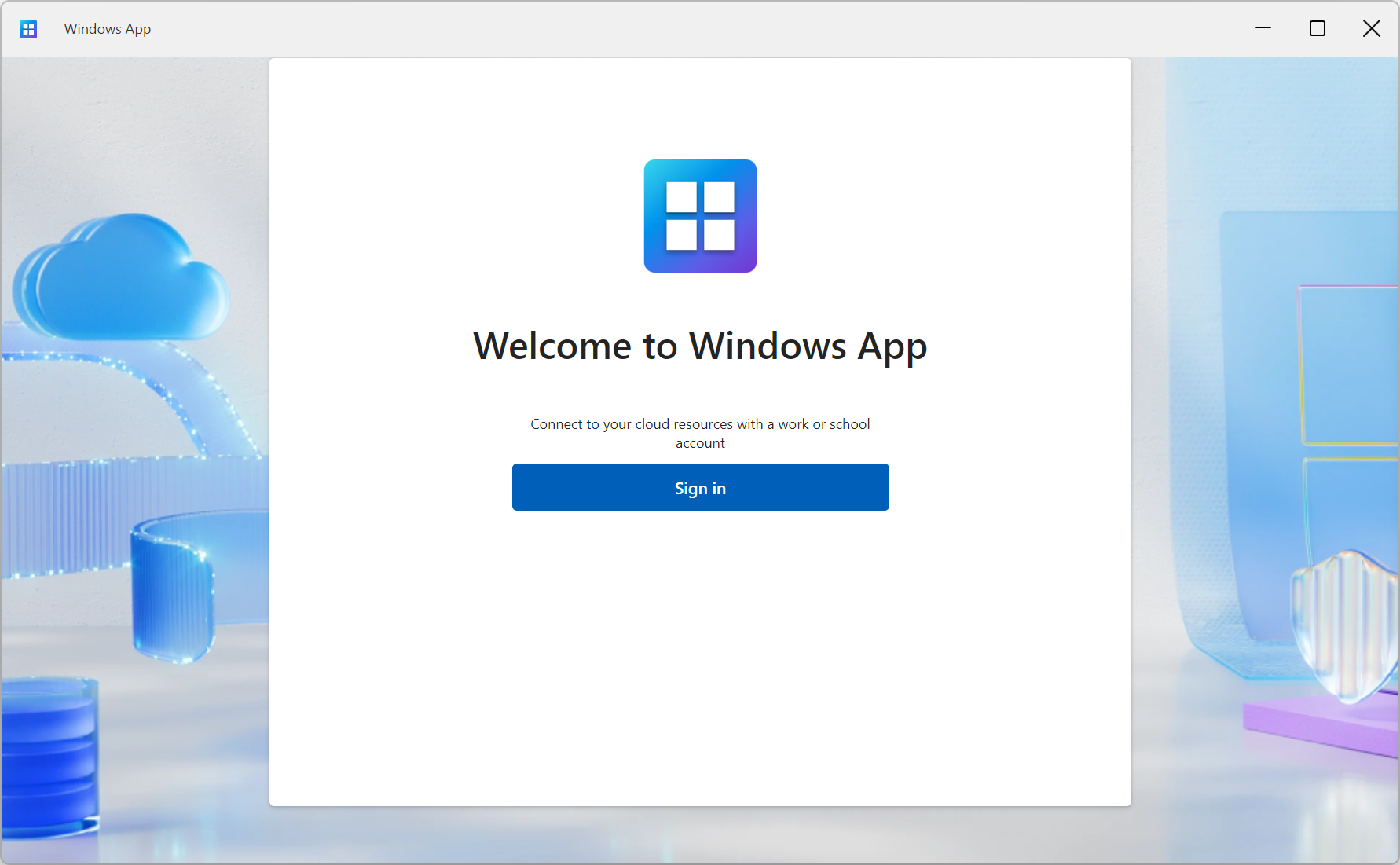
Välj Logga in och logga in med ditt användarkonto för Windows 365. Om du är inloggad på din lokala Windows-enhet med ett arbets- eller skolkonto på en hanterad enhet loggas du in automatiskt.
Om det är första gången du använder Windows App navigerar du genom rundturen för att lära dig mer om Windows-appen, väljer sedan Klar eller väljer Hoppa över.
En skärmbild som visar introduktionsturen för Windows-app på Windows med Windows 365.
När du har loggat in väljer du Enheter för att visa din molndator och andra tjänster som du har åtkomst till. Kontakta administratören om du inte ser någon molndator.

Hitta den molndator som du vill ansluta till. Du kan använda sökrutan och filtren för att hjälpa dig.
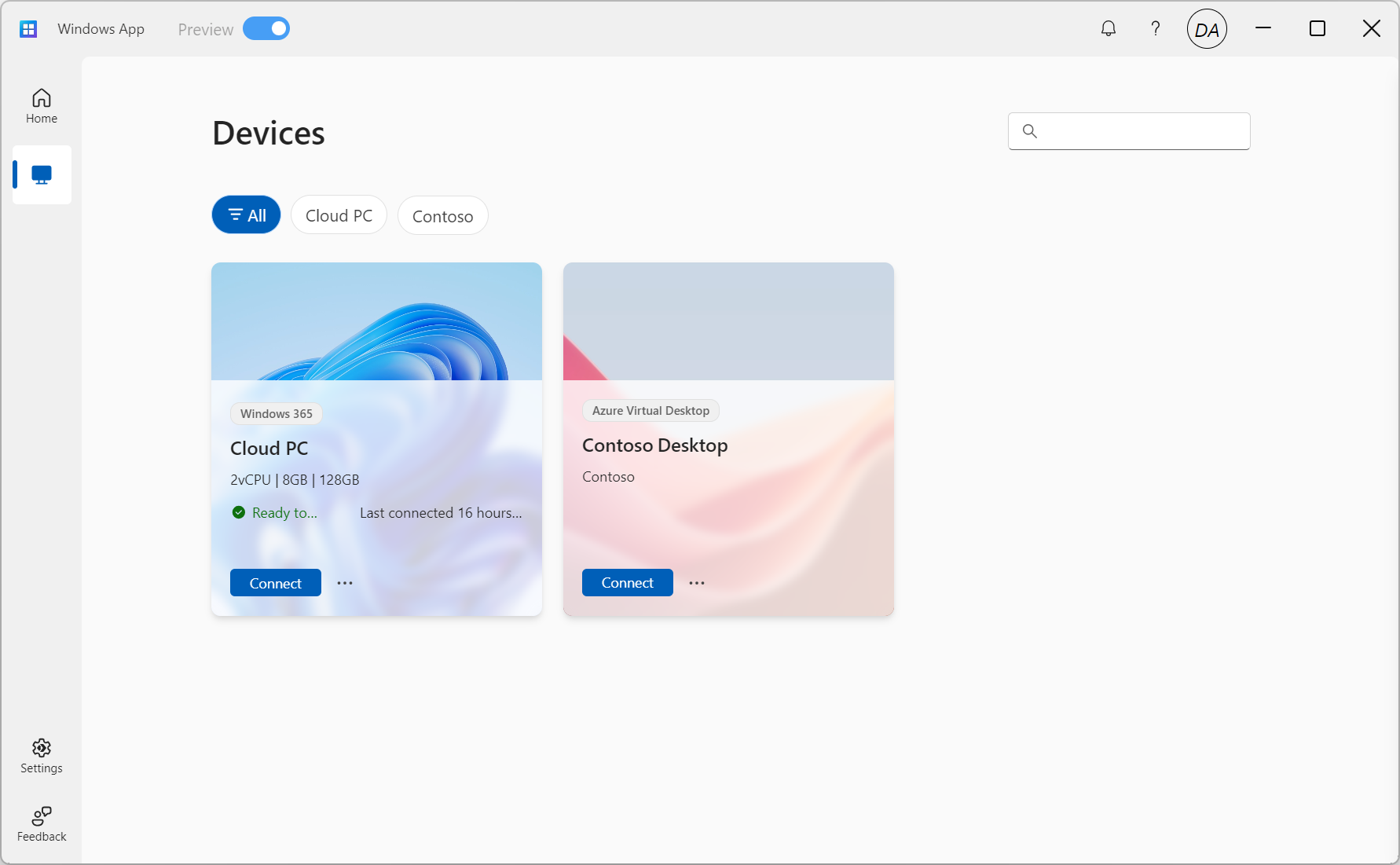
Välj Anslut på en molndator för att ansluta. När anslutningen till molndatorn är klar är du redo att börja använda den.
Lämna feedback
Du kan ge feedback om Windows App med feedbackhubben, som är installerad i Windows som standard, oavsett om du vill lägga fram ett förslag eller rapportera ett problem.
Så här ger du enkelt feedback:
Öppna Windows-appen.
Välj fliken Feedback . Feedbackhubben öppnas automatiskt och visar all feedback som tillhandahålls för Windows-appen i Windows. Du måste vara inloggad på Feedback Hub för att kunna ge feedback.
Välj Ge ny feedback och fyll sedan i formuläret.
När du har fyllt i formuläret väljer du Skicka. Feedback som du publicerar är offentlig.
Följ dessa steg för att ansluta till molndatorn på macOS:
Ladda ned och installera Windows App från Mac App Store. Öppna windowsappen när den är installerad.
Om det är första gången du använder Windows App navigerar du genom rundturen för att lära dig mer om Windows-appen, väljer sedan Klar eller väljer Hoppa över.

Windows App öppnas på fliken Enheter. Välj plusikonen(+) och välj sedan Lägg till arbets- eller skolkonto.

Logga in med ditt användarkonto för Windows 365.
När du har loggat in visar fliken Enheter din molndator och andra tjänster som du har åtkomst till. Kontakta administratören om du inte ser någon molndator.

Hitta den molndator som du vill ansluta till. Du kan använda sökrutan för att hitta det du vill ansluta till.
Dubbelklicka på Cloud PC för att ansluta. När anslutningen till enheten eller appen är klar är du redo att börja använda den.
Lämna feedback
Om du vill ge feedback om Windows App på macOS kan du göra det från själva Windows-appen.
Öppna Windows-appen på enheten.
På macOS-menyraden väljer du Hjälp och sedan Skicka feedback.
Följ dessa steg för att ansluta till din molndator på iOS eller iPadOS:
Ladda ned och installera Windows-app från App Store-. Öppna windowsappen när den är installerad.
Du kan uppmanas att tillåta att Windows-applikationen använder Bluetooth och ansluter till enheter i ditt lokala nätverk. Välj Tillåt för båda dessa uppmaningar att använda Bluetooth-enheter och om du vill ansluta till lokala datorer i nätverket.
Om det är första gången du använder Windows App navigerar du genom rundturen för att lära dig mer om Windows-appen, väljer sedan Klar eller väljer Hoppa över.

Du uppmanas automatiskt att lägga till en ny anslutning. Du kan också trycka på plusikonen (+) från någon av flikarna för att lägga till en ny anslutning.

Tryck på Arbets- eller skolkonto.
Logga in med ditt användarkonto för Windows 365.
När du har loggat in visar fliken Enheter din molndator och andra tjänster som du har åtkomst till. Kontakta administratören om du inte ser någon molndator.

Hitta den molndator som du vill ansluta till. Du kan använda sökrutan för att hitta det du vill ansluta till.
Tryck på Cloud PC för att ansluta. När anslutningen till enheten eller appen är klar är du redo att börja använda den.
Lämna feedback
Om du vill ge feedback om Windows App på iOS/iPadOS kan du göra det från själva Windows-appen.
Öppna Windows-appen på enheten.
I det övre vänstra hörnet trycker du på profilikonen eller inställningsikonen (kugghjulet), beroende på om du är inloggad i Windows-appen.
Tryck på Skicka feedback, som öppnar feedbacksidan i webbläsaren.
Följ dessa steg för att ansluta till molndatorn på Android eller Chrome OS:
Ladda ned och installera Windows App från Google Play Store. Öppna windowsappen när den är installerad.
Om det är första gången du använder Windows App navigerar du genom rundturen för att lära dig mer om Windows-appen, väljer Sedan Hämta eller väljer Hoppa över.

Du uppmanas automatiskt att lägga till en ny anslutning. Du kan också trycka på plusikonen (+) från någon av flikarna för att lägga till en ny anslutning.

Tryck på Logga in och logga sedan in med ditt användarkonto för Windows 365.
När du har loggat in visar fliken Enheter din molndator och andra tjänster som du har åtkomst till. Kontakta administratören om du inte ser någon molndator.

Hitta den molndator som du vill ansluta till. Du kan använda sökrutan för att hitta det du vill ansluta till.
Tryck på Cloud PC för att ansluta. Innan anslutningen upprättas uppmanas du att kontrollera att du litar på fjärrdatorn innan du ansluter. Växla alternativen för att tillåta att Cloud PC får åtkomst till de olika lokala resurserna på enheten och för att förhindra att den här uppmaningen visas i framtiden markerar du kryssrutan Fråga aldrig igen om anslutningar till den här datorn och trycker sedan på Anslut.
Din Android-enhet kan också uppmana dig att tillåta åtkomst till dess lokala enhetsfunktioner, till exempel kamera, mikrofon, plats och filer, vilket du bör tillåta eller neka baserat på dina krav.

När anslutningen till enheten eller appen är klar är du redo att börja använda den.
Lämna feedback
Om du vill ge feedback om Windows App på Android/Chrome OS kan du göra det från själva Windows-appen.
Öppna Windows-appen på enheten.
Tryck på profilikonen i det övre vänstra hörnet.
Tryck på Feedback, som öppnar feedbacksidan i webbläsaren.
Följ dessa steg för att ansluta till din molndator från en webbläsare:
Öppna webbläsaren och gå till https://windows.cloud.microsoft/.
Logga in med ditt användarkonto för Windows 365. Om du är inloggad i webbläsaren med ett arbets- eller skolkonto på en hanterad enhet loggas du in automatiskt.
Om det är första gången du använder Windows App navigerar du genom rundturen för att lära dig mer om Windows-appen, väljer sedan Klar eller väljer Hoppa över.

När du har loggat in är du på fliken Favoriter .

Välj Enheter för att visa din molndator och andra tjänster som du har åtkomst till. Kontakta administratören om du inte ser någon molndator.
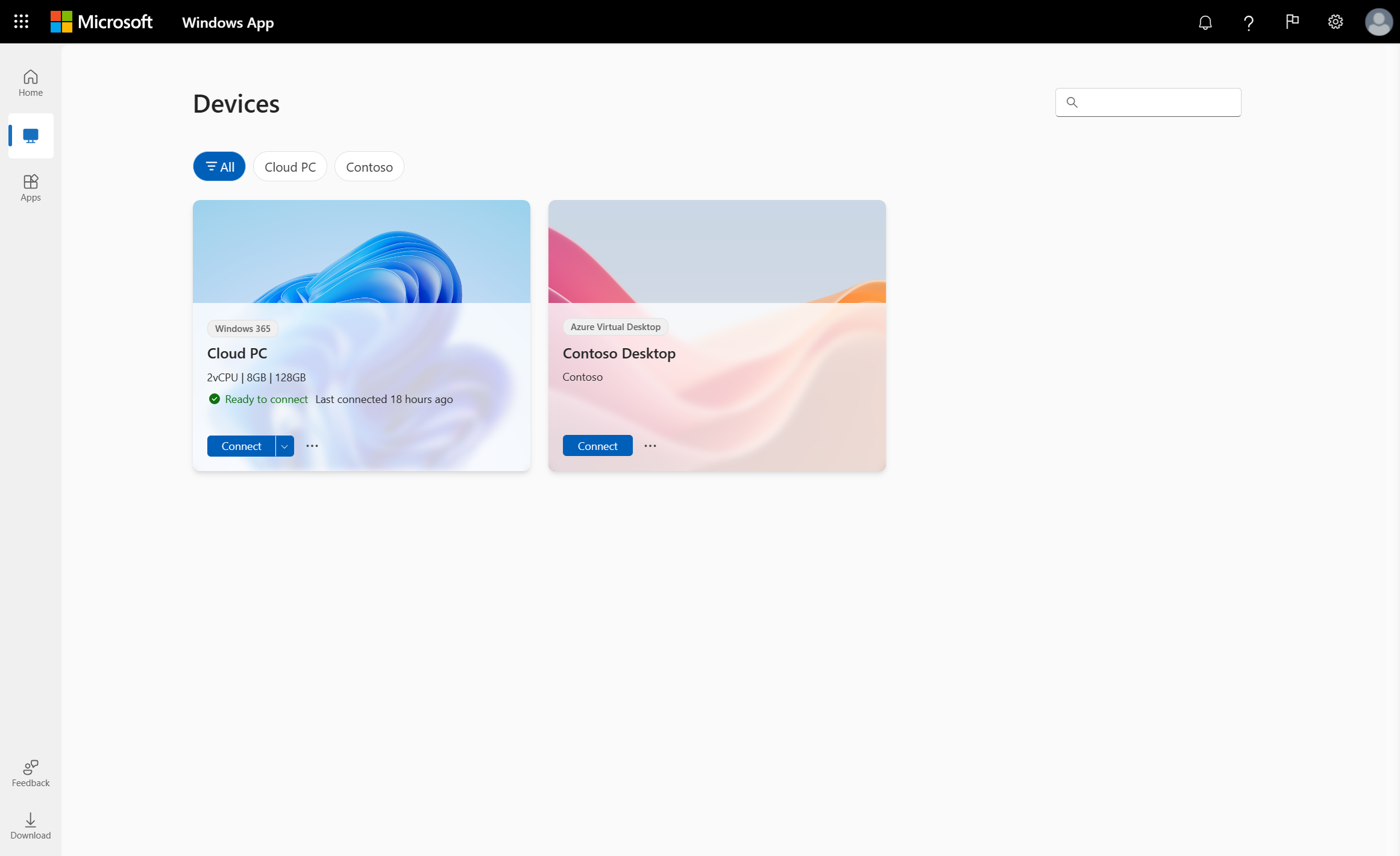
Hitta den molndator som du vill ansluta till. Du kan använda sökrutan och filtren för att hjälpa dig.
Välj Anslut på en molndator för att ansluta. En ny flik eller ett nytt webbläsarfönster öppnas för den molndatorn.
Ett meddelande i Inställningar för session ber dig bekräfta vilka lokala enheter eller funktioner som ska användas i fjärrsessionen. Gör ditt val och välj sedan Anslut. Om du inte vill se den här uppmaningen varje gång du ansluter markerar du kryssrutan Visa inte igen.
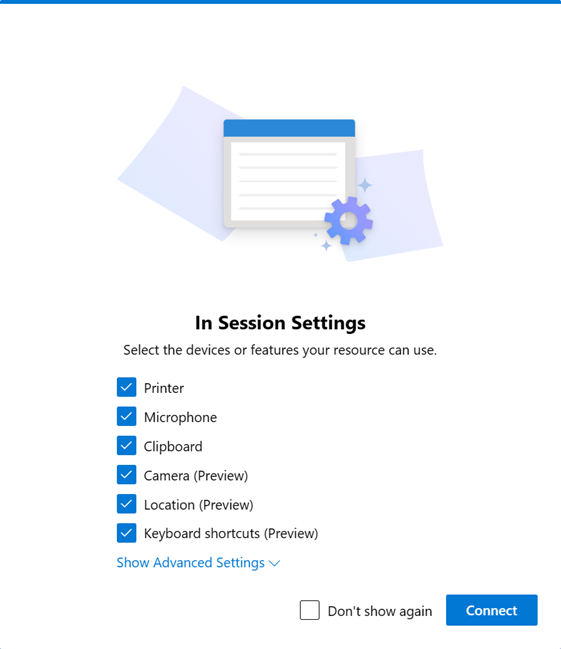
När anslutningen till enheten eller appen är klar är du redo att börja använda den.
Lämna feedback
Du kan ge feedback om Windows App, oavsett om du vill lägga fram ett förslag eller rapportera ett problem.
Så här ger du enkelt feedback:
Öppna webbläsaren, gå till https://windows.cloud.microsoft/och logga sedan in med ditt användarkonto.
Välj fliken Feedback .
I det nya fönstret som visas väljer du en feedbacktyp, från Ge en komplimang, Rapportera ett problem eller Gör ett förslag och slutför sedan formuläret.
När du har fyllt i formuläret väljer du Skicka. Feedback som du publicerar är inte anonym.
Ansluta till utvecklingsrutan
Välj en flik för den plattform som du använder.
Följ dessa steg för att ansluta till utvecklingsrutan i Windows:
Ladda ned och installera Windows App från Microsoft Store. Öppna windowsappen när den är installerad.
Tips
Du kan också ladda ned Windows App for Windows som ett fristående installationsprogram utanför Microsoft Store som en .msix fil. Du hittar nedladdningslänkarna i artikeln Nyheter i Windows App.
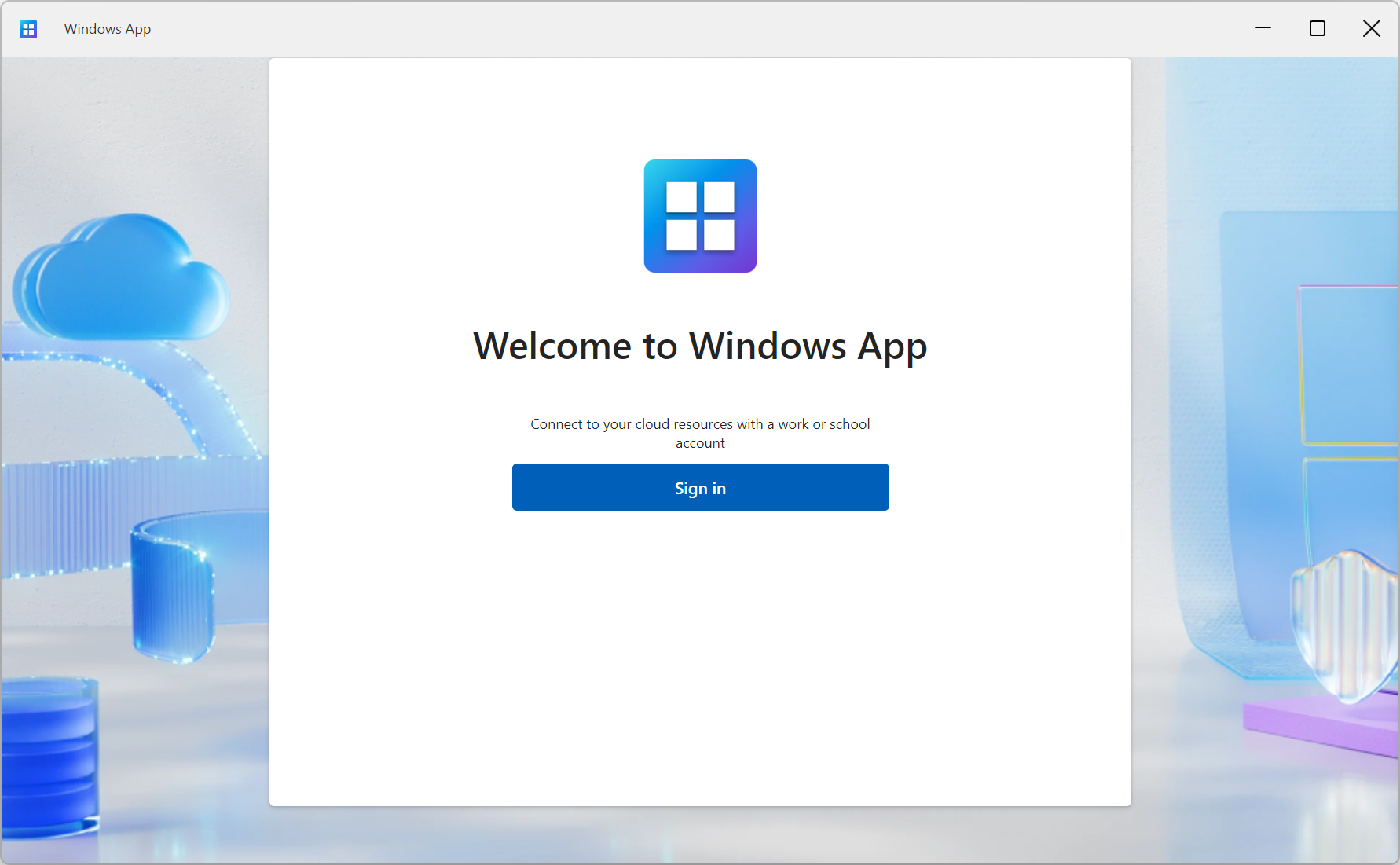
Välj Logga in och logga in med ditt användarkonto för Microsoft Dev Box. Om du är inloggad på din lokala Windows-enhet med ett arbets- eller skolkonto på en hanterad enhet loggas du in automatiskt.
Om det är första gången du använder Windows App navigerar du genom rundturen för att lära dig mer om Windows-appen, väljer sedan Klar eller väljer Hoppa över.

När du har loggat in väljer du Enheter för att visa din utvecklingsruta och andra tjänster som du har åtkomst till. Kontakta administratören om du inte ser någon utvecklingsruta.

Leta upp den utvecklingsruta som du vill ansluta till. Du kan använda sökrutan och filtren för att hjälpa dig.
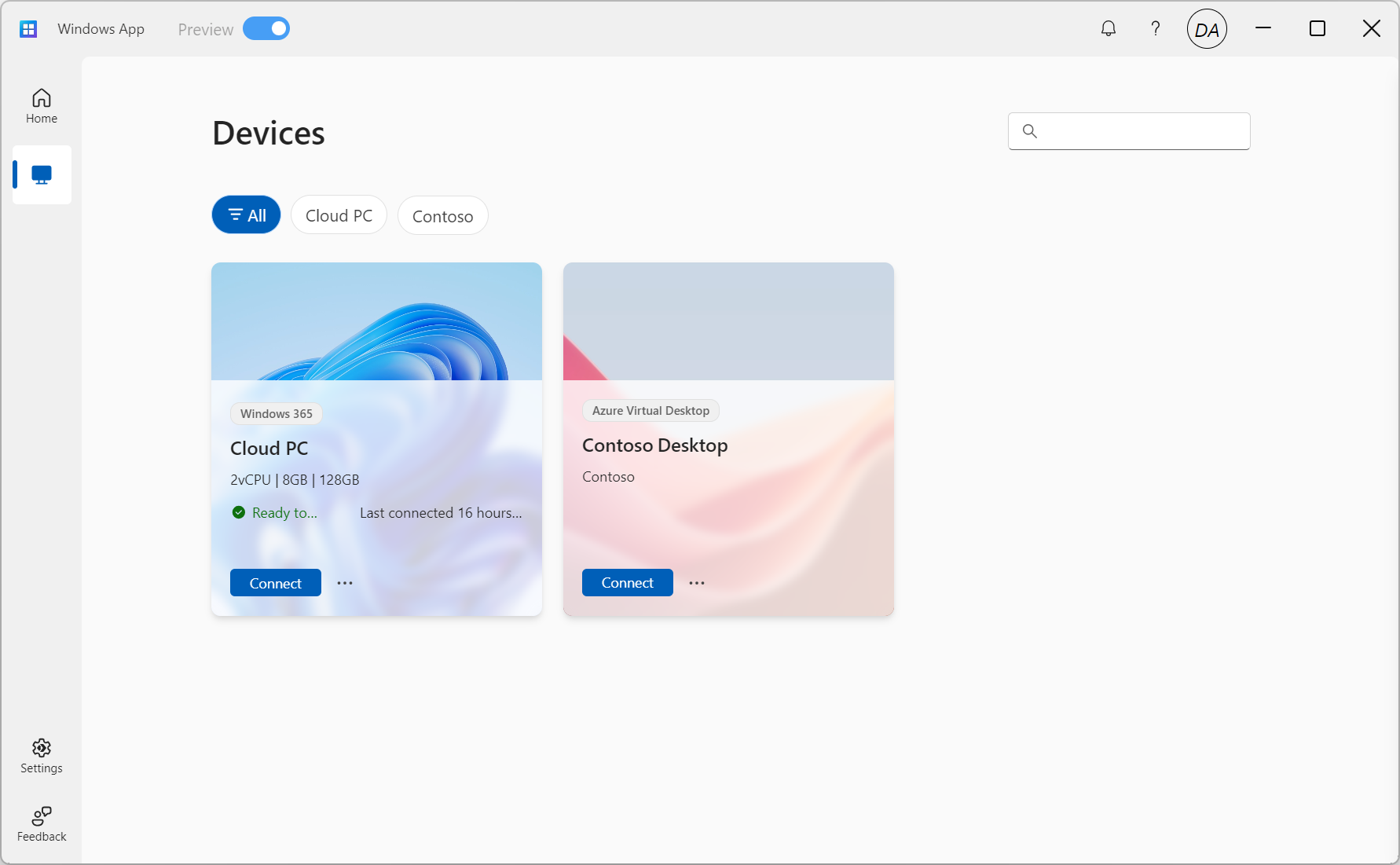
Välj Anslut i en utvecklingsruta för att ansluta. När anslutningen till utvecklingsrutan är klar är du redo att börja använda den.
Lämna feedback
Du kan ge feedback om Windows App med feedbackhubben, som är installerad i Windows som standard, oavsett om du vill lägga fram ett förslag eller rapportera ett problem.
Så här ger du enkelt feedback:
Öppna Windows-appen.
Välj fliken Feedback . Feedbackhubben öppnas automatiskt och visar all feedback som tillhandahålls för Windows-appen i Windows. Du måste vara inloggad på Feedback Hub för att kunna ge feedback.
Välj Ge ny feedback och fyll sedan i formuläret.
När du har fyllt i formuläret väljer du Skicka. Feedback som du publicerar är offentlig.
Följ dessa steg för att ansluta till utvecklingsrutan på macOS:
Ladda ned och installera Windows App från Mac App Store. Öppna windowsappen när den är installerad.
Om det är första gången du använder Windows App navigerar du genom rundturen för att lära dig mer om Windows-appen, väljer sedan Klar eller väljer Hoppa över.

Windows App öppnas på fliken Enheter. Välj plusikonen(+) och välj sedan Lägg till arbets- eller skolkonto.

Logga in med ditt användarkonto för Microsoft Dev Box.
När du har loggat in visar fliken Enheter din utvecklingsruta och andra tjänster som du har åtkomst till. Kontakta administratören om du inte ser någon utvecklingsruta.

Leta upp den utvecklingsruta som du vill ansluta till. Du kan använda sökrutan för att hitta det du vill ansluta till.
Dubbelklicka på utvecklingsrutan för att ansluta. När anslutningen till enheten eller appen är klar är du redo att börja använda den.
Lämna feedback
Om du vill ge feedback om Windows App på macOS kan du göra det från själva Windows-appen.
Öppna Windows-appen på enheten.
På macOS-menyraden väljer du Hjälp och sedan Skicka feedback.
Följ dessa steg för att ansluta till utvecklingsrutan i iOS eller iPadOS:
Ladda ned och installera Windows-app från App Store-. Öppna windowsappen när den är installerad.
Du kan uppmanas att tillåta att Windows-applikationen använder Bluetooth och ansluter till enheter i ditt lokala nätverk. Välj Tillåt för båda dessa uppmaningar att använda Bluetooth-enheter och om du vill ansluta till lokala datorer i nätverket.
Om det är första gången du använder Windows App navigerar du genom rundturen för att lära dig mer om Windows-appen, väljer sedan Klar eller väljer Hoppa över.

Du uppmanas automatiskt att lägga till en ny anslutning. Du kan också trycka på plusikonen (+) från någon av flikarna för att lägga till en ny anslutning.

Tryck på Arbets- eller skolkonto.
Logga in med ditt användarkonto för Microsoft Dev Box.
När du har loggat in visar fliken Enheter din utvecklingsruta och andra tjänster som du har åtkomst till. Kontakta administratören om du inte ser någon utvecklingsruta.

Leta upp den utvecklingsruta som du vill ansluta till. Du kan använda sökrutan för att hitta det du vill ansluta till.
Tryck på utvecklingsrutan för att ansluta. När anslutningen till enheten eller appen är klar är du redo att börja använda den.
Lämna feedback
Om du vill ge feedback om Windows App på iOS/iPadOS kan du göra det från själva Windows-appen.
Öppna Windows-appen på enheten.
I det övre vänstra hörnet trycker du på profilikonen eller inställningsikonen (kugghjulet), beroende på om du är inloggad i Windows-appen.
Tryck på Skicka feedback, som öppnar feedbacksidan i webbläsaren.
Följ dessa steg för att ansluta till utvecklingsrutan i Android eller Chrome OS:
Ladda ned och installera Windows App från Google Play Store. Öppna windowsappen när den är installerad.
Om det är första gången du använder Windows App navigerar du genom rundturen för att lära dig mer om Windows-appen, väljer Sedan Hämta eller väljer Hoppa över.

Du uppmanas automatiskt att lägga till en ny anslutning. Du kan också trycka på plusikonen (+) från någon av flikarna för att lägga till en ny anslutning.

Tryck på Logga in och logga sedan in med ditt användarkonto för Windows 365.
När du har loggat in visar fliken Enheter din molndator och andra tjänster som du har åtkomst till. Kontakta administratören om du inte ser någon molndator.

Hitta den molndator som du vill ansluta till. Du kan använda sökrutan för att hitta det du vill ansluta till.
Tryck på Cloud PC för att ansluta. Innan anslutningen upprättas uppmanas du att kontrollera att du litar på fjärrdatorn innan du ansluter. Växla alternativen för att tillåta att Cloud PC får åtkomst till de olika lokala resurserna på enheten och för att förhindra att den här uppmaningen visas i framtiden markerar du kryssrutan Fråga aldrig igen om anslutningar till den här datorn och trycker sedan på Anslut.

När anslutningen till enheten eller appen är klar är du redo att börja använda den.
Lämna feedback
Om du vill ge feedback om Windows App på Android/Chrome OS kan du göra det från själva Windows-appen.
Öppna Windows-appen på enheten.
Tryck på profilikonen i det övre vänstra hörnet.
Tryck på Feedback, som öppnar feedbacksidan i webbläsaren.
Följ dessa steg för att ansluta till utvecklingsrutan från en webbläsare:
Öppna webbläsaren och gå till https://windows.cloud.microsoft/.
Logga in med ditt användarkonto för Microsoft Dev Box. Om du är inloggad i webbläsaren med ett arbets- eller skolkonto på en hanterad enhet loggas du in automatiskt.
Om det är första gången du använder Windows App navigerar du genom rundturen för att lära dig mer om Windows-appen, väljer sedan Klar eller väljer Hoppa över.

När du har loggat in är du på fliken Favoriter .

Välj Enheter för att visa utvecklingsrutan och andra tjänster som du har åtkomst till. Kontakta administratören om du inte ser någon utvecklingsruta.
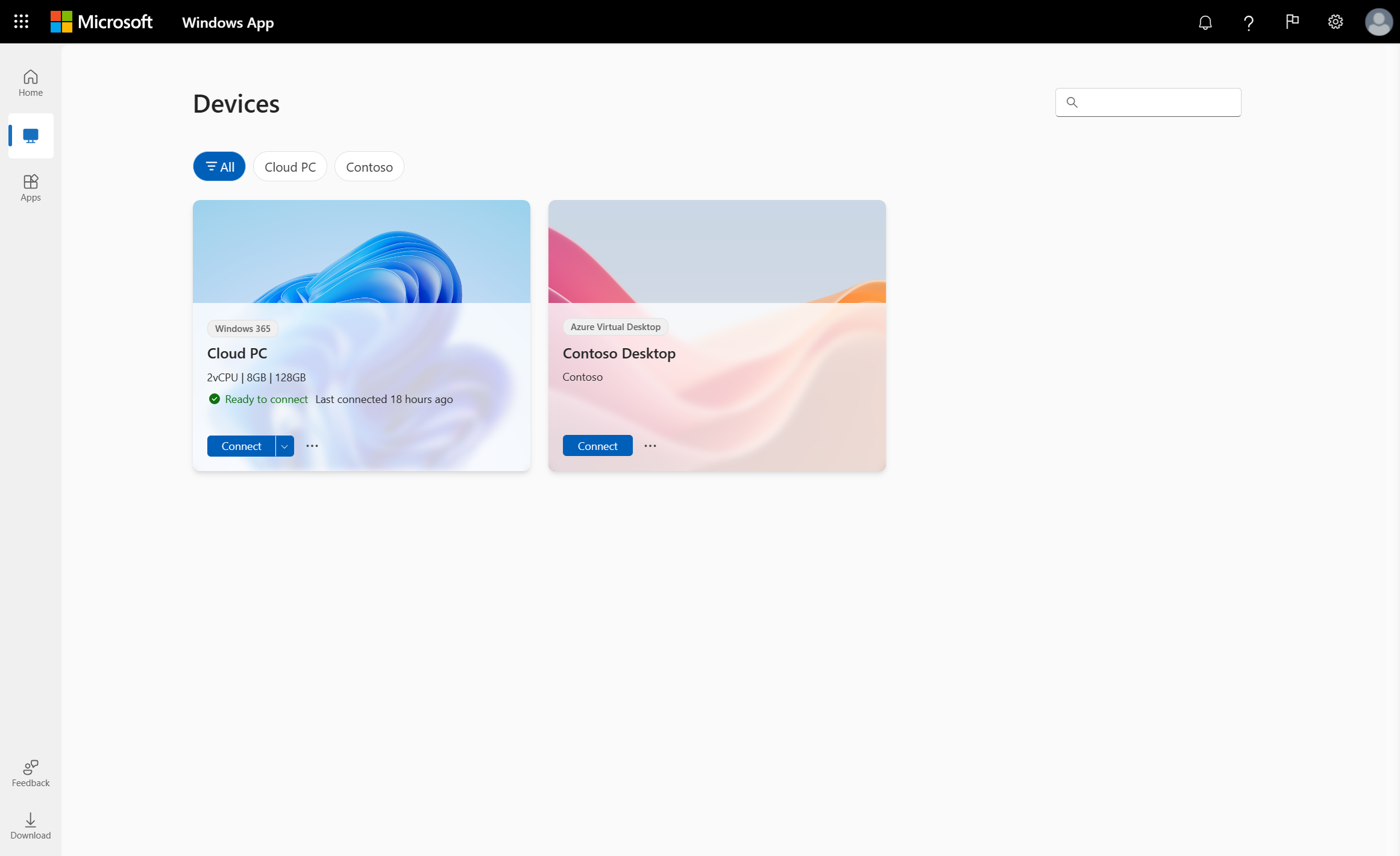
Leta upp den utvecklingsruta som du vill ansluta till. Du kan använda sökrutan och filtren för att hjälpa dig.
Välj Anslut i en utvecklingsruta för att ansluta. En ny flik eller ett nytt webbläsarfönster öppnas för utvecklingsrutan.
Ett meddelande i Inställningar för session ber dig bekräfta vilka lokala enheter eller funktioner som ska användas i fjärrsessionen. Gör ditt val och välj sedan Anslut. Om du inte vill se den här uppmaningen varje gång du ansluter markerar du kryssrutan Visa inte igen.
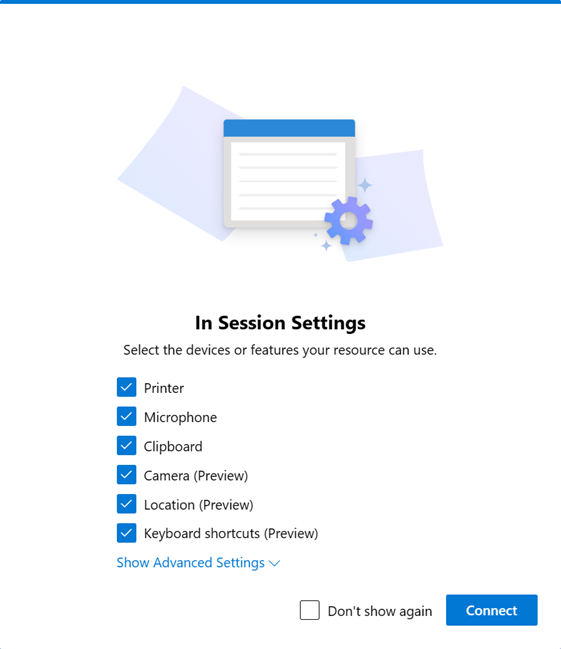
När anslutningen till enheten eller appen är klar är du redo att börja använda den.
Lämna feedback
Du kan ge feedback om Windows App, oavsett om du vill lägga fram ett förslag eller rapportera ett problem.
Så här ger du enkelt feedback:
Öppna webbläsaren, gå till https://windows.cloud.microsoft/och logga sedan in med ditt användarkonto.
Välj fliken Feedback .
I det nya fönstret som visas väljer du en feedbacktyp, från Ge en komplimang, Rapportera ett problem eller Gör ett förslag och slutför sedan formuläret.
När du har fyllt i formuläret väljer du Skicka. Feedback som du publicerar är inte anonym.
Ansluta till dina enheter och appar
Välj en flik för den plattform som du använder.
Följ dessa steg för att ansluta till dina enheter och appar från Fjärrskrivbordstjänster på macOS:
Ladda ned och installera Windows App från Mac App Store. Öppna windowsappen när den är installerad.
Om det är första gången du använder Windows App navigerar du genom rundturen för att lära dig mer om Windows-appen, väljer sedan Klar eller väljer Hoppa över.

Windows App öppnas på fliken Enheter. Välj plusikonen(+) och välj sedan Lägg till arbetsyta.

I rutan som visas anger du den arbetsyte-URL som administratören angav. URL:s kontrolleras för att säkerställa att den är giltig. När kontrollen är klar väljer du Nästa.
Logga in med ditt användarkonto för Fjärrskrivbordstjänster.
När du har loggat in visar fliken Enheter eller fliken Appar dina fjärrresurser. Kontakta administratören om du inte ser några enheter eller appar.

Hitta den enhet eller app som du vill ansluta till. Du kan använda sökrutan för att hitta det du vill ansluta till.
Dubbelklicka på enheten eller appen för att ansluta. Du kan uppmanas att ange lösenordet för ditt användarkonto igen, beroende på hur administratören har konfigurerat Fjärrskrivbordstjänster.
När anslutningen till enheten eller appen är klar är du redo att börja använda den.
Lämna feedback
Om du vill ge feedback om Windows App på macOS kan du göra det från själva Windows-appen.
Öppna Windows-appen på enheten.
På macOS-menyraden väljer du Hjälp och sedan Skicka feedback.
Följ dessa steg för att ansluta till dina enheter och appar från Fjärrskrivbordstjänster i iOS eller iPadOS:
Ladda ned och installera Windows-app från App Store-. Öppna windowsappen när den är installerad.
Du kan uppmanas att tillåta att Windows-applikationen använder Bluetooth och ansluter till enheter i ditt lokala nätverk. Välj Tillåt för båda dessa uppmaningar att använda Bluetooth-enheter och om du vill ansluta till lokala datorer i nätverket.
Om det är första gången du använder Windows App navigerar du genom rundturen för att lära dig mer om Windows-appen, väljer sedan Klar eller väljer Hoppa över.

Du uppmanas automatiskt att lägga till en ny anslutning. Du kan också trycka på plusikonen (+) från någon av flikarna för att lägga till en ny anslutning.

Tryck på Arbetsyta. I rutan som visas anger du den arbetsyte-URL som administratören angav. URL:s kontrolleras för att säkerställa att den är giltig. När kontrollen är klar trycker du på Nästa.
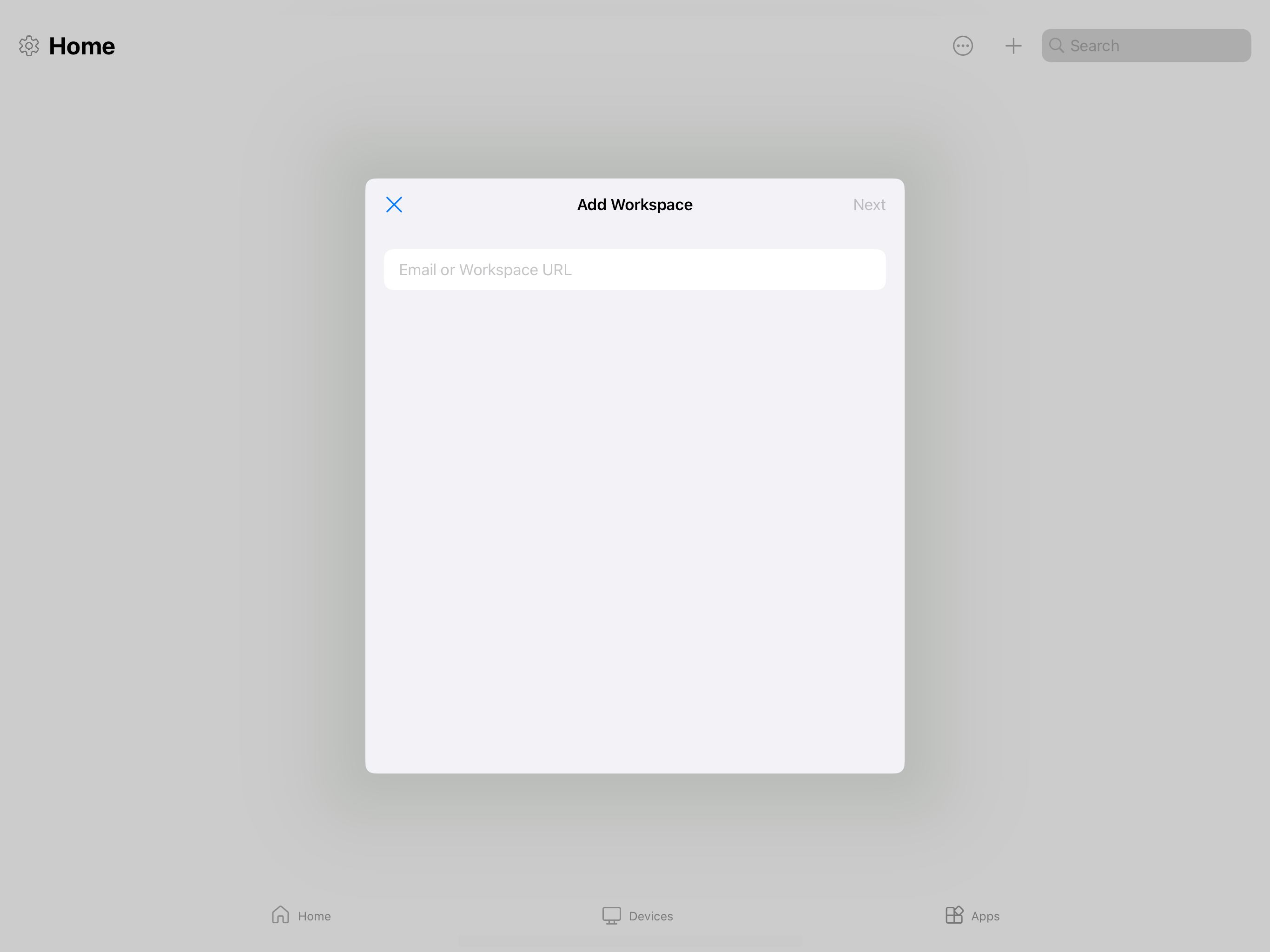
Logga in med ditt användarkonto för Fjärrskrivbordstjänster.
När du har loggat in visar fliken Enheter eller fliken Appar dina fjärrresurser. Kontakta administratören om du inte ser några enheter eller appar.

Hitta den enhet eller app som du vill ansluta till. Du kan använda sökrutan för att hitta det du vill ansluta till.
Tryck på enheten eller appen för att ansluta. Du kan uppmanas att ange lösenordet för ditt användarkonto igen, beroende på hur administratören konfigurerar Fjärrskrivbordstjänster.
När anslutningen till enheten eller appen är klar är du redo att börja använda den.
Lämna feedback
Om du vill ge feedback om Windows App på iOS/iPadOS kan du göra det från själva Windows-appen.
Öppna Windows-appen på enheten.
I det övre vänstra hörnet trycker du på profilikonen eller inställningsikonen (kugghjulet), beroende på om du är inloggad i Windows-appen.
Tryck på Skicka feedback, som öppnar feedbacksidan i webbläsaren.
Följ dessa steg för att ansluta till dina enheter och appar från Fjärrskrivbordstjänster på Android eller Chrome OS:
Ladda ned och installera Windows App från Google Play Store. Öppna windowsappen när den är installerad.
Om det är första gången du använder Windows App navigerar du genom rundturen för att lära dig mer om Windows-appen, väljer Sedan Hämta eller väljer Hoppa över.

Du uppmanas automatiskt att lägga till en ny anslutning. Du kan också trycka på plusikonen (+) från någon av flikarna för att lägga till en ny anslutning.

Tryck på Arbetsyta. I rutan som visas anger du den arbetsyte-URL som administratören angav. URL:s kontrolleras för att säkerställa att den är giltig. När kontrollen är klar trycker du på Nästa.

Logga in med ditt användarkonto för Fjärrskrivbordstjänster.
När du har loggat in visar fliken Enheter eller fliken Appar dina fjärrresurser. Kontakta administratören om du inte ser några enheter eller appar.

Hitta den enhet eller app som du vill ansluta till. Du kan använda sökrutan för att hitta det du vill ansluta till.
Tryck på enheten eller appen för att ansluta. Innan anslutningen upprättas uppmanas du att kontrollera att du litar på fjärrdatorn innan du ansluter. Växla alternativen för att tillåta fjärrsessionen att komma åt de olika lokala resurserna på enheten och om du vill förhindra att den här uppmaningen visas i framtiden markerar du kryssrutan Fråga aldrig igen om anslutningar till den här datorn och trycker sedan på Anslut.
Din Android-enhet kan också uppmana dig att tillåta åtkomst till dess lokala enhetsfunktioner, till exempel kamera, mikrofon, plats och filer, vilket du bör tillåta eller neka baserat på dina krav.
Du kan uppmanas att ange lösenordet för ditt användarkonto igen, beroende på hur administratören konfigurerar Fjärrskrivbordstjänster.

När anslutningen till enheten eller appen är klar är du redo att börja använda den.
Lämna feedback
Om du vill ge feedback om Windows App på Android/Chrome OS kan du göra det från själva Windows-appen.
Öppna Windows-appen på enheten.
Tryck på profilikonen i det övre vänstra hörnet.
Tryck på Feedback, som öppnar feedbacksidan i webbläsaren.
Ansluta till en fjärrdator
Välj en flik för den plattform som du använder.
Följ dessa steg för att ansluta till en fjärrdator på macOS:
Ladda ned och installera Windows App från Mac App Store. Öppna windowsappen när den är installerad.
Om det är första gången du använder Windows App navigerar du genom rundturen för att lära dig mer om Windows-appen, väljer sedan Klar eller väljer Hoppa över.

Windows App öppnas på fliken Enheter. Välj plusikonen(+) och välj sedan Lägg till dator.

I dialogrutan som visas för DATORnamn anger du värdnamnet eller IP-adressen för fjärrdatorn som du vill ansluta till.
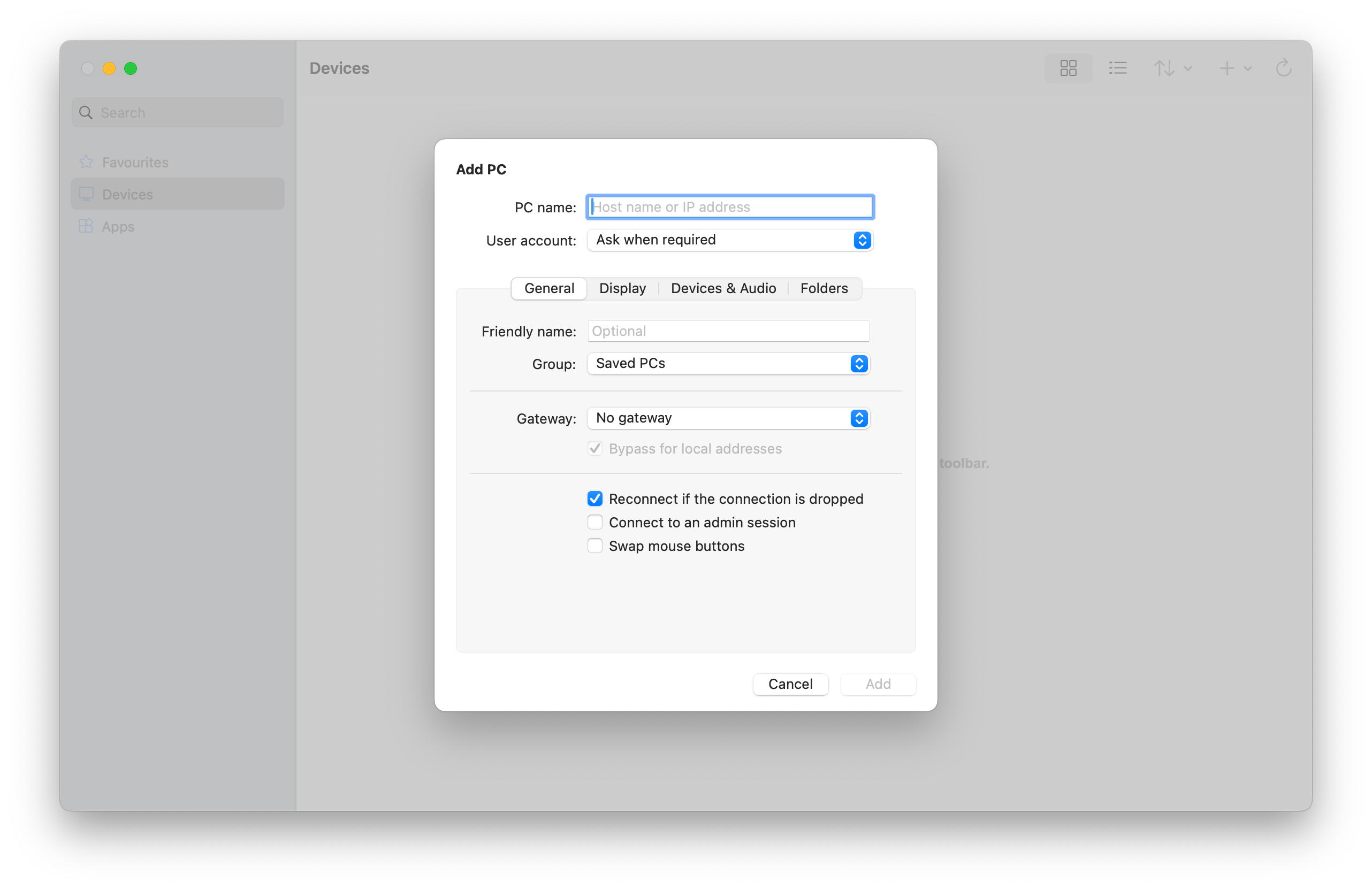
Valfritt: du kan göra andra ändringar, till exempel lägga till ett användarkonto att ansluta till, ange ett eget namn för anslutningen, konfigurera visningsinställningar och konfigurera omdirigering av enhet och ljud. Du kan också konfigurera de här inställningarna senare. Mer information finns i länkarna i Nästa steg.
Markera Lägga till. Fjärrdatorn läggs till på fliken Enheter .
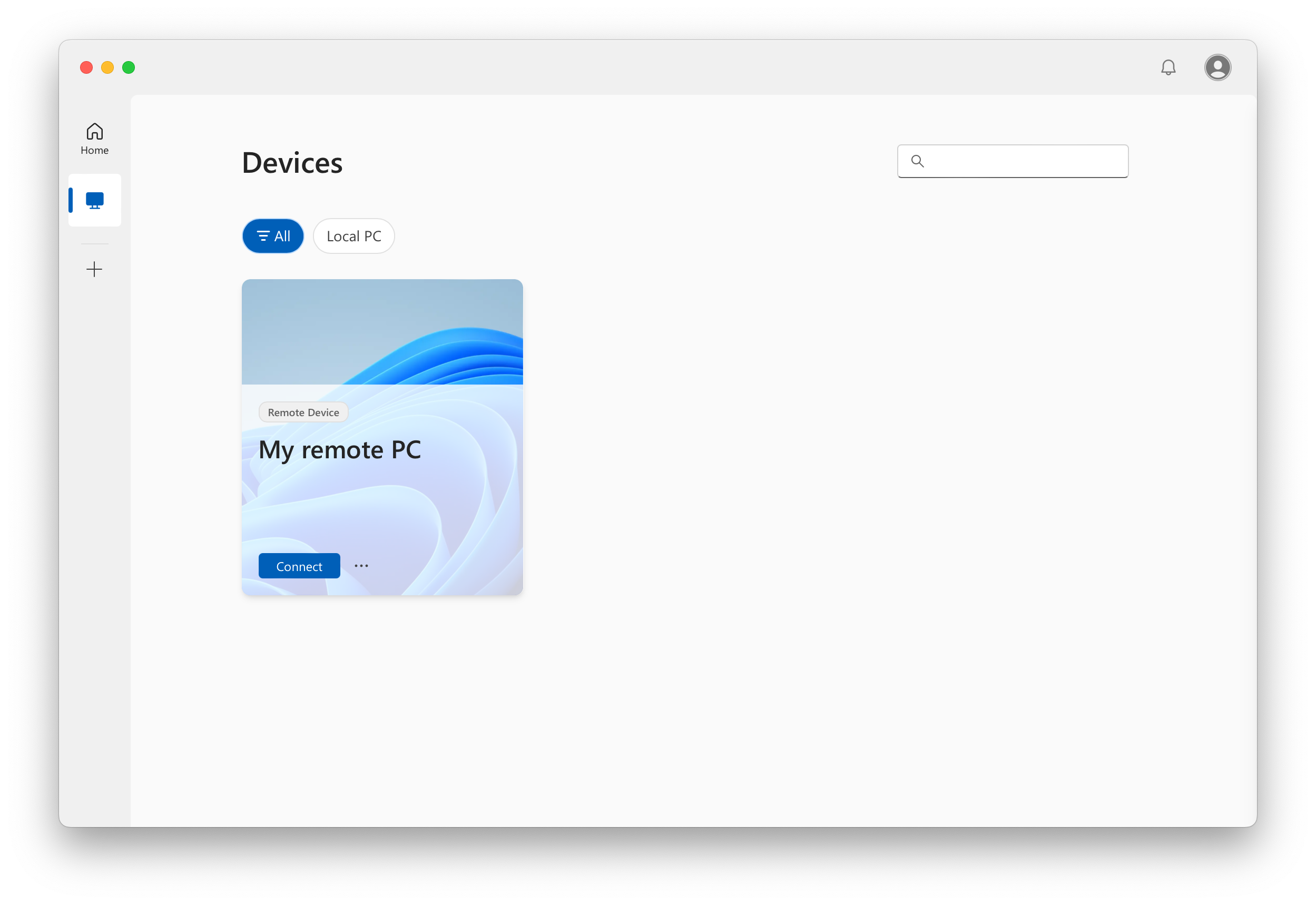
På fliken Enheter dubbelklickar du på fjärrdatorn för att ansluta. Om du inte har lagt till ett användarkonto för den här fjärrdatorn ännu uppmanas du att ange ett användarkonto.
När anslutningen till fjärrdatorn är klar är du redo att börja använda den.
Lämna feedback
Om du vill ge feedback om Windows App på macOS kan du göra det från själva Windows-appen.
Öppna Windows-appen på enheten.
På macOS-menyraden väljer du Hjälp och sedan Skicka feedback.
Följ dessa steg för att ansluta till en fjärrdator på iOS eller iPadOS:
Ladda ned och installera Windows-app från App Store-. Öppna windowsappen när den är installerad.
Du kan uppmanas att tillåta att Windows-applikationen använder Bluetooth och ansluter till enheter i ditt lokala nätverk. Välj Tillåt för båda dessa uppmaningar att använda Bluetooth-enheter och ansluta till lokala datorer i nätverket.
Om det är första gången du använder Windows App navigerar du genom rundturen för att lära dig mer om Windows-appen, väljer sedan Klar eller väljer Hoppa över.

Du uppmanas automatiskt att lägga till en ny anslutning. Du kan också trycka på plusikonen (+) från någon av flikarna för att lägga till en ny anslutning.

Tryck på PC.
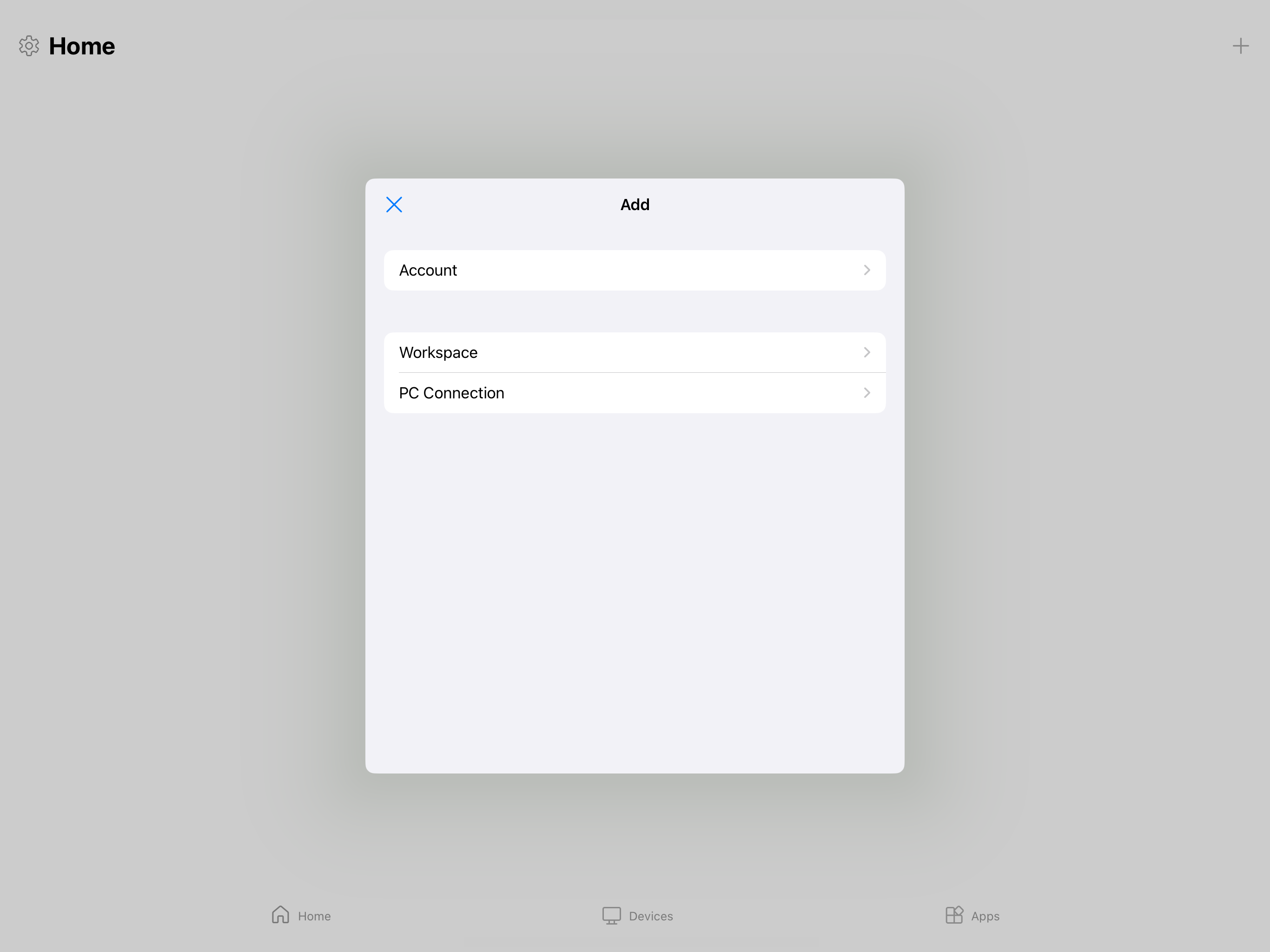
Tryck på DATORnamn och ange värdnamn eller IP-adress för den fjärrdator som du vill ansluta till.
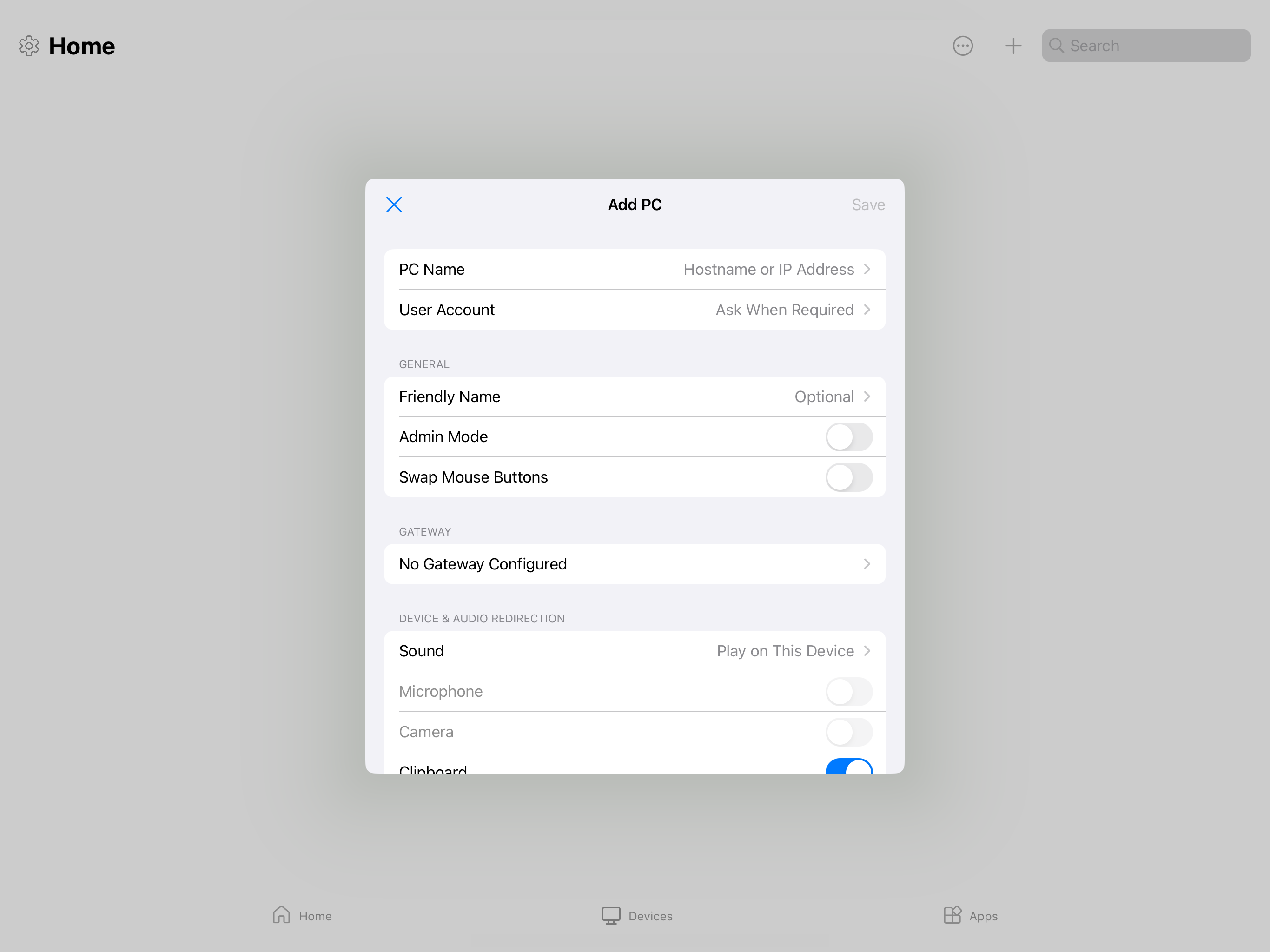
Valfritt: du kan göra andra ändringar, till exempel lägga till ett användarkonto att ansluta till, ange ett eget namn för anslutningen och konfigurera omdirigering av enhet och ljud. Du kan också konfigurera de här inställningarna senare. Mer information finns i länkarna i Nästa steg.
Tryck på Spara. Fjärrdatorn läggs till på fliken Enheter .
På fliken Enheter trycker du på fjärrdatorn för att ansluta. Om du inte har lagt till ett användarkonto för den här fjärrdatorn ännu uppmanas du att ange ett användarkonto.
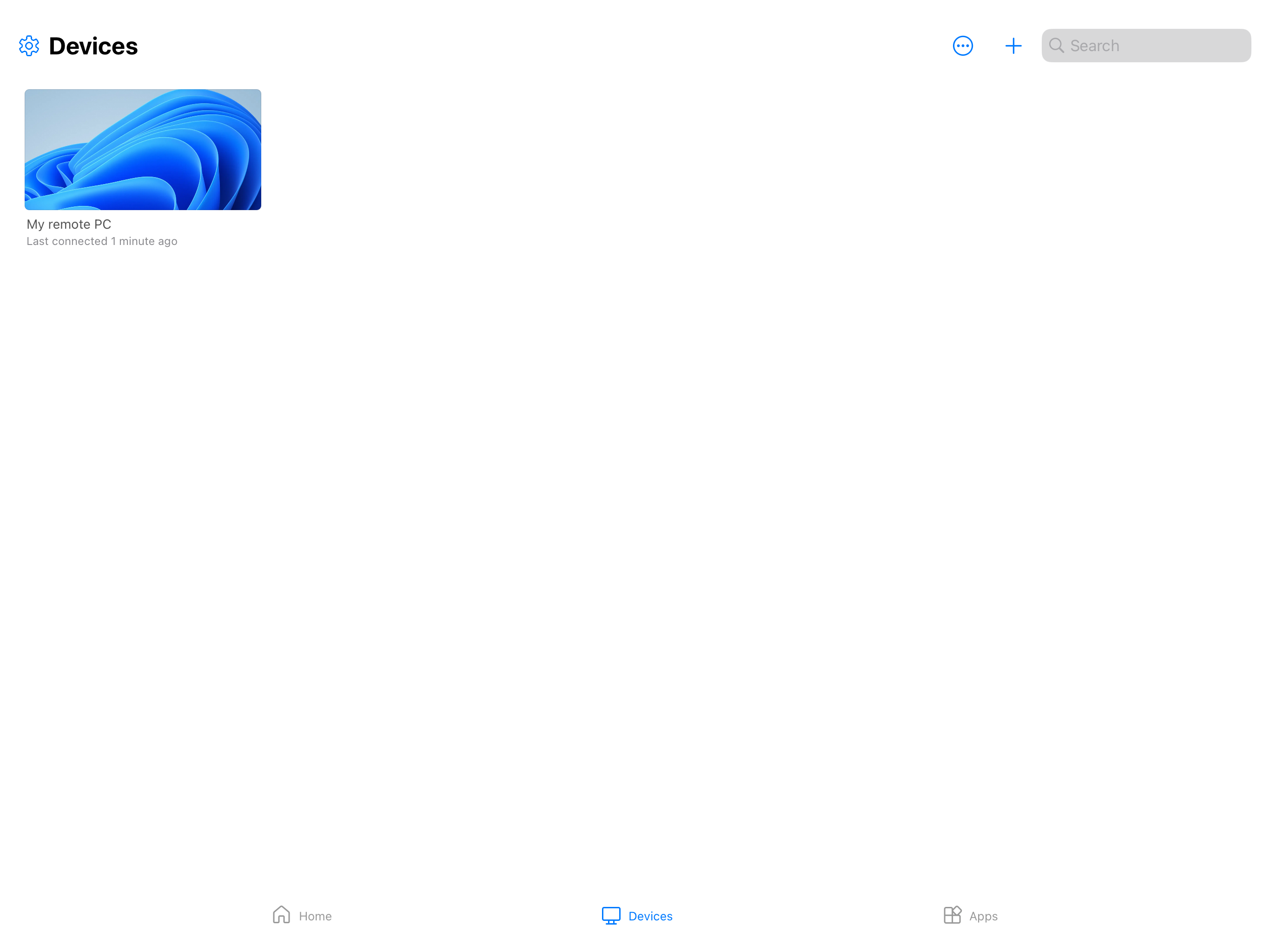
När anslutningen till fjärrdatorn är klar är du redo att börja använda den.
Lämna feedback
Om du vill ge feedback om Windows App på iOS/iPadOS kan du göra det från själva Windows-appen.
Öppna Windows-appen på enheten.
I det övre vänstra hörnet trycker du på profilikonen eller inställningsikonen (kugghjulet), beroende på om du är inloggad i Windows-appen.
Tryck på Skicka feedback, som öppnar feedbacksidan i webbläsaren.
Följ dessa steg för att ansluta till en fjärrdator på Android eller Chrome OS:
Ladda ned och installera Windows App från Google Play Store. Öppna windowsappen när den är installerad.
Om det är första gången du använder Windows App navigerar du genom rundturen för att lära dig mer om Windows-appen, väljer Sedan Hämta eller väljer Hoppa över.

Du uppmanas automatiskt att lägga till en ny anslutning. Du kan också trycka på plusikonen (+) från någon av flikarna för att lägga till en ny anslutning.

Tryck på PC-anslutning.
Tryck på DATORnamn och ange värdnamn eller IP-adress för den fjärrdator som du vill ansluta till.
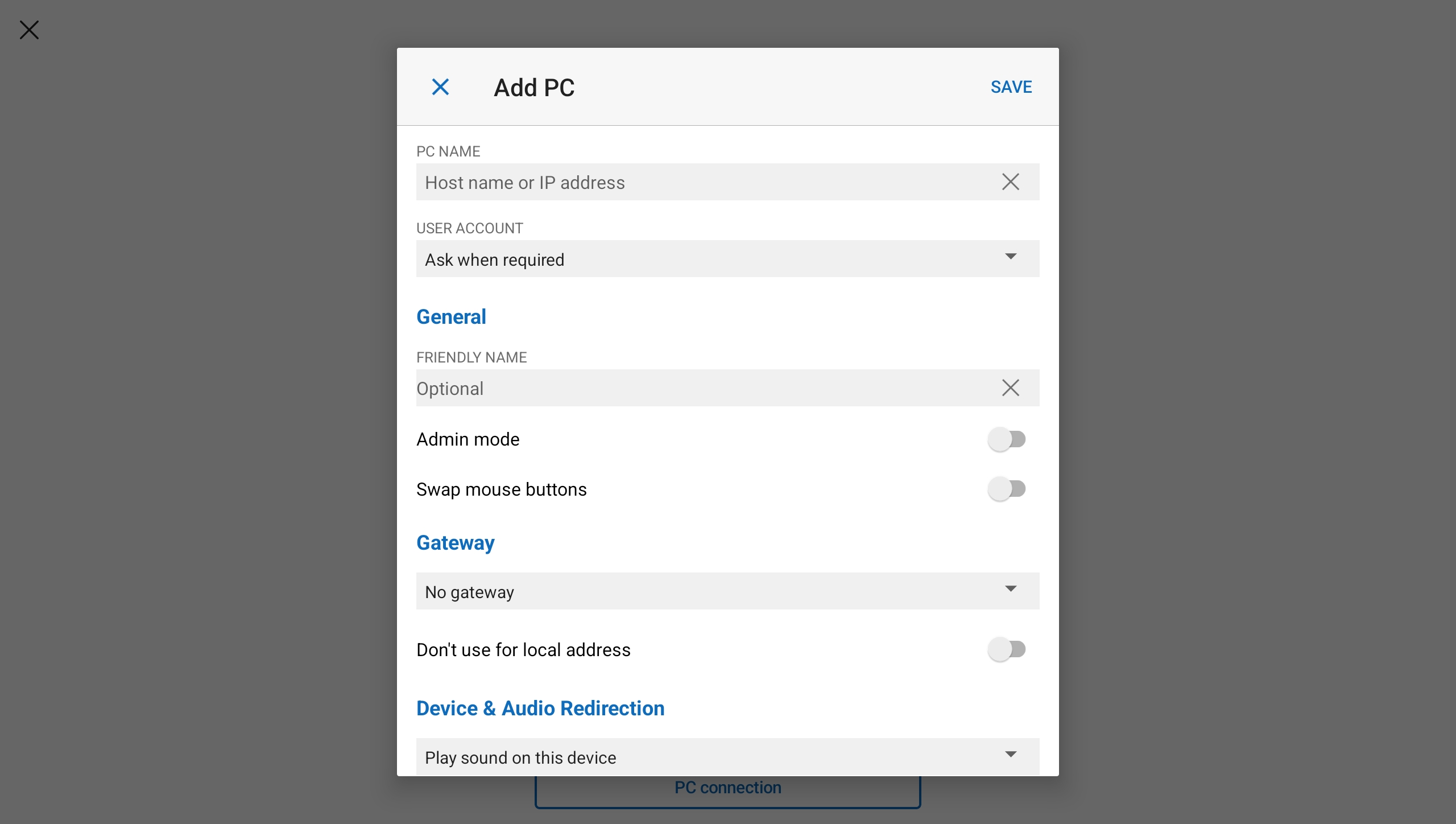
Valfritt: du kan göra andra ändringar, till exempel lägga till ett användarkonto att ansluta till, ange ett eget namn för anslutningen och konfigurera omdirigering av enhet och ljud. Du kan också konfigurera de här inställningarna senare. Mer information finns i länkarna i Nästa steg.
Tryck på Spara. Fjärrdatorn läggs till på fliken Enheter .

På fliken Enheter trycker du på fjärrdatorn för att ansluta. Om du inte har lagt till ett användarkonto för den här fjärrdatorn ännu uppmanas du att ange ett användarkonto. Innan anslutningen upprättas uppmanas du att kontrollera att du litar på fjärrdatorn innan du ansluter. Växla alternativen för att tillåta fjärrsessionen att komma åt de olika lokala resurserna på enheten och om du vill förhindra att den här uppmaningen visas i framtiden markerar du kryssrutan Fråga aldrig igen om anslutningar till den här datorn och trycker sedan på Anslut.
Din Android-enhet kan också uppmana dig att tillåta åtkomst till dess lokala enhetsfunktioner, till exempel kamera, mikrofon, plats och filer, vilket du bör tillåta eller neka baserat på dina krav.

När anslutningen till fjärrdatorn är klar är du redo att börja använda den.
Lämna feedback
Om du vill ge feedback om Windows App på Android/Chrome OS kan du göra det från själva Windows-appen.
Öppna Windows-appen på enheten.
Tryck på profilikonen i det övre vänstra hörnet.
Tryck på Feedback, som öppnar feedbacksidan i webbläsaren.
Nästa steg
Lär dig hur du använder funktionerna i Windows App och konfigurerar inställningar i följande artiklar: