Windows 10 IoT Core Default App Overview
When you initially flash Windows 10 IoT Core, you will be presented with the Windows 10 IoT Core Default App upon startup, which looks like this:
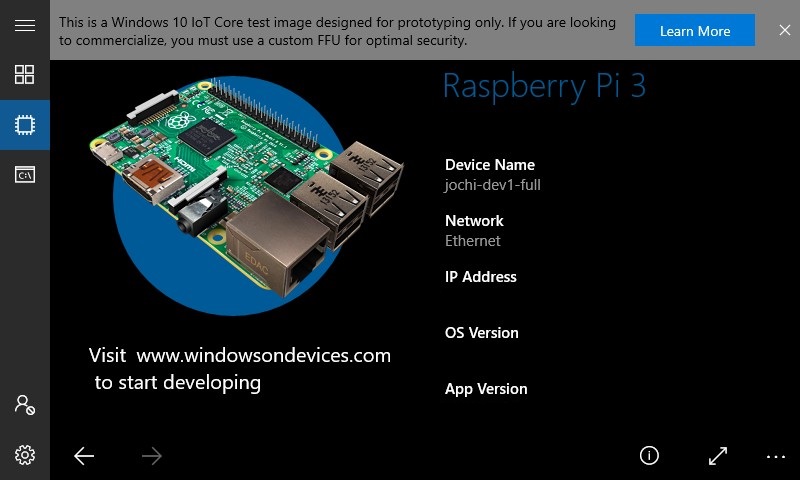
The purpose of this application is not only to provide you with a friendly shell to interact with when you first boot up Windows 10 IoT Core, but we have open-sourced the code for this application here so that you can plug and play with these features on your own custom application(s).
This article will give you a rundown of the different features that the Windows 10 IoT Core Default App offers as well as how you can leverage these different features for your own applications.
Leveraging the IoT Core Default App
Important
Do not use maker images for commercialization. If you are commercializing a device, you must use a custom FFU for optimal security. Learn more here.
The IoT Core Default App can be customized and extended, or you can use the source code as an example for your own app. To try this out for yourself, download the zip of our samples or check out the code for the IoT Core Default App here. For any questions, please file an issue on our samples repo here.
As shown under the Settings section below, in some cases, you may configure default settings and features on your customer system on behalf of the end user. However, if you turn on these settings and features by default or if diagnostics are above the basic setting, you must:
- Notify the end user that these features have been enabled, and provide the end user with the link to Microsoft's Privacy Statement web page here.
- Secure consent from the relevant end user to enable such features by default (as required by applicable law).
- Provide end users the ability to change the Diagnostics setting back to the basic setting.
- If you enable Microsoft Accounts and you have access to end-user data, if the end user deletes the Microsoft Account, you must enable simultaneous deletion of all the end user's Microsoft Account data on the device.
Out-of-Box Experience (OOBE)
The out-of-box experience for the IoT Core Default App is as lean as it gets. The first pages will ask for a default language and wi-fi settings. From there, in order for your app to be GDPR-compliant, you must have a diagnostic data screen and, if you're planning to track location, you will need to have a location permissions screen too. Examples of both are shown below.
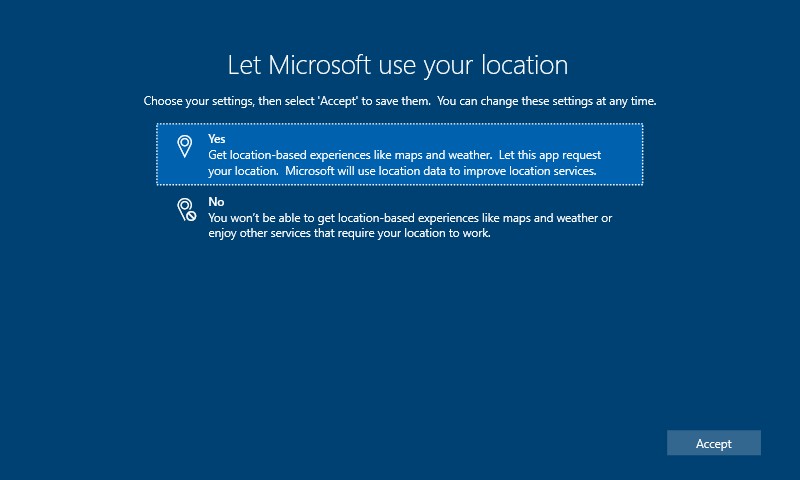
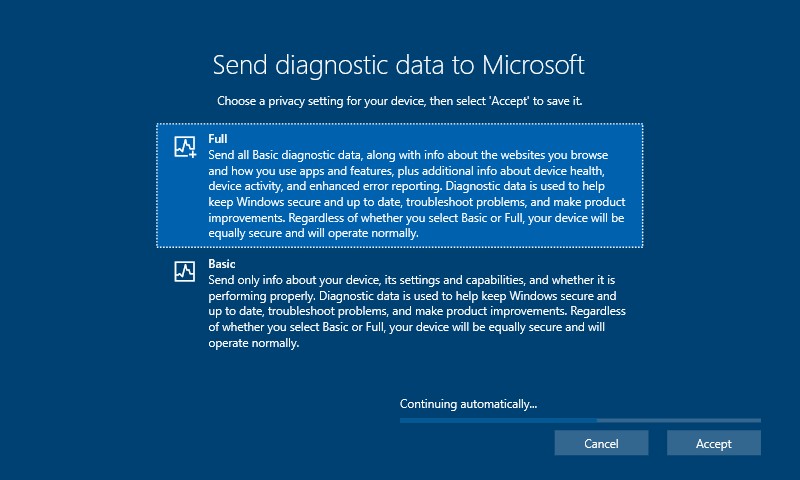
Command Bar
The Command Bar is the persist3nt horizontal bar located at the bottom of the screen. This provides easy access to the following functionality:
- Forward and backward page navigation
- Basic device info without leaving the current page
- Turning full-screen mode on or off
- Advance shortcuts
- Page-specific buttons
There are many buttons in the Command Bar, and sometimes those buttons can be confusing or hidden. To expand the Command Bar and access those buttons, please press the menu button in the bottom right:
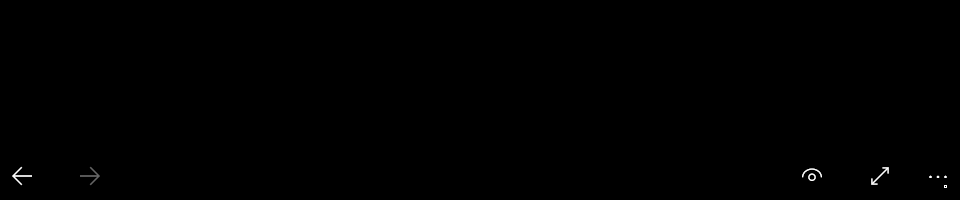
Start Menu - Play
The Start Menu is where most plug and play features live.
Weather
Using data from the National Weather Service, the weather page renders weather information in your current location.
Web Browser
The web browser allows you to pull up most sites from the web.
Music
This page will play MP3 and WAV files from the Music Library, that can be accessed via the Windows Device Portal. To upload files to the music player, you will need to navigate to the Windows Device Portal, click on the "Apps" dropdown, navigate to "File Explorer", select "Music" and upload your files from there.
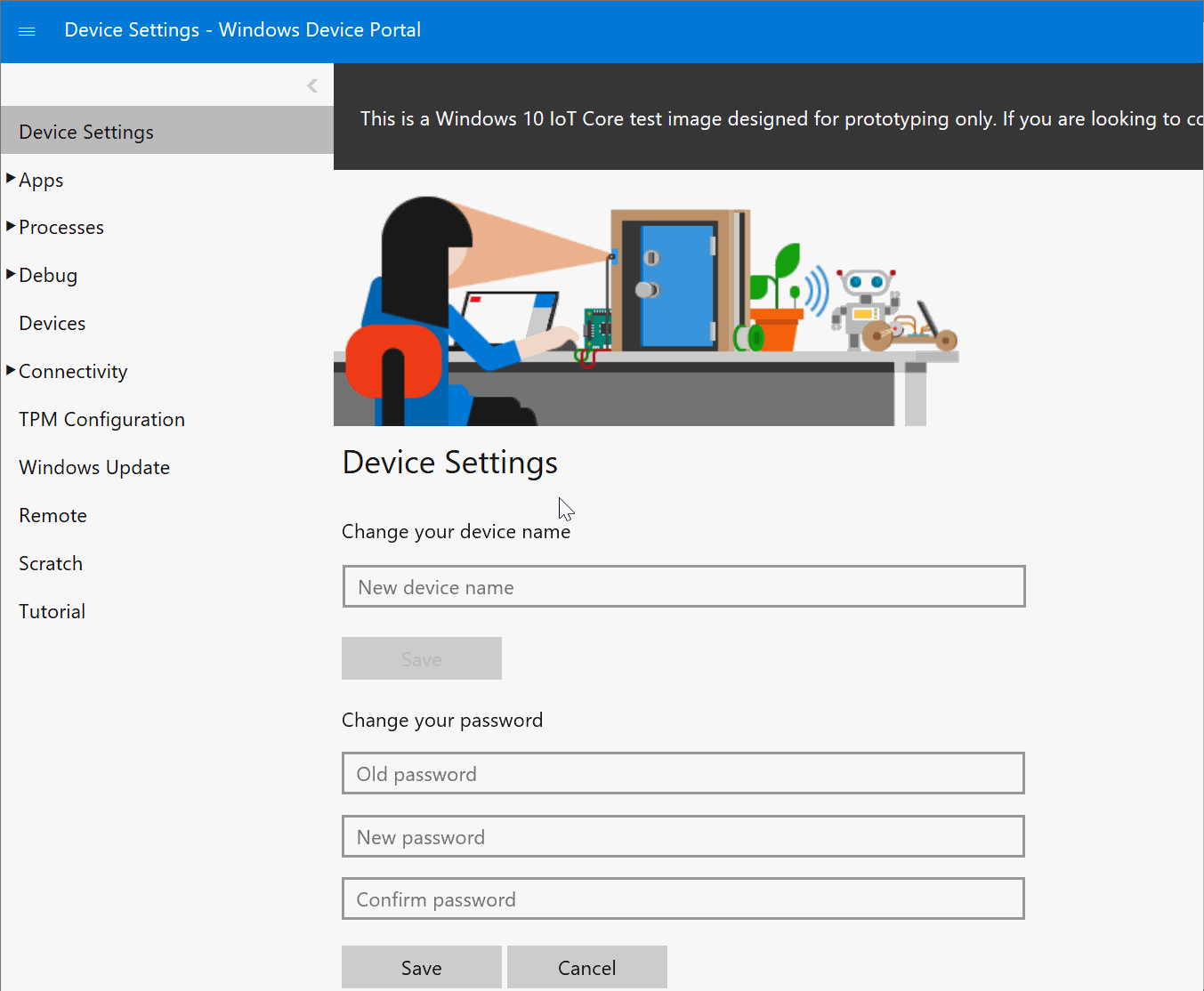
Slideshow
This page will display any PNG or JPEG image files from the Pictures Library, that can be accessed via the Windows Device Portal. To upload images to the slideshow, you will need to navigate to the Windows Device Portal, click on the "Apps" dropdown, navigate to "File Explorer", select "Pictures" and upload your files from there.
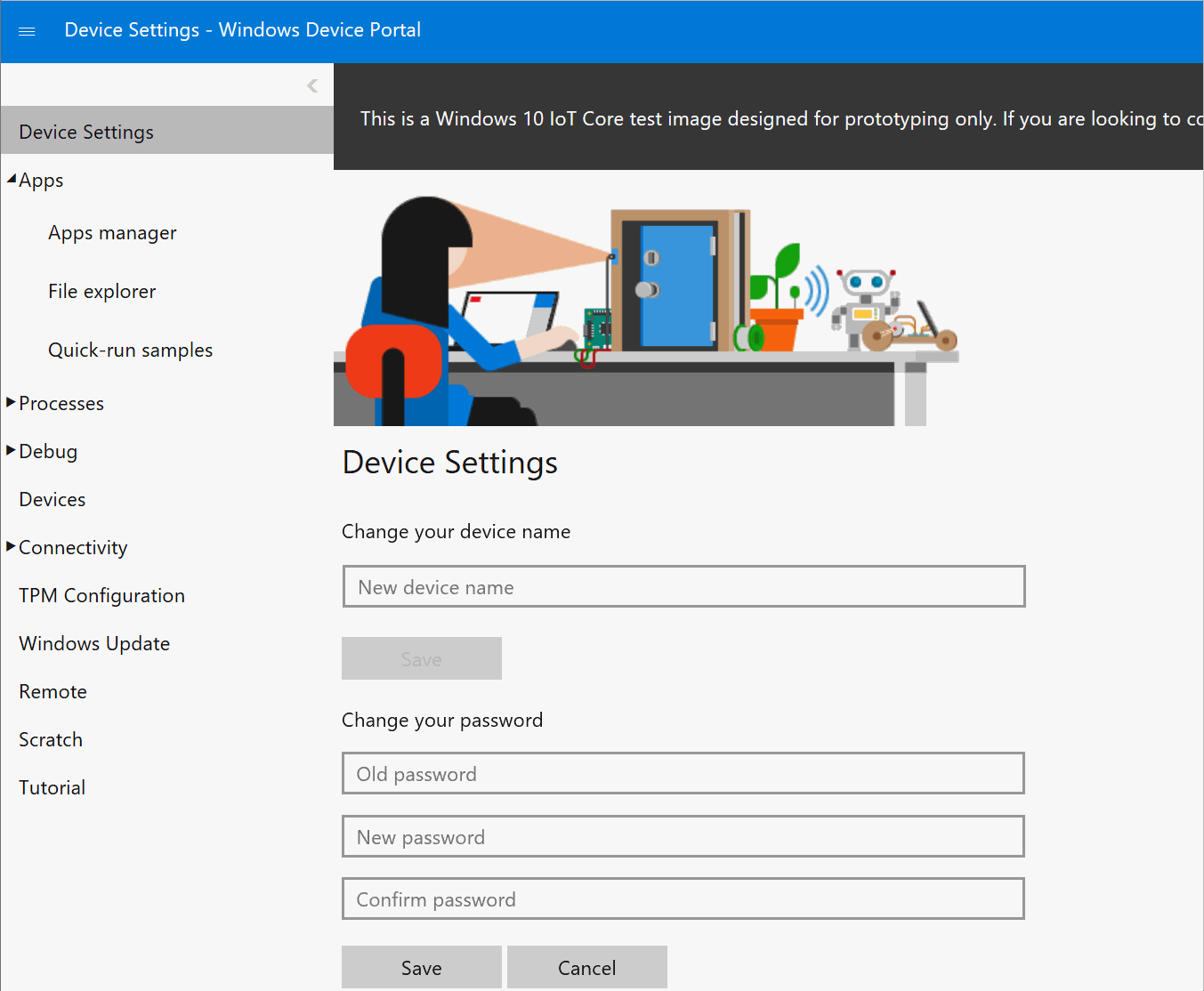
Draw
This page allows you to test out Windows 10 IoT Core's inking capabilities.
Start Menu - Explore
Apps
This page allows you to launch other foreground applications installed on the device. Launching an application will suspend IoT Core Default App, which can be relaunched by using App Manager in Windows Device Portal.
Nothing special is needed to have your foreground application listed in the page, simply install or deploy the application. After successful installation or deployment, re-navigate to the Apps page to refresh the list of applications.
Note that there are a couple of autogenerated OS-related applications that we filter out, you can find the list of app names here.
Notifications
This page will list the past 20 notifications since IoT Core Default App was launched. When IoT Core Default App is running in debug mode, buttons are added that will create test notifications.
Logs
This page will list any autogenerated crash or error logs, which then can be taken off the device and analyzed.
GitHub
This page will take you to the open-sourced GitHub location of the IoT Core Default App code.
Start Menu - Windows Device Portal
The pages in this section leverage the Windows Device Portal REST APIs, which require you to sign in using your Windows Device Portal credentials.
Device Information
This page allows you to see the different features for your device including Ethernet, OS version, connected devices, and more.
Command Line
This page allows you to run commands directly on your device.
To enable this feature, you have to set a registry key so that the app can run the commands. The first time you try to run a command you will see a link that allows you to set the registry key using a call to Windows Device Portal. Click the link to enable your device to run commands.
Some commands require administrator access. For security purposes the app uses a non-admin account by default to run commands. If you need to run a command as an admin, you can type RunAsAdmin <your command> in the command line prompt.
Settings
You'll be able to configure a number of settings here including Wi-Fi, Bluetooth, power options, and more.
App Settings
The App Settings section allows you to configure various settings for pages in the app.
Some of the settings you can customize are:
General Settings
- Set the default page that appears when the app is started
- Enable/disable the screensaver
Weather Settings
- Change the location
Note
This feature is only enabled if you have provided a valid Bing Map Service Token. To pass the token to the app, create a MapToken.config file in the LocalState folder of the app (e.g. C:\Data\Users\[User Account]\AppData\Local\Packages\[Package Full Name]\LocalState\MapToken.config) and restart the app.
(Example: C:\Data\Users\DefaultAccount\AppData\Local\Packages\16454Windows10IOTCore.IOTCoreDefaultApplication_rz84sjny4rf58\LocalState)- Expand the map
- Enable/disable map flipping so that the map and the weather switch place periodically to prevent screen burn-in
Web Browser Settings
Set the home page for the Web BrowserSlideshow Settings
Set the slideshow intervalAppearance
- Use MDL2 Assets instead of Emojis for the tile icons
- Set the tile width and height
- Set UI scaling - Automatic scaling is set by default
- Set the tile color
System
Change the language, keyboard layout, and time zone.Network & Wi-Fi
View network adapter properties or connect to an available Wi-Fi network.Bluetooth
Pair with a Bluetooth device.App Updates
Check for app updates or change automatic update settings.Power Options
Restart or shutdown the device.Diagnostics
Select the amount of diagnostic data you wish to provide Microsoft. We encourage users to opt into Full diagnostic data so we can diagnose issues quickly and make improvements to the product.Basic
Send only info about your device, its settings and capabilities, and whether it is performing properly.Full
Send all Basic diagnostic data, along with info about websites you browse and how you use apps and features, plus additional info about device health, device activity, and enhanced error reporting.
Location
Allow or deny the app access to your location.