Lägg till Mixed Reality OpenXR-plugin-programmet i ditt befintliga Unity-projekt
Om du har ett Unity-projekt som redan har konfigurerats för OpenXR (du har installerat och konfigurerat Unity OpenXR-plugin-programmet) och du vill lägga till funktionen för att rikta din app för HoloLens 2 eller Windows Mixed Reality headset följer du anvisningarna nedan.
Så här tar du reda på om ditt projekt har Mixed Reality OpenXR-plugin-programmet installerat:
I Unity går du till menyraden och väljer Redigera>projektinställningar.
Kontrollera att du är på sidan XR Plug-in Management (XR-plugin-hantering) med inställningarna för Universell Windows-plattform (Windows-logotypfliken) som visas.
Om Microsoft HoloLens funktionsgrupp är nedtonad eller inte finns installeras inte Mixed Reality OpenXR-plugin-programmet.
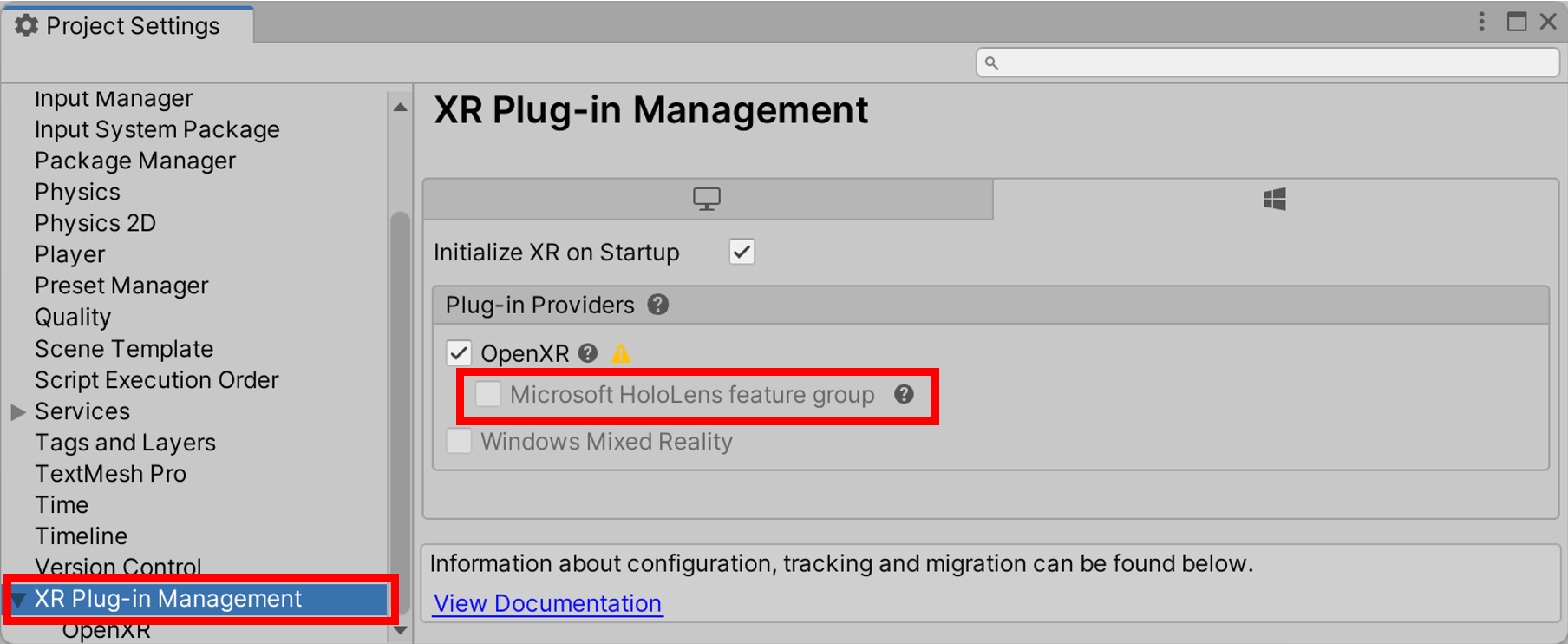
Om plugin-programmet är installerat fortsätter du till avsnittet med namnet konfigurera projektet så att det använder Mixed Reality OpenXR-plugin-programmet. Annars fortsätter du att följa anvisningarna nedan.
Ladda ned och installera funktionsverktyget för Mixed Reality
Mixed Reality OpenXR-plugin-programmet kommer i form av ett paket för Unity. Det bästa sättet att identifiera, uppdatera och importera funktionspaket är med Mixed Reality funktionsverktyget. Du kan söka efter paket efter namn eller kategori, se deras beroenden och visa föreslagna ändringar i projektets manifestfil innan du importerar.
Ladda ned den senaste versionen av Mixed Reality-funktionsverktyget från Microsoft Download Center.
När nedladdningen är klar navigerar du till den körbara filen MixedRealityFeatureTool.exe och använder den för att starta Mixed Reality funktionsverktyget.
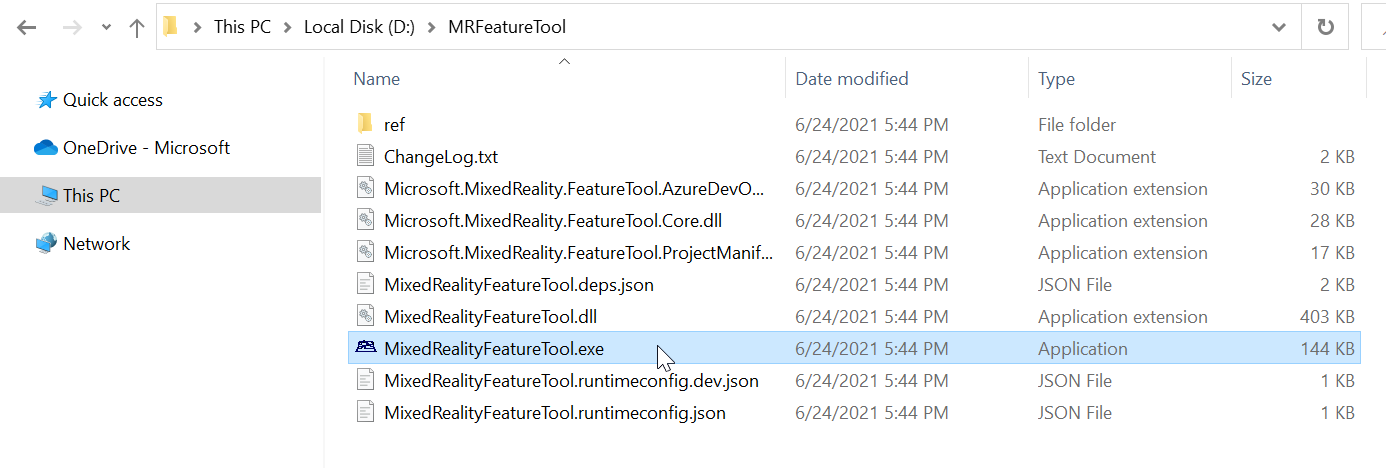
Importera Mixed Reality OpenXR-plugin-programmet
I funktionsverktyget Mixed Reality väljer du Starta.
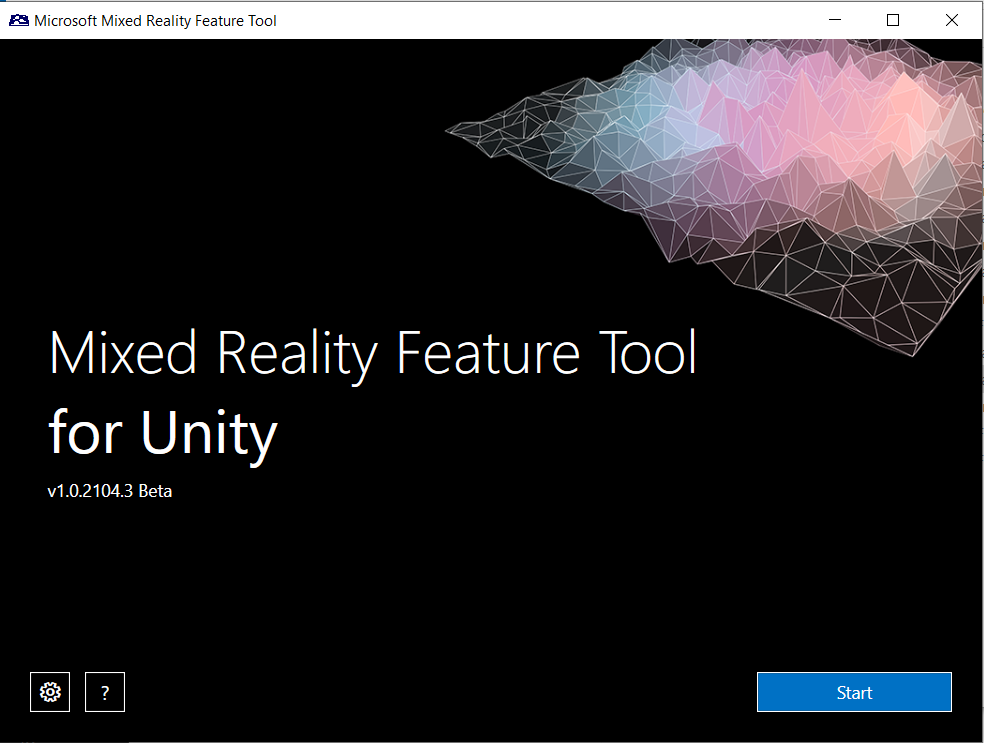
Välj knappen Bläddra (det är knappen "tre punkter" i bilden nedan) och navigera sedan till mappen som innehåller Ditt Unity-projekt och öppna den.
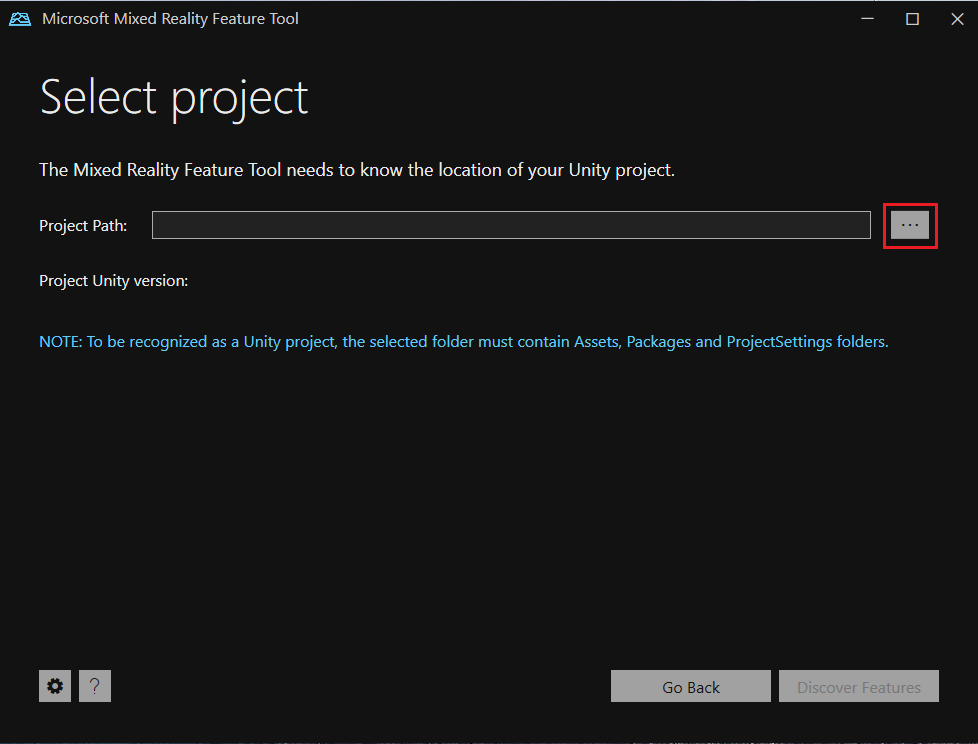
Anteckning
Rutan Projektsökväg i verktyget måste innehålla ett visst värde, så den infogar ett omvänt snedstreck ("_") som standard.
När du har valt en mapp kontrollerar verktyget att det är en giltig Unity-projektmapp.
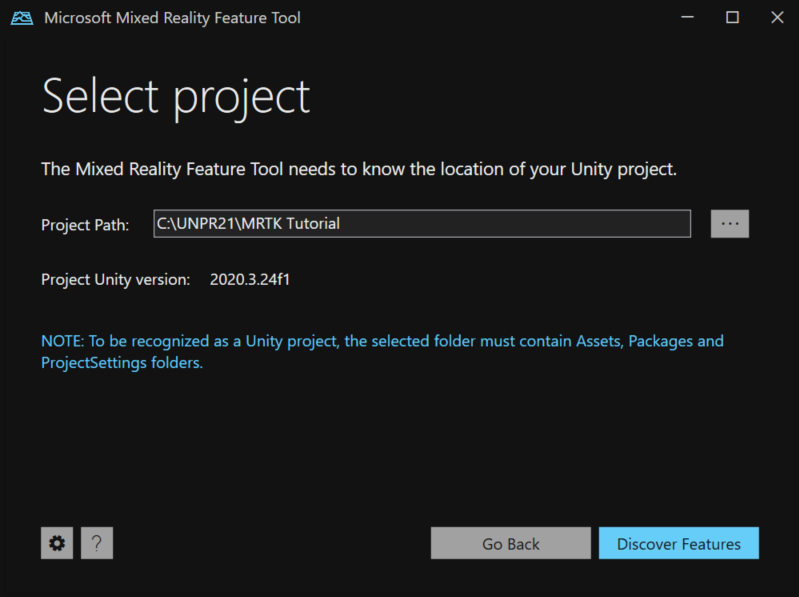
Välj Identifiera funktioner.
Obs! Du kan behöva vänta några sekunder medan verktyget uppdaterar paketen från feeds.
Observera att det finns en lista över sex paketgrupper på sidan Identifiera funktioner .
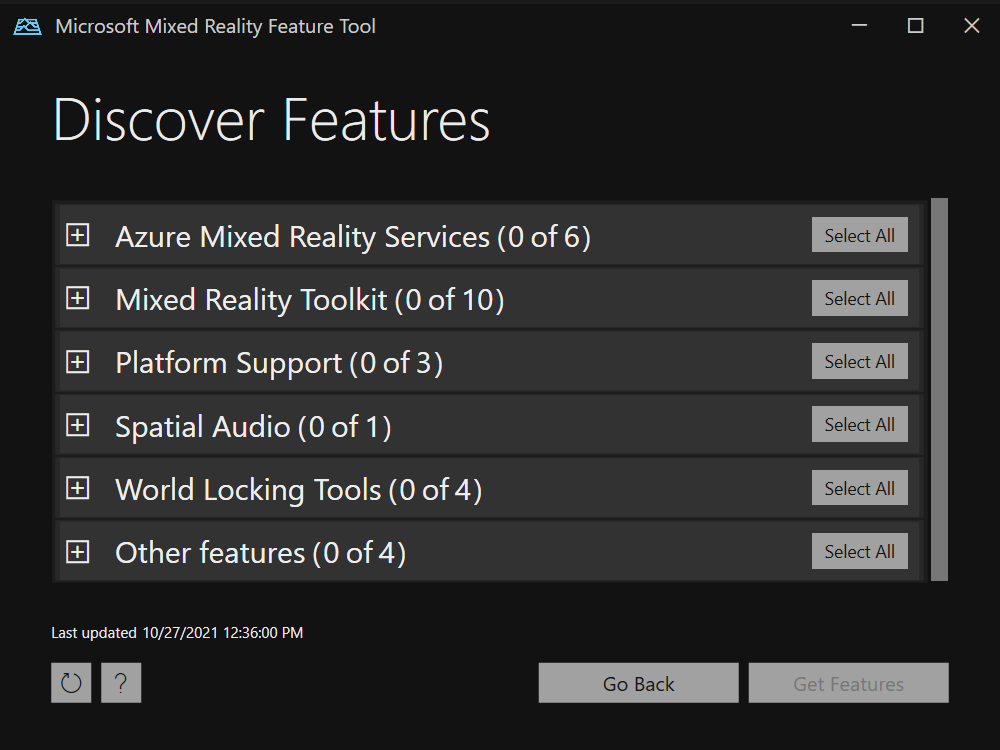
Klicka på knappen "+" till vänster om Plattformssupport (0 av 5) och välj sedan den senaste versionen av Mixed Reality OpenXR-plugin-programmet.
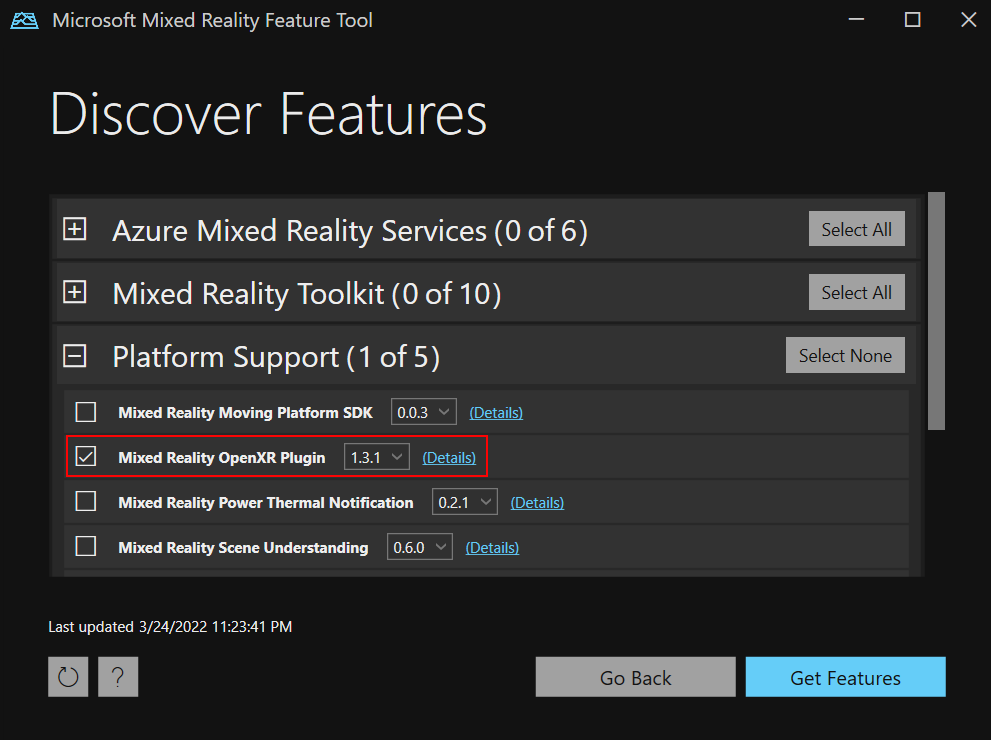
När du har gjort dina val klickar du på Hämta funktioner.
Välj Verifiera för att verifiera de paket som du har valt. Du bör se en dialogruta med texten Inga verifieringsproblem har identifierats. När du gör det klickar du på OK.
På sidan Importera funktioner visas de paket som du precis har valt i kolumnen till vänster, Funktioner. Kolumnen till höger, Obligatoriska beroenden, visar eventuella beroenden. Du kan klicka på länken Information för något av dessa objekt om du vill veta mer om dem.
När du är redo att gå vidare väljer du Importera. På sidan Granska och godkänn kan du granska information om paketen.
Välj Godkänn.
Gå tillbaka till Unity-redigeraren och klicka på ett tomt område i användargränssnittet. Du ser en förloppsindikator som visar att paketet importeras.
Konfigurera projektet så att det använder Mixed Reality OpenXR-plugin-programmet
- Om du riktar in dig på HoloLens 2 kan du läsa mer i Konfigurera för HoloLens 2 via Projektverifiering. Om du vill använda rekommenderade inställningar för hand kan du läsa Konfigurera för HoloLens 2 manuellt.
- Om du riktar in dig på Windows Mixed Reality headset läser du Konfigurera för skrivbords-VR.