2. Konfigurera Photon Unity-nätverk
I den här självstudien förbereder du dig för att skapa en delad upplevelse med Photon Unity Networking (PUN). Du får lära dig hur du skapar en PUN-app, importerar PUN-tillgångar till ditt Unity-projekt och ansluter ditt Unity-projekt till PUN-appen.
Mål
- Lär dig hur du skapar en PUN-app
- Lär dig hur du hittar och importerar PUN-tillgångarna
- Lär dig hur du ansluter ditt Unity-projekt till PUN-appen
Skapa och förbereda Unity-projektet
I det här avsnittet skapar du ett nytt Unity-projekt och gör det redo för MRTK-utveckling.
Börja med att följa anvisningarna i Initiera ditt projekt och distribuera ditt första program, exklusive lägga till handinteraktion till ett objekt och Skapa ditt program i enhetsanvisningarna , som innehåller följande steg:
- Skapa Unity-projektet och ge det ett lämpligt namn, till exempel MRTK-självstudier
- Byta byggplattform
- Importera TextMeshPro Essential-resurser
- Importera Mixed Reality Toolkit och konfigurera Unity-projektet
- Skapa scenen och konfigurera MRTK och ge scenen ett lämpligt namn, till exempel MultiUserCapabilities
Följ sedan anvisningarna för att ändra visningsalternativet för rumslig medvetenhet för att:
- Ändra MRTK-konfigurationsprofilen för till DefaultHoloLens2ConfigurationProfile
- Ändra visningsalternativen för nät för rumslig medvetenhet till Ocklusion.
Aktivera ytterligare funktioner
I Unity-menyn väljer du Redigera>projektinställningar... för att öppna fönstret Spelarinställningar och letar sedan upp avsnittetPubliceringsinställningar förspelare>:
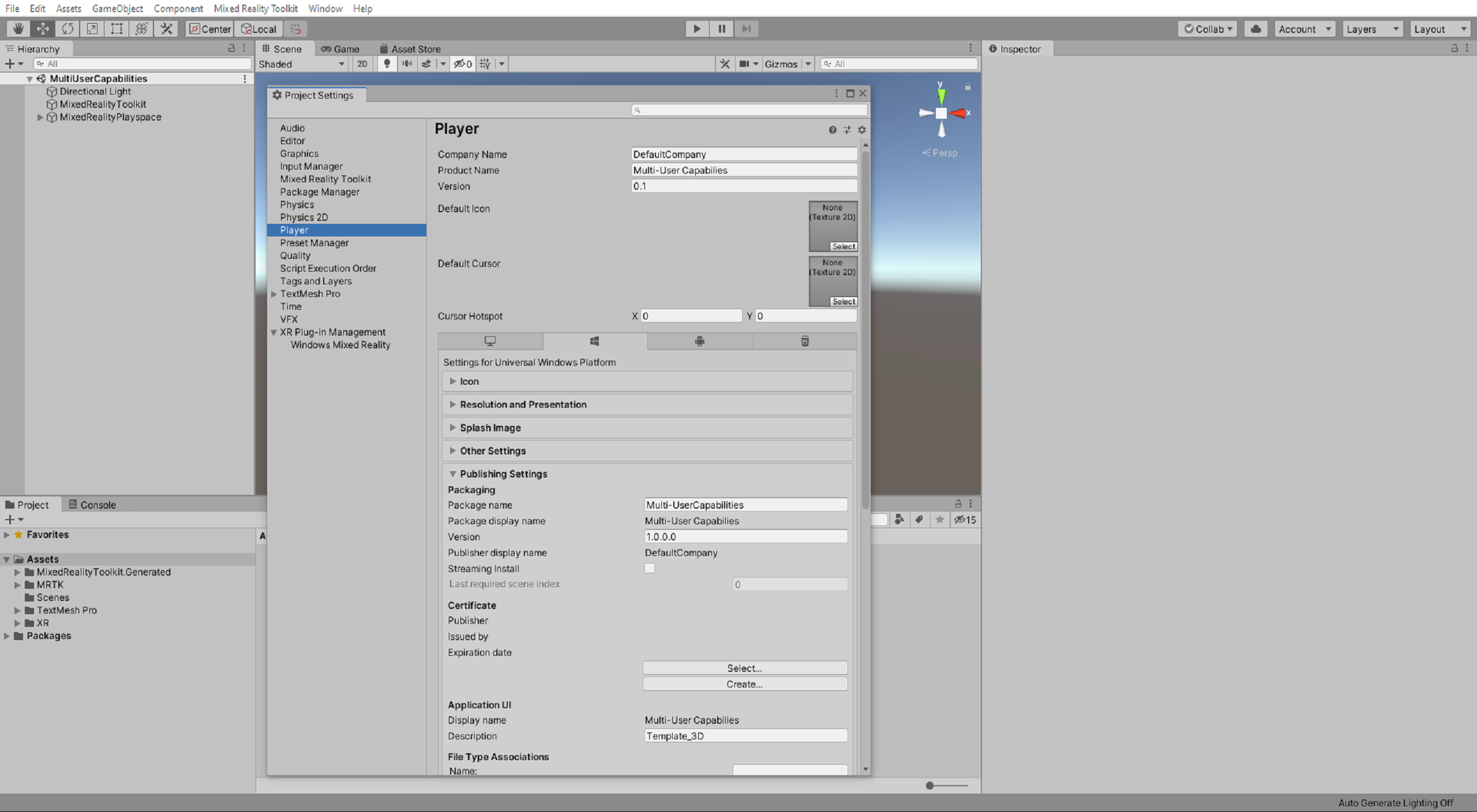
I publiceringsinställningarna rullar du ned till avsnittet Funktioner och dubbelkollar att funktionerna InternetClient, Microphone, SpatialPerception och GazeInput , som du aktiverade under steget Konfigurera Unity-projektet ovan, är aktiverade.
Aktivera sedan följande ytterligare funktioner:
- InternetClientServer-kapacitet
- PrivateNetworkClientServer-kapacitet
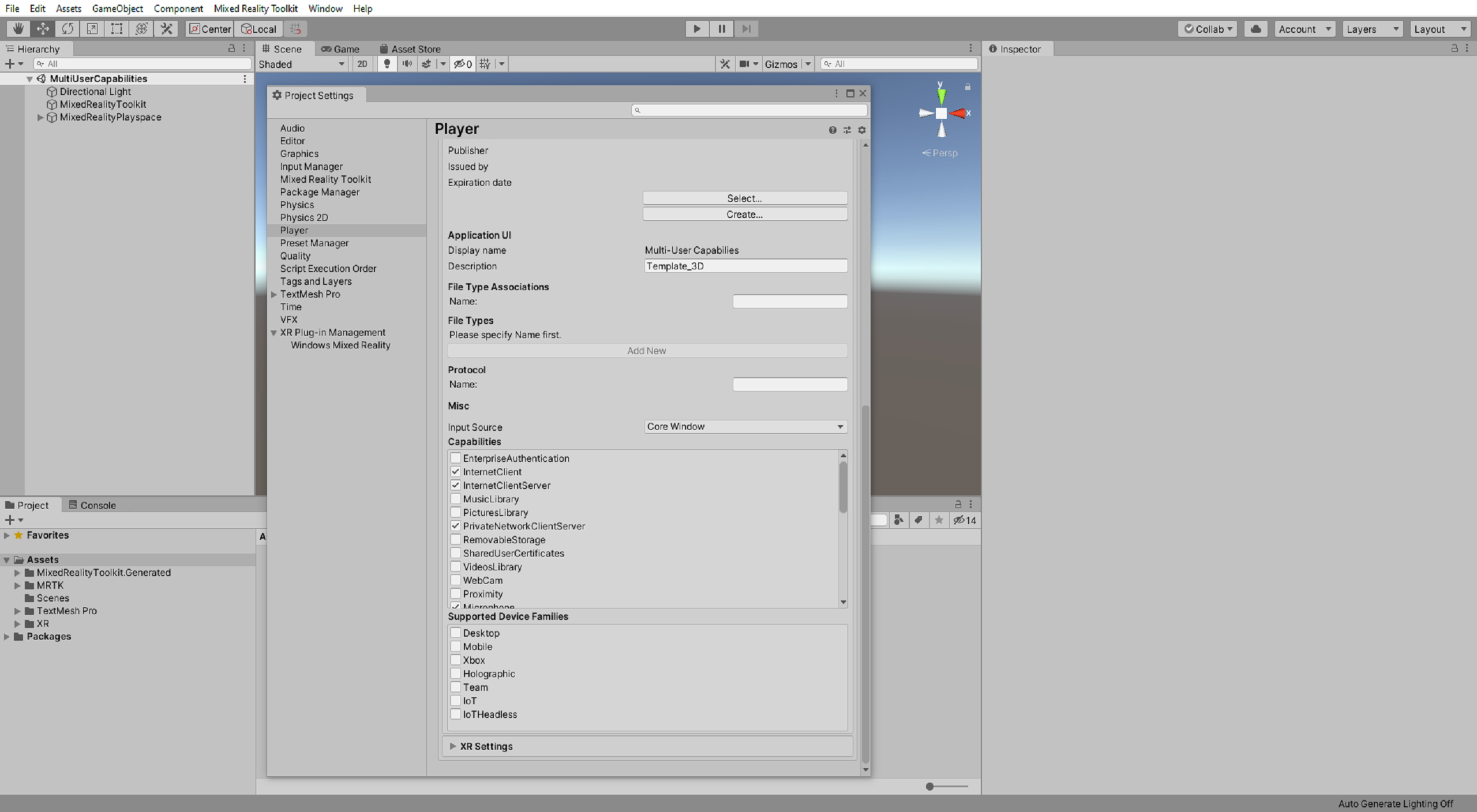
Importera självstudietillgångarna
Ladda ned och importera följande anpassade Unity-paket i den ordning de visas:
- MRTK. HoloLens2.Unity.Tutorials.Assets.GettingStarted.2.7.2.unitypackage
- MRTK. HoloLens2.Unity.Tutorials.Assets.MultiUserCapabilities.2.7.2.unitypackage
Tips
En påminnelse om hur du importerar ett anpassat Unity-paket finns i anvisningarna för att importera självstudietillgångarna .
Anteckning
När du har importerat självstudiepaketet MultiUserCapabilities visas flera CS0246-fel i konsolfönstret som anger att typen eller namnområdet saknas. Detta förväntas och löses i nästa avsnitt när du importerar PUN-tillgångarna.
Importera PUN-tillgångarna
På Unity-menyn väljer du Window>Asset Store för att öppna tillgångsbutiksfönstret, söker efter och väljer PUN 2 – FREE från Exit Games ( Avsluta spel), klickar på knappen Ladda ned för att ladda ned tillgångspaketet till ditt Unity-konto.
När nedladdningen är klar klickar du på knappen Importera för att öppna fönstret Importera Unity-paket:
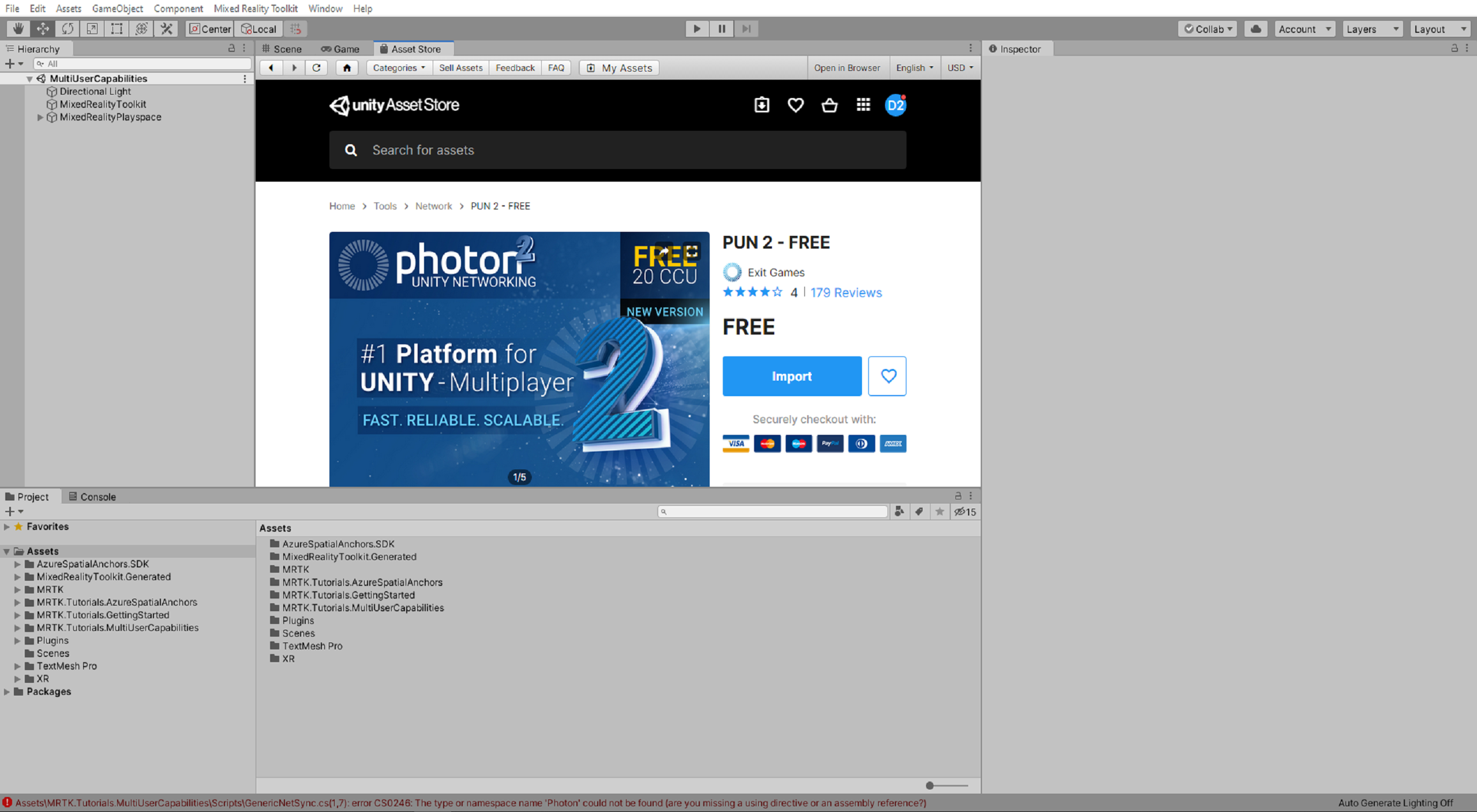
I fönstret Importera Unity-paket klickar du på knappen Alla för att se till att alla tillgångar är markerade och klickar sedan på knappen Importera för att importera tillgångarna:
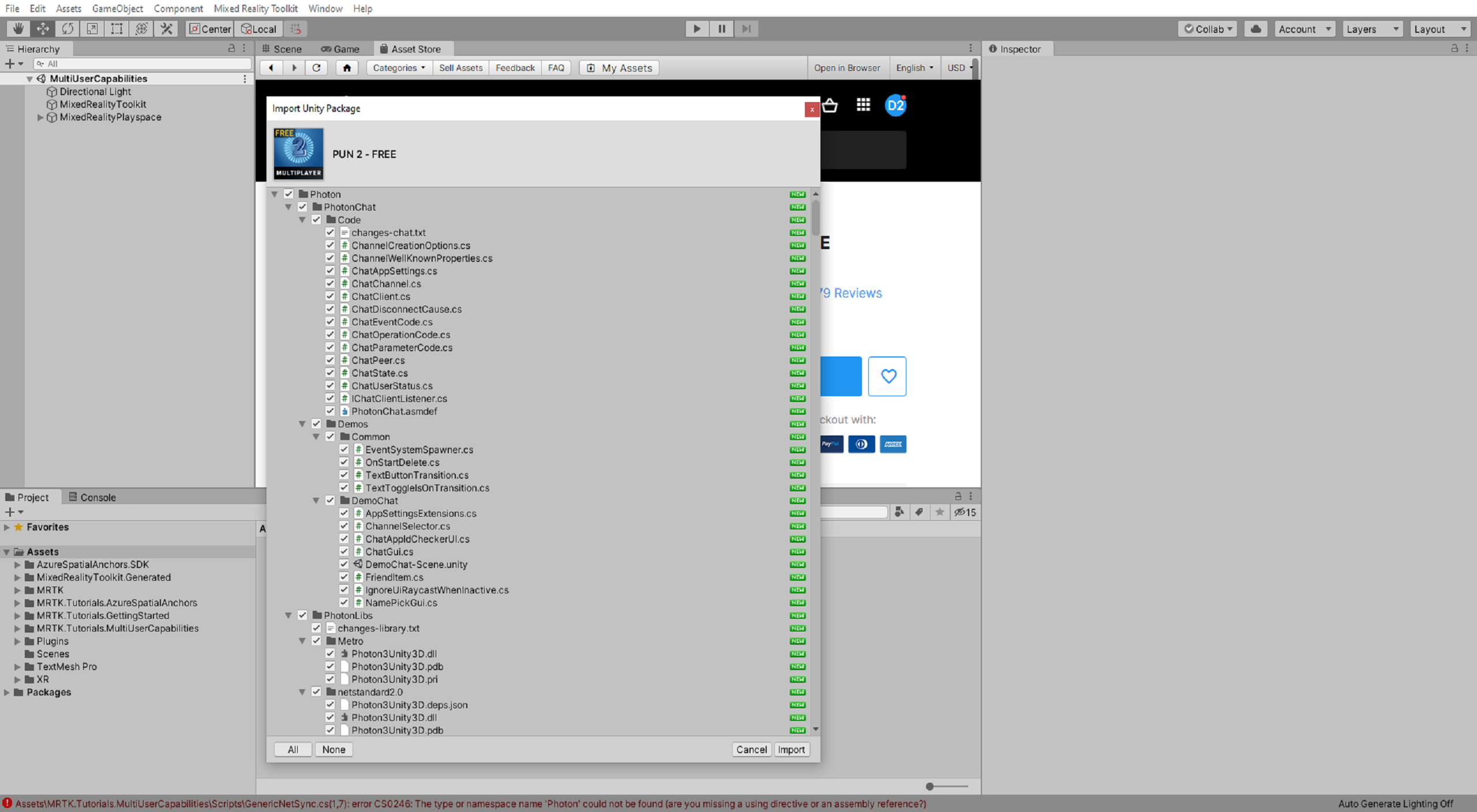
När Unity har slutfört importen visas fönstret Pun Wizard (Ordvitsguiden) med menyn PUN Setup inläst. Du kan ignorera eller stänga det här fönstret för tillfället:
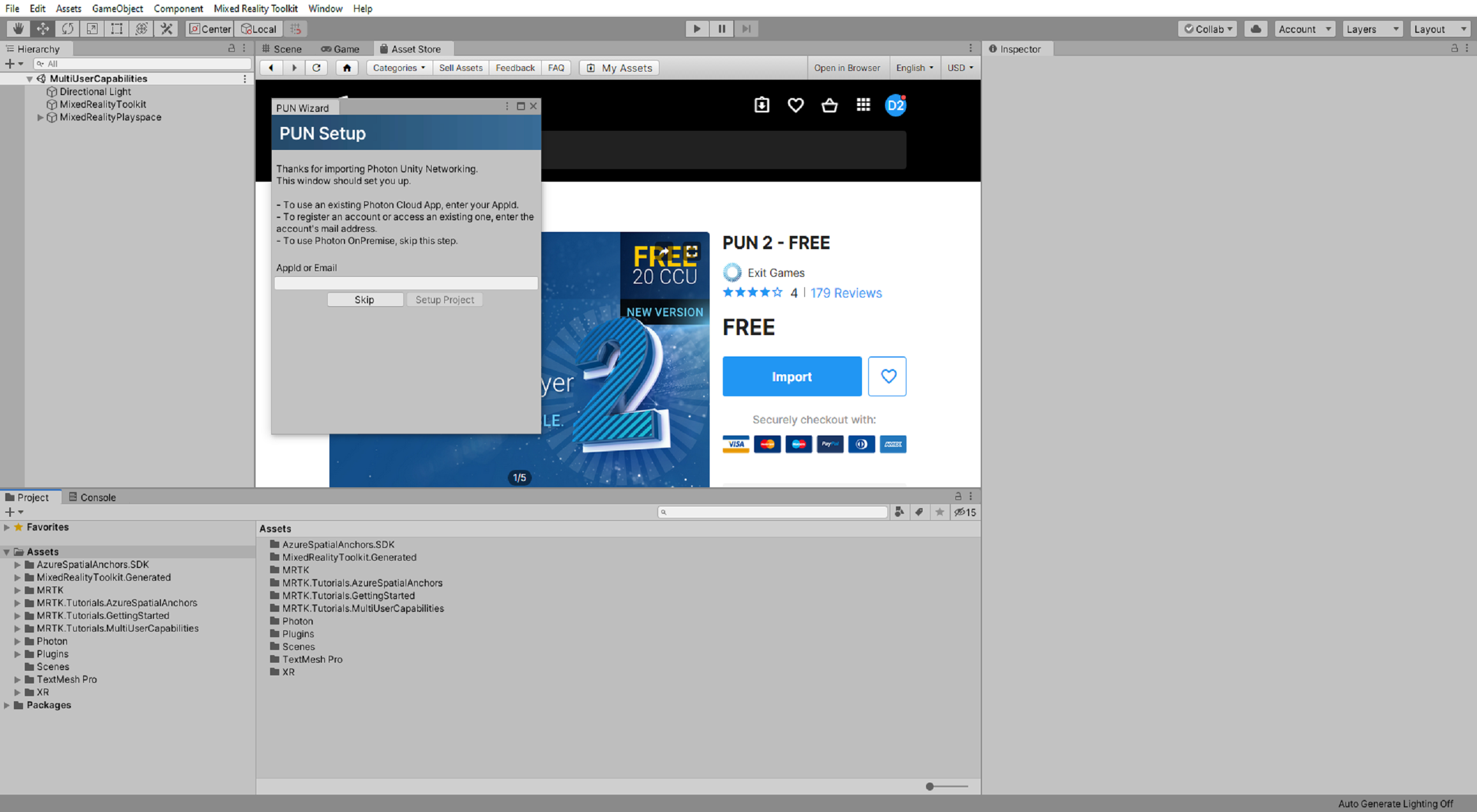
Skapa PUN-programmet
I det här avsnittet skapar du ett Photon-konto, om du inte redan har ett, och skapar en ny PUN-app.
Gå till photon-instrumentpanelen och logga in om du redan har ett konto som du vill använda, annars klickar du på länken Skapa en och följer anvisningarna för att registrera ett nytt konto:
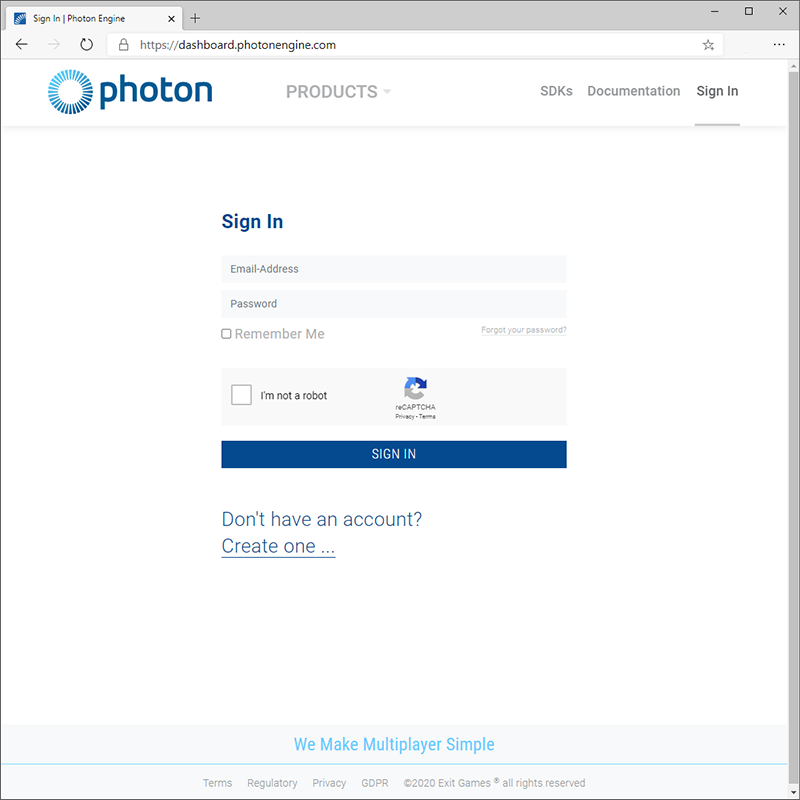
När du har loggat in klickar du på knappen Skapa en ny app :
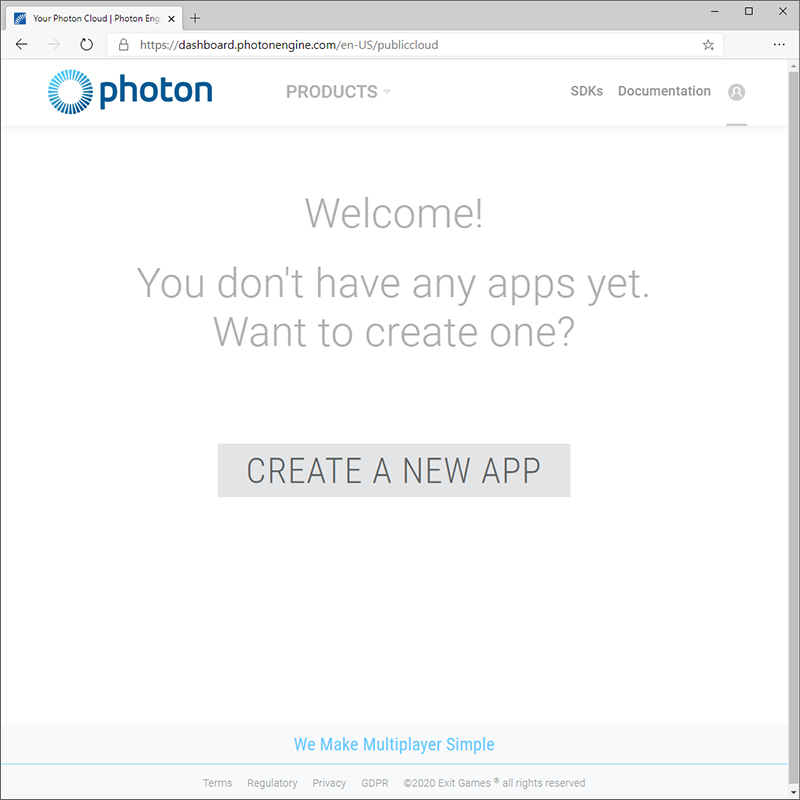
På sidan Skapa ett nytt program anger du följande värden:
- För Fotontyp väljer du PUN
- För Namn anger du ett lämpligt namn, till exempel MRTK-självstudier
- För Beskrivning kan du ange en lämplig beskrivning
- För URL lämnar du fältet tomt
Klicka sedan på knappen Skapa för att skapa den nya appen:
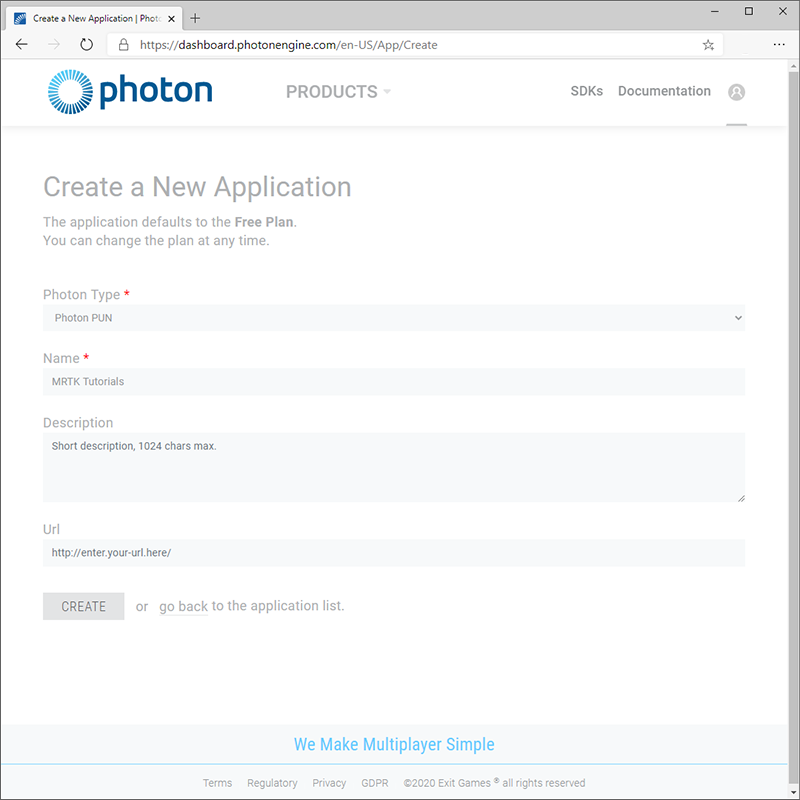
När Photon har slutfört skapandet visas den nya PUN-appen på instrumentpanelen:
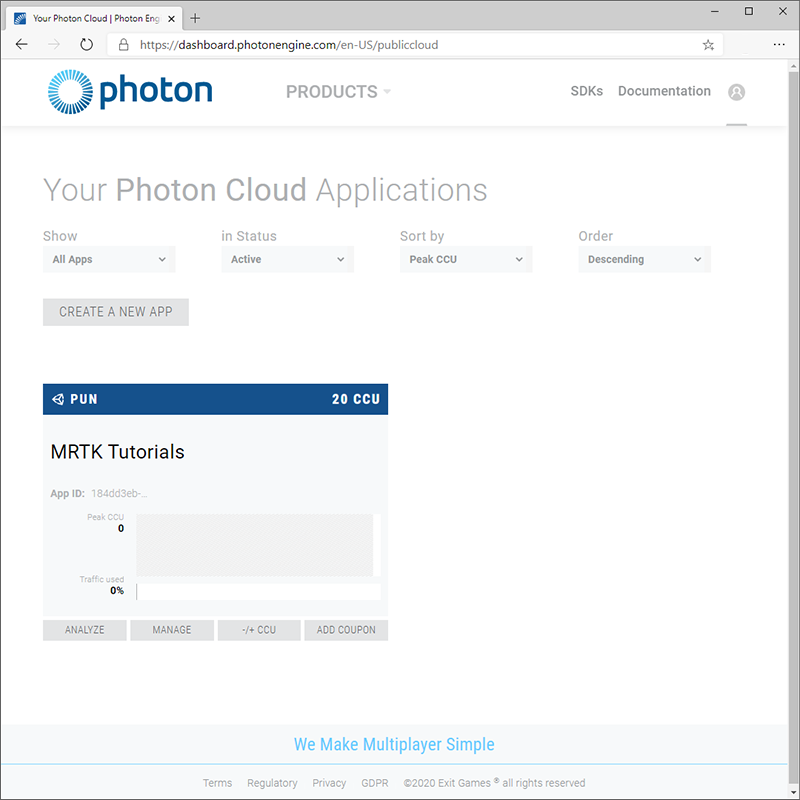
Ansluta Unity-projektet till PUN-programmet
I det här avsnittet ansluter du Unity-projektet till PUN-appen som du skapade i föregående avsnitt.
På instrumentpanelen Foton klickar du på fältet App-ID för att visa app-ID:t och kopierar det sedan till Urklipp:
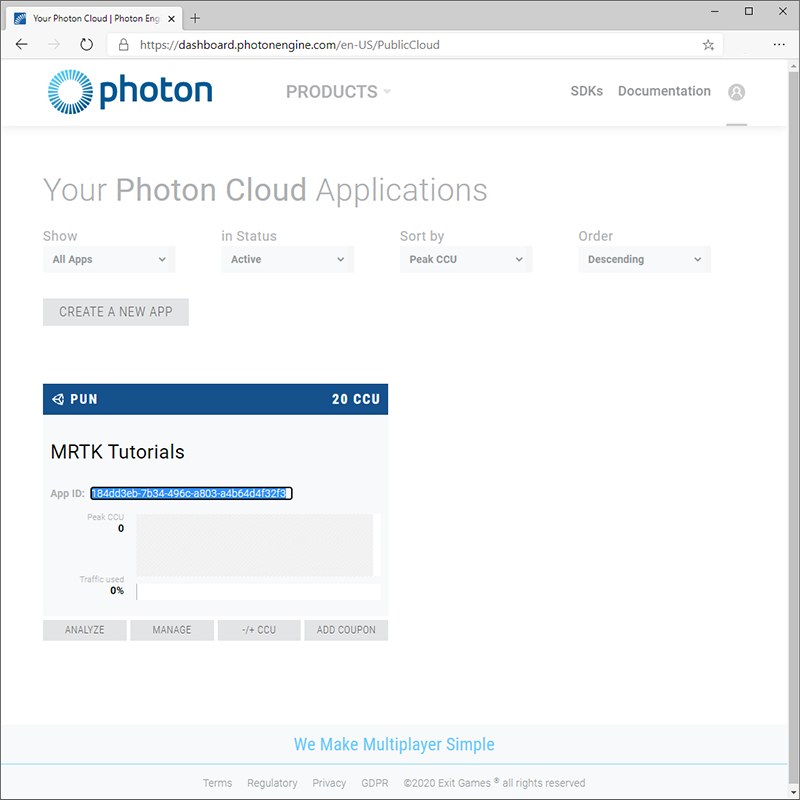
I Unity-menyn väljer du Guiden För fönsterfoton>Unity Networking> PUN för att öppna fönstret Ordvitsguiden, klickar du på knappen Konfigurera projekt för att öppna menyn PUN-installation och konfigurerar den på följande sätt:
- I fältet AppId eller Email klistrar du in pun-app-ID:t som du kopierade i föregående steg
Klicka sedan på knappen Konfigurera projekt för att tillämpa app-ID:t:
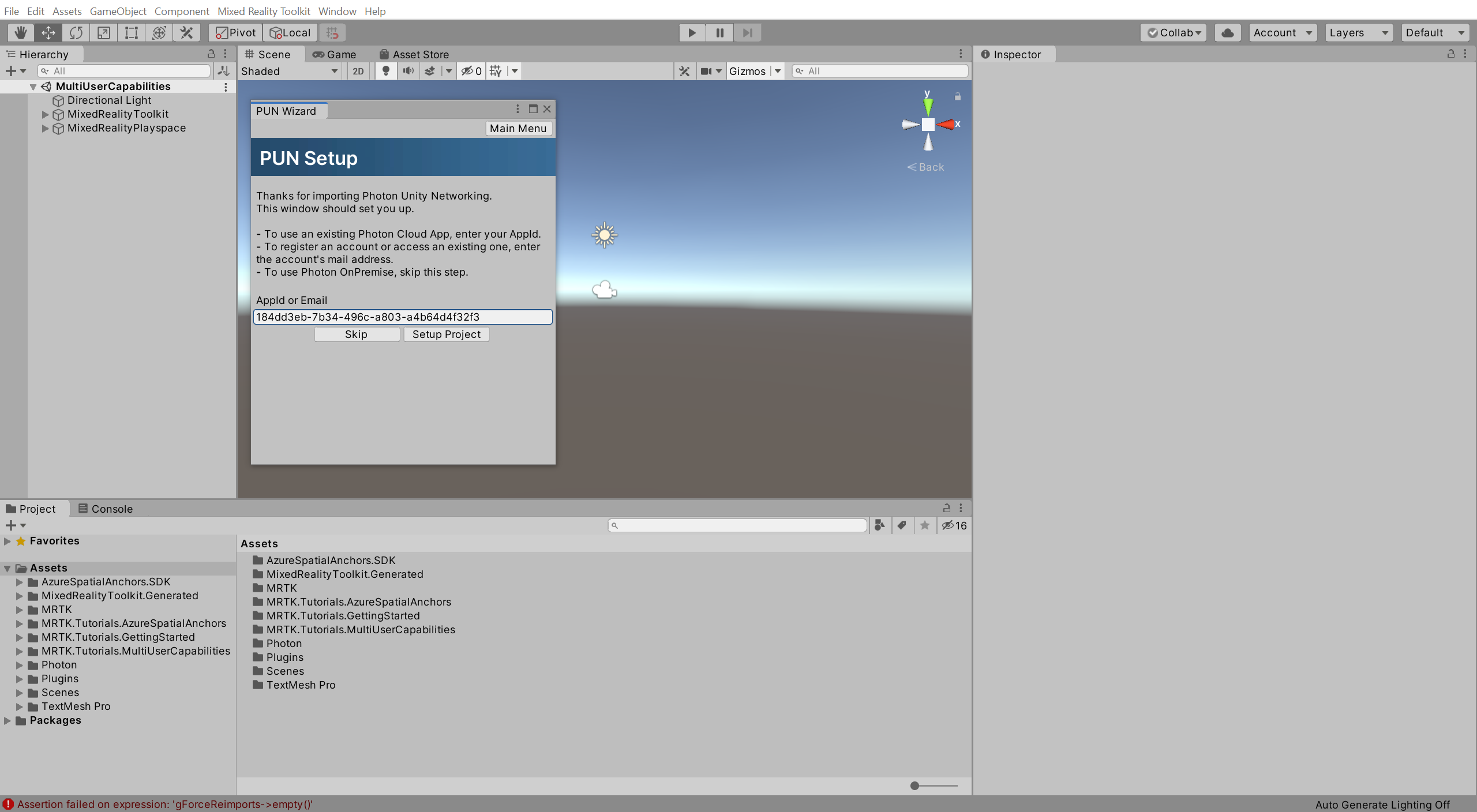
När Unity har slutfört PUN-konfigurationsprocessen visas meddelandet Klar! på menyn PUN-installation! och photonServerSettings-tillgången väljs automatiskt i projektfönstret, så dess egenskaper visas i fönstret Inspector:
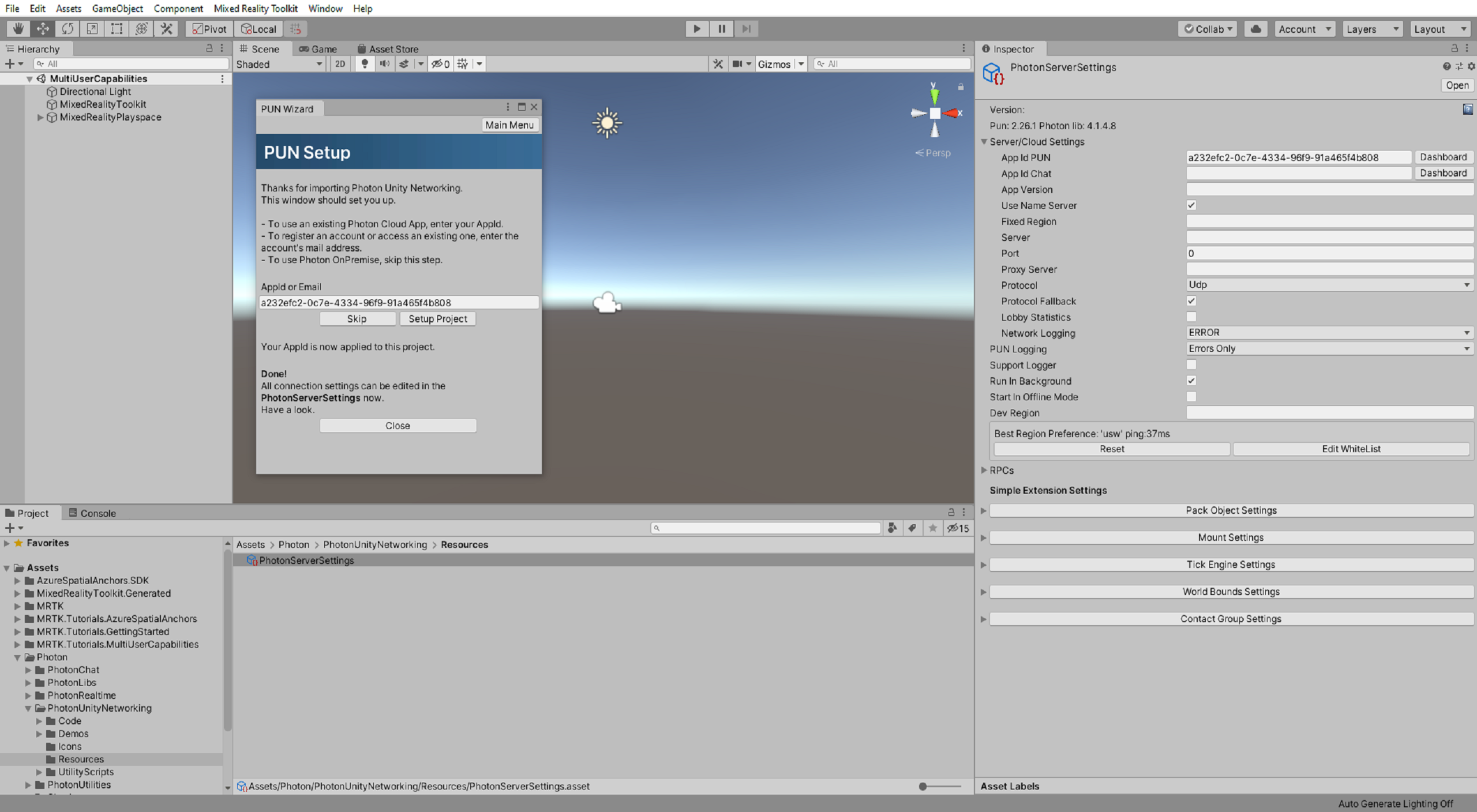
Grattis!
Du har skapat en PUN-app och anslutit den till ditt Unity-projekt. Nästa steg är att tillåta anslutningar med andra användare så att flera användare kan se varandra.