4. Dela objektförflyttningar med flera användare
I den här självstudien får du lära dig hur du delar objektförflyttningar så att alla deltagare i en delad upplevelse kan samarbeta och visa varandras interaktioner.
Mål
- Konfigurera projektet så att det delar objektförflyttningar
- Lär dig hur du skapar en grundläggande samarbetsapp för flera användare
Förbereda scenen
I det här avsnittet förbereder du scenen genom att lägga till självstudieprefab.
I hierarkifönstret expanderar du objektet MixedRealityPlayspace och väljer det underordnade objektet Main Camera . I fönstret Kontroll använder du knappen Lägg till komponent för att lägga till komponenten AR Camera Manager (Skript) i huvudkameraobjektet :
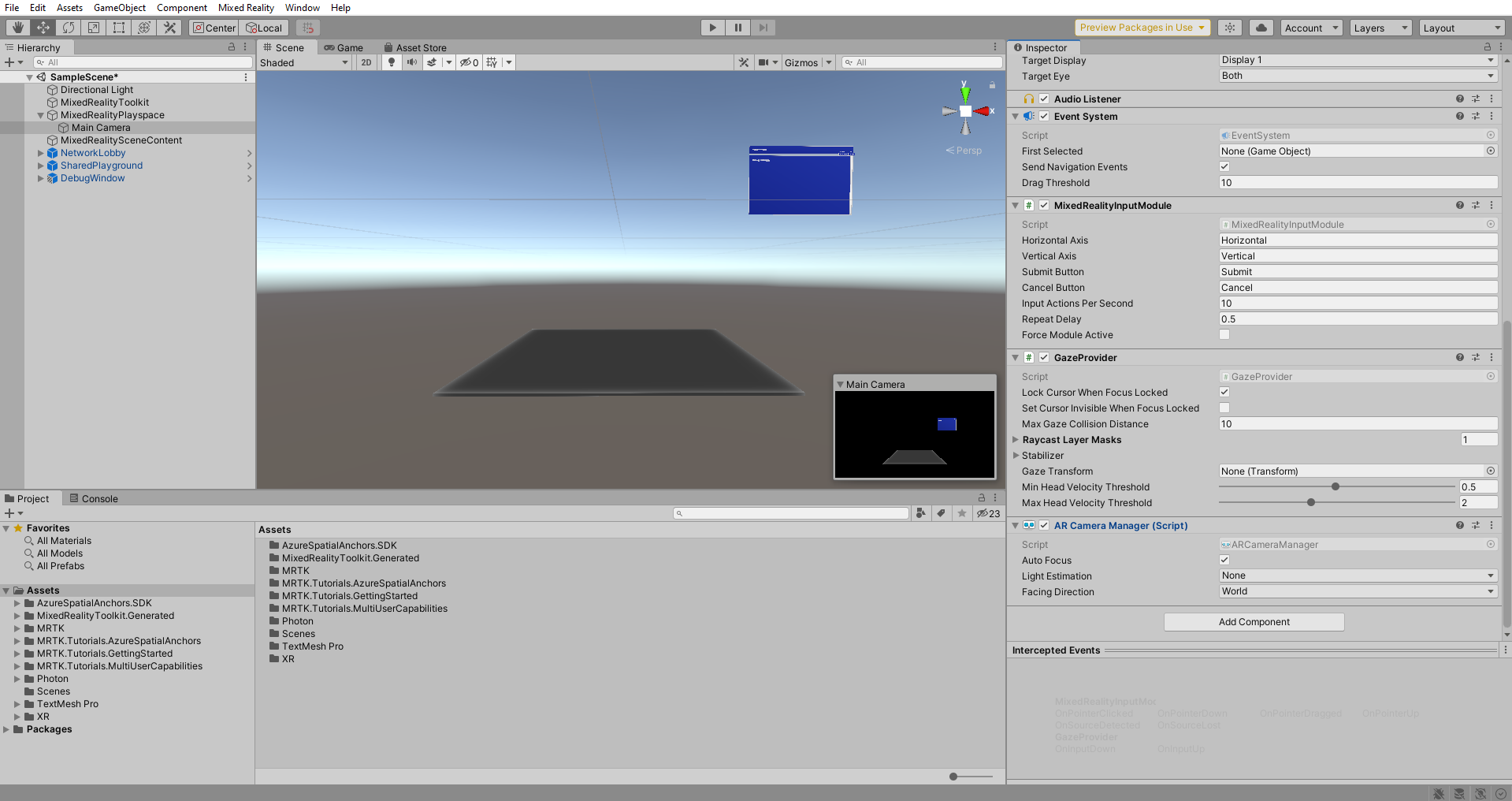
I fönstret Projekt navigerar du till MRTK för tillgångar>. Mappen Tutorials.MultiUserCapabilities>Prefabs och dra PrefabTableAnchor till SharedPlayground-objektet i hierarkifönstret för att lägga till det i scenen som underordnat sharedplayground-objektet:
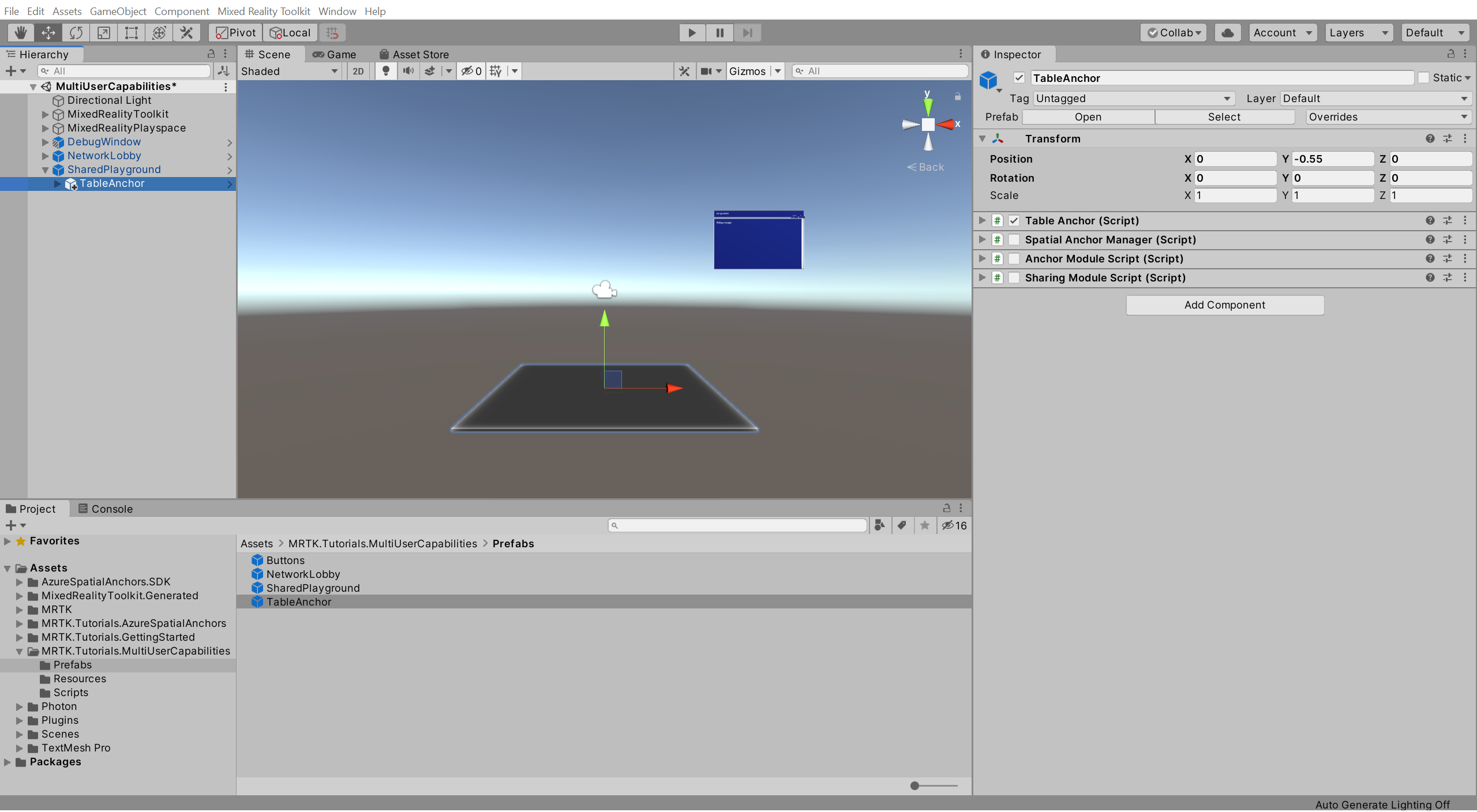
I hierarkifönstret kontrollerar du att MixedRealityPlayspace-objektet är expanderat och att TableAnchor-objektet är markerat. Dra komponenten Main Camera till fältet Kamera i TableAnchorsAR Session Origin-komponent :
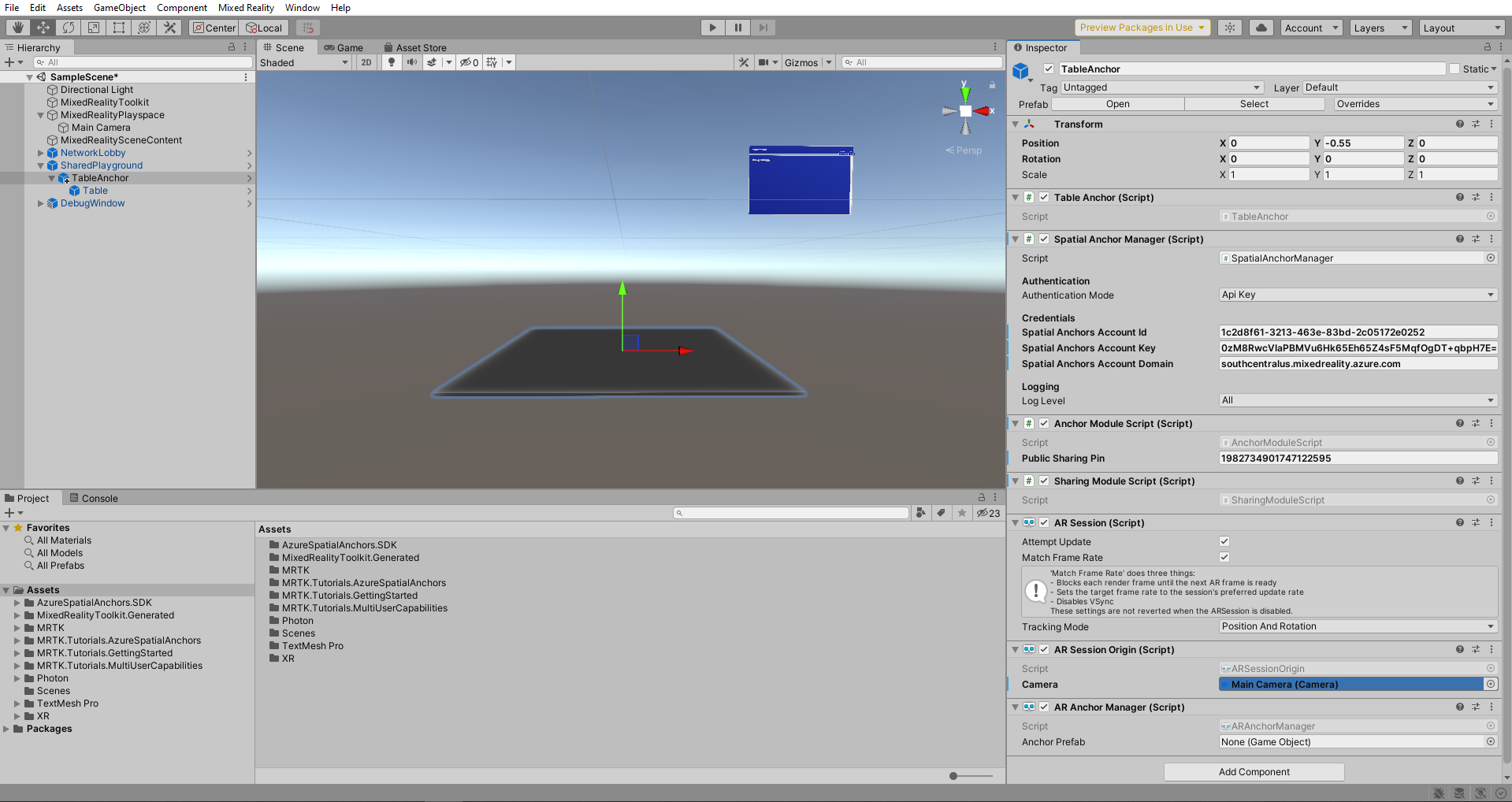
Konfigurera PUN för att instansiera objekten
I det här avsnittet konfigurerar du projektet så att det använder roverutforskarens upplevelse som skapades under självstudierna komma igång och definierar var det ska instansieras.
I fönstret Projekt navigerar du till MRTK för tillgångar>. Mappen Tutorials.MultiUserCapabilities>Resources .
I hierarkifönstret expanderar du NetworkLobby-objektet och väljer det underordnade objektet NetworkRoom . Leta sedan upp photon room-komponenten (skript) i fönstret Inspector och konfigurera det på följande sätt:
- Till fältet Rover Explorer Prefab tilldelar du RoverExplorer_Complete_Variant prefab från mappen Resurser
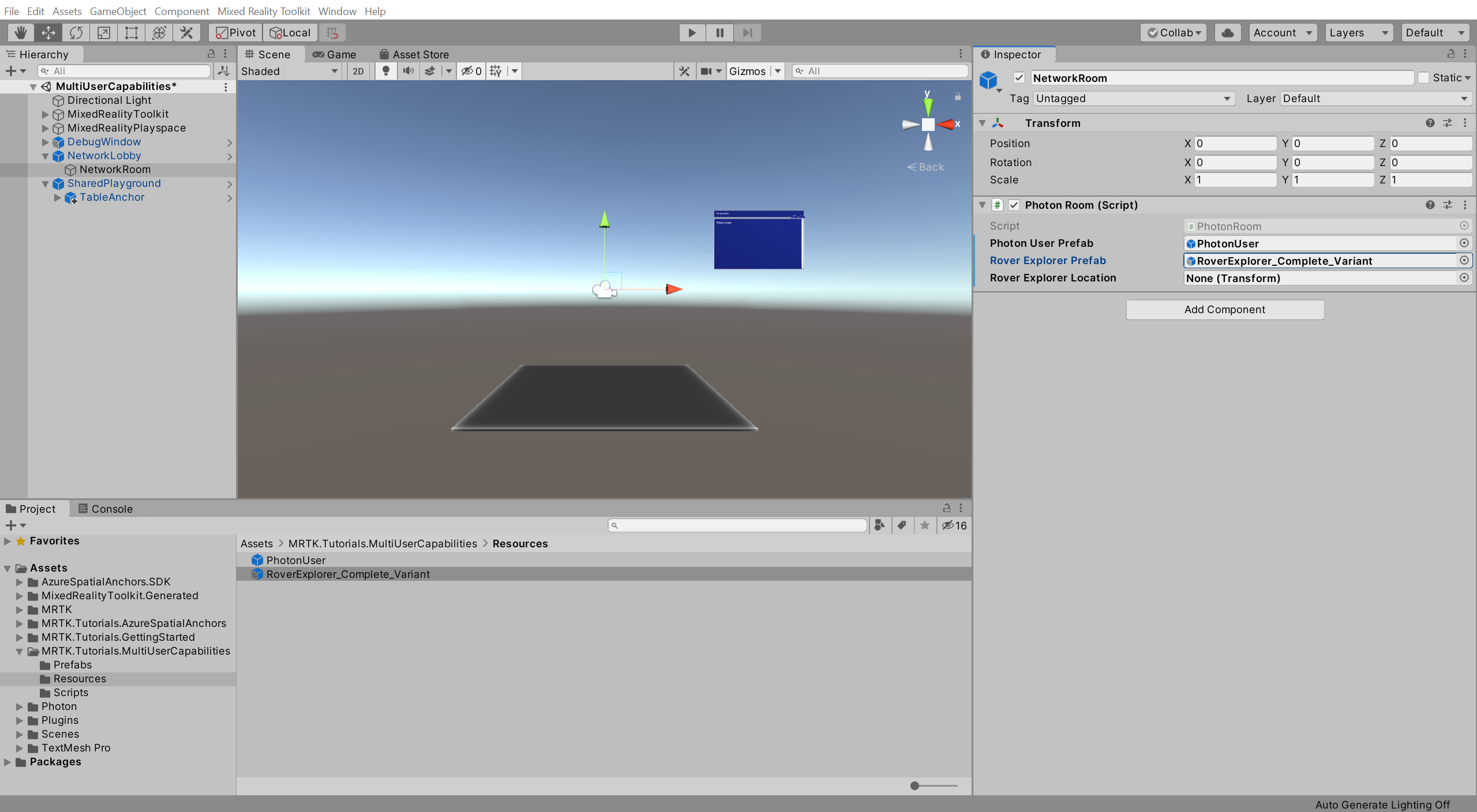
När det underordnade objektet NetworkRoom fortfarande är markerat expanderar du TableAnchor-objektet i hierarkifönstret och letar sedan upp komponenten Photon Room (Skript) i fönstret Inspector och konfigurerar den på följande sätt:
- Till fältet Rover Explorer-plats tilldelar du det underordnade TableAnchor >Table-objektet från hierarkifönstret
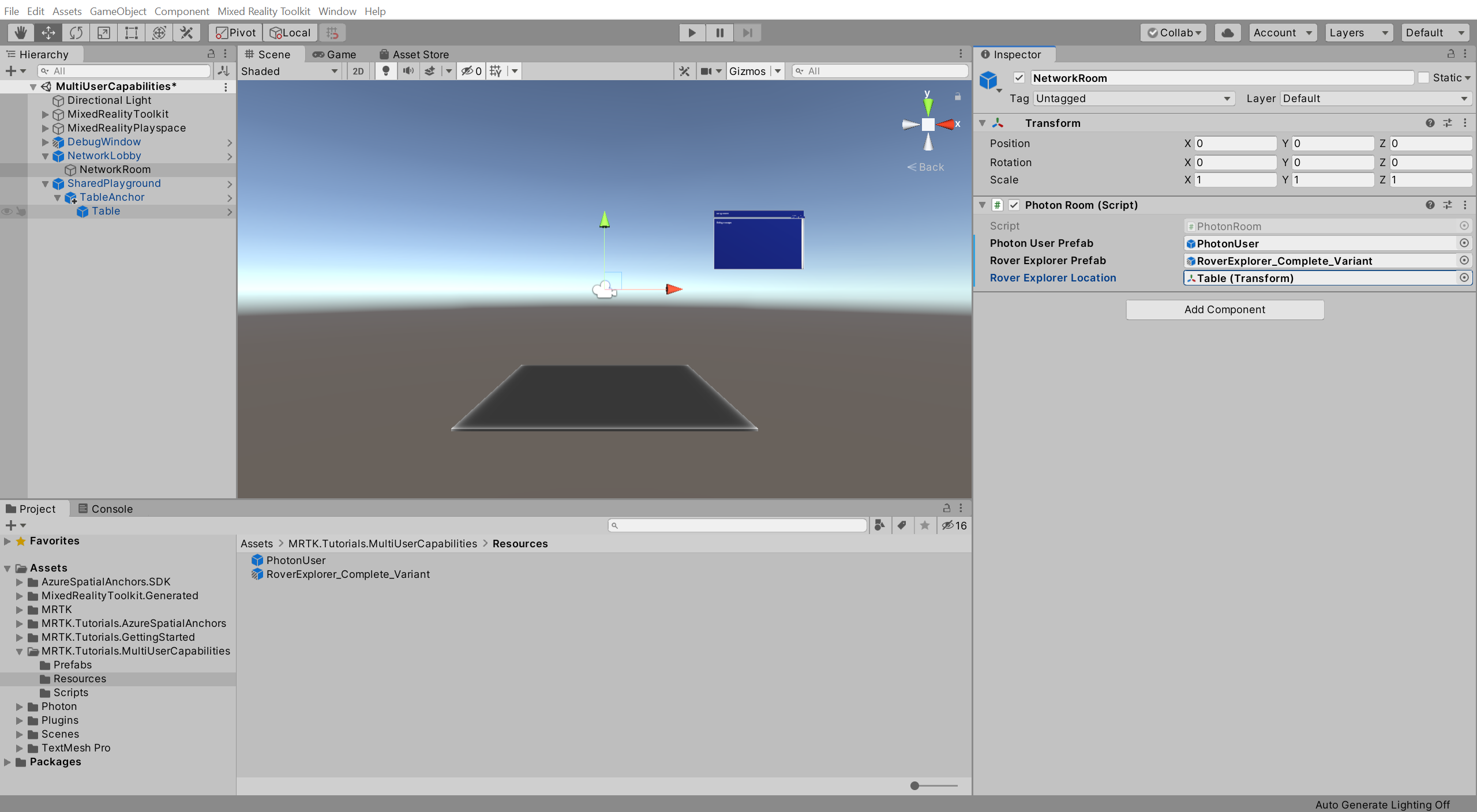
Prova upplevelsen med förflyttning av delade objekt
Om du nu skapar och distribuerar Unity-projektet till HoloLens och sedan trycker på knappen Spela upp i Unity för att ange spelläge medan appen körs på holoLens, visas objektet i Unity när du flyttar objektet i HoloLens:
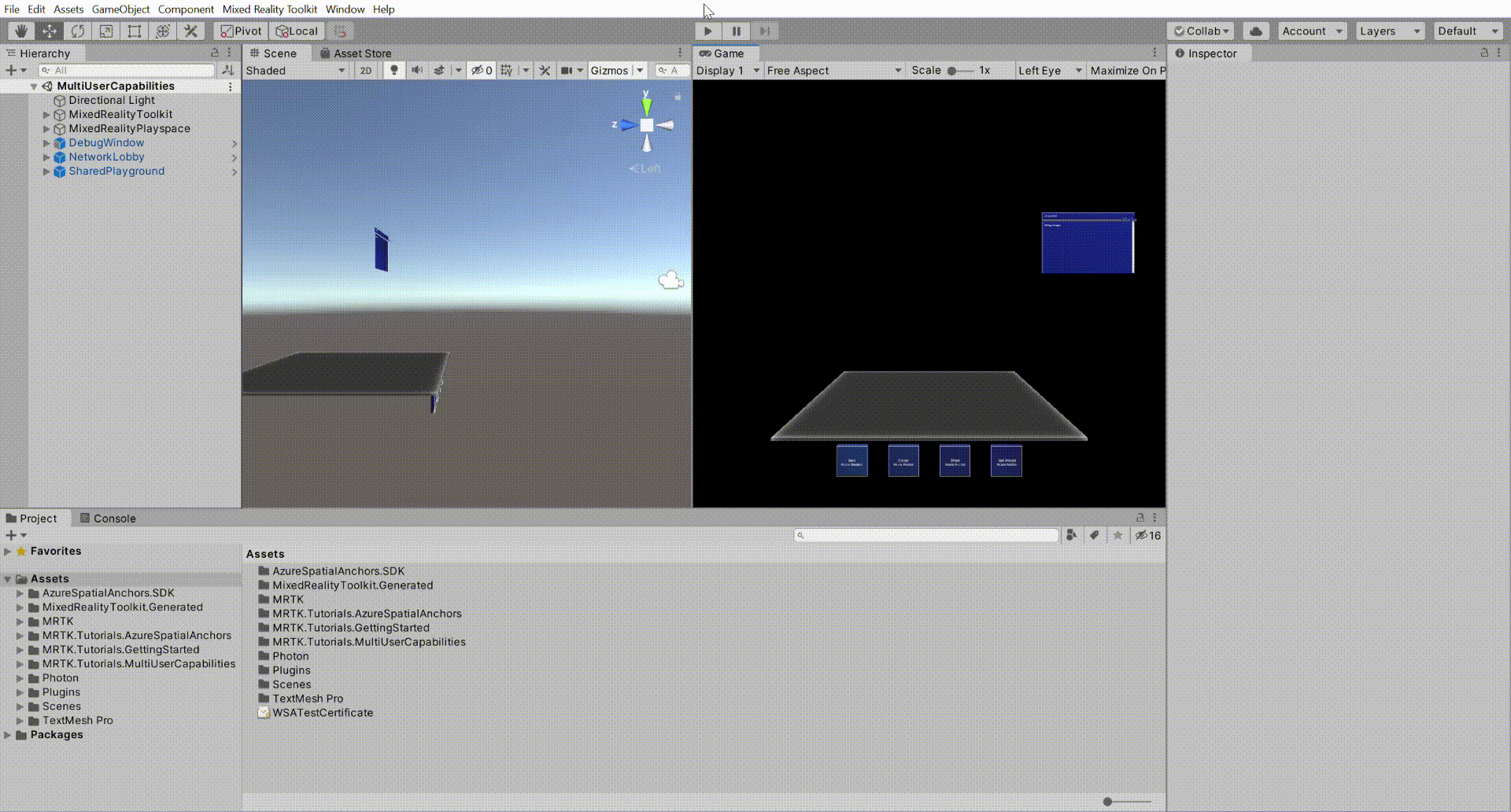
Grattis!
Du har konfigurerat projektet för att synkronisera objektförflyttningar så att användarna kan se objekten flyttas när andra användare flyttar dem. Detta säkerställer att användarna ser varandra på sina faktiska fysiska platser. Det säkerställer också att objekt visas i samma fysiska position och rotation för alla användare. Om du vill lära dig hur du fysiskt justerar de nu synkroniserade rörelserna läser du självstudien "Skapa en ny HoloLens Unity-app med Azure Spatial Anchors" .
I den här självstudieserien om funktioner för flera användare har du lärt dig hur du konfigurerar ett photon-konto, skapar en PUN-app, integrerar PUN i Unity-projektet och konfigurerar användaravatarer och delade objekt. Den här självstudien avslutar serien.