Skicka in buggar och feedback
Varför det är viktigt
Teknikteamet använder samma mekanism för att spåra och åtgärda interna buggar, så använd feedbackhubben för att rapportera något konstigt som du ser – vi lyssnar!
Anteckning
För att ge oss fullständiga data för feedback och diagnostik dubbelkollar du inställningarna på din dator innan du skickar feedback:
- Öppna appen Windows-inställningar .
- Välj Sekretess.
- Gå till Feedback & diagnostik i det vänstra fönstret, som har bytt namn till Diagnostik & feedback i de senaste Windows-versionerna.
- Under Välj hur mycket data du skickar till Microsoft väljer du Fullständig om den inte redan är markerad.
- Se till att starta om datorn och upprepa stegen för att återskapa problemet innan du skickar feedback.
Så här skickar du feedback för Windows Mixed Reality integrerande headset på datorn
Se till att du har det integrerande headsetet anslutet till datorn.
Starta Feedback Hub på skrivbordet med det integrerande headsetet anslutet. Om du inte redan har feedbackhubben installerad kan du ladda ned och installera den senaste Feedback Hub-appen från Microsoft Store.
Gå till Start i den vänstra rutan.

Välj Rapportera ett problem.

Ange en meningsfull feedbackrubrik i rutan Sammanfatta din feedback .

Ange information och steg för att återskapa problemet i rutan Förklara mer detaljerat (valfritt) och välj sedan knappen Nästa .
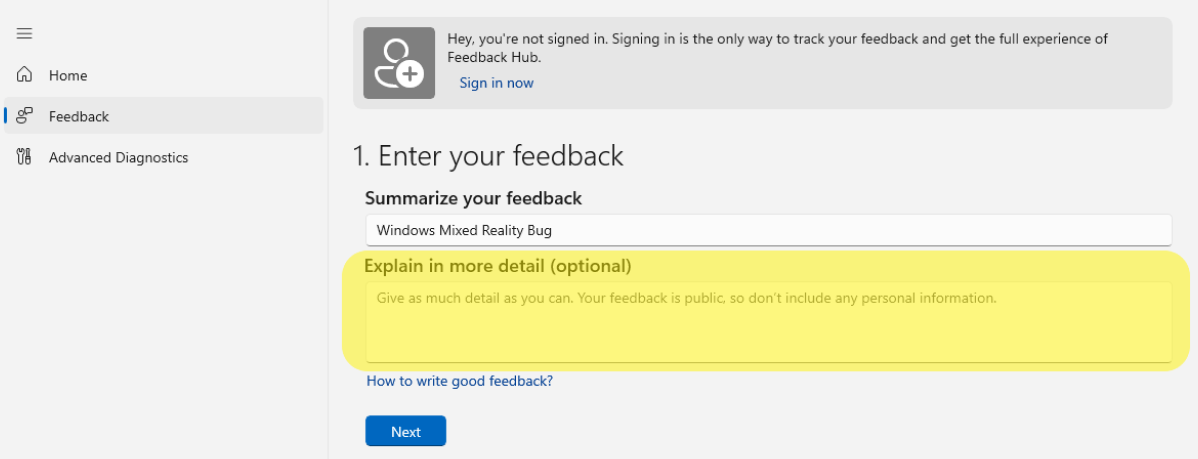
Välj Problem under Välj en kategori som bäst matchar din feedback för att göra feedbacken användbar.

Välj Mixed Reality som huvudkategori, välj en tillämplig underkategori och klicka sedan på knappen Nästa:

Underkategori Description Skrivbordsmiljö Problem med Mixed Reality-portalen eller Windows OS-integrering Utvecklarupplevelse Problem med att redigera/köra ett program för Windows Mixed Reality Enterprise & LBE Problem med att konfigurera eller använda Windows Mixed Reality i en LBE- eller företagsmiljö Headset-funktioner Problem som rör olika komponenter i ett Windows Mixed Reality headset (skärm, ljud, anslutning, drivrutiner osv.) Rörelsekontrollanter Problem som rör olika komponenter i en Windows Mixed Reality rörelsestyrenhet (knappar, Bluetooth, batterier osv.) Positionsspårning Problem som rör positioneringsspårning vid användning av Windows Mixed Reality. (till exempel huvudspårning och kontrollantspårning) Konfigurera & Uppdateringar Problem som rör konfiguration, installation eller uppdateringar för Windows Mixed Reality produkter SteamVR Problem som rör Steam-integreringen "Windows Mixed Reality for SteamVR" VR-tillbehör Problem som rör VR-tillbehör från tredje part som är avsedda att användas med Windows Mixed Reality produkter VR Games & Apps Problem som rör spel och appar som är avsedda att användas med Windows Mixed Reality produkter WebVR i Edge Problem som rör användning av WebVR i Edge med Windows Mixed Reality produkter Alla andra problem Alla andra problem som rör Windows Mixed Reality produkter och upplevelser Bläddra igenom liknande feedback och välj en om den matchar din (att lägga till din upplevelse i befintlig feedback kan hjälpa oss att förstå det bättre). När du är klar klickar du på knappen Nästa .
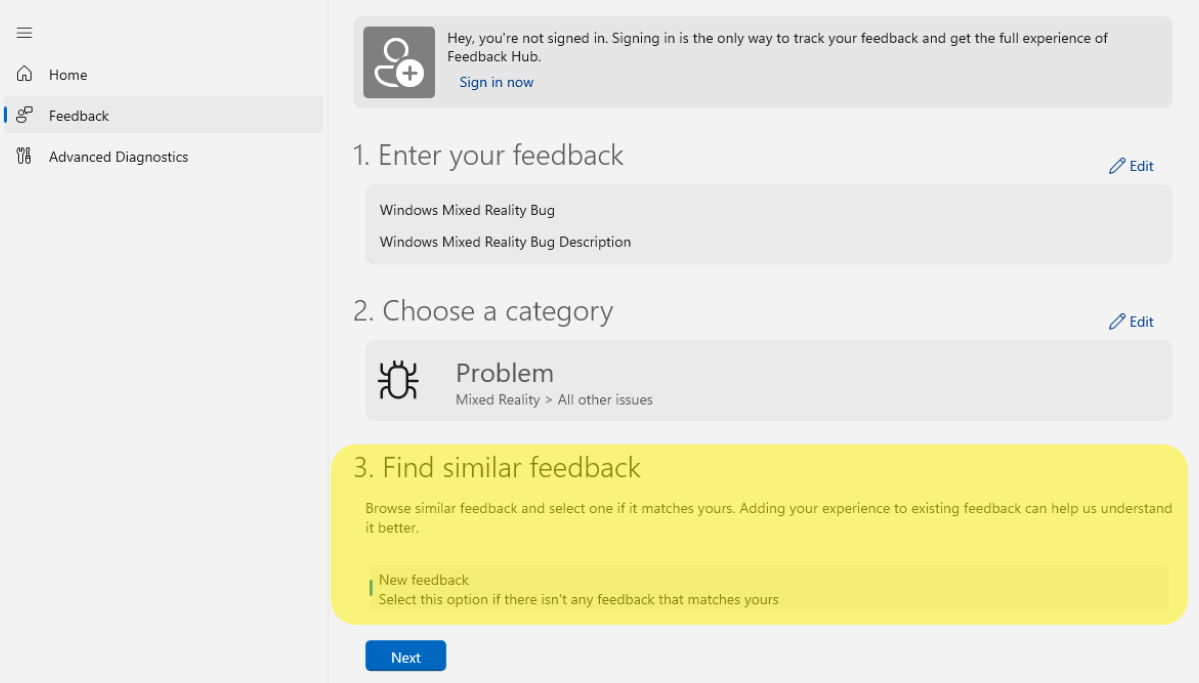
Lägg till mer information i din feedback, till exempel om du anser att problemet är ett blockeringsproblem eller att välja ett av de tillgängliga alternativen för att bättre beskriva problemet du stöter på.

För att hjälpa oss att identifiera och åtgärda felet snabbare kan du överväga att samla in spårningar och video av problemet innan du skickar in det. Börja samla in spårningar genom att välja Återskapa mitt problem och sedan starta inspelningen när du är klar. Detta börjar samla in spårningar och en videoinspelning av ditt scenario med mixad verklighet. Du kan också bifoga skärmbilder och filer som kan vara till hjälp.

Lämna feedbackappen och kör i bakgrunden och försök återskapa det brutna scenariot.
När du är klar med att återskapa det brutna scenariot går du tillbaka till feedbackhubbens app och väljer Stoppa inspelning. När detta har slutförts bör du se att en fil som innehåller spårningarna har lagts till i din feedback.
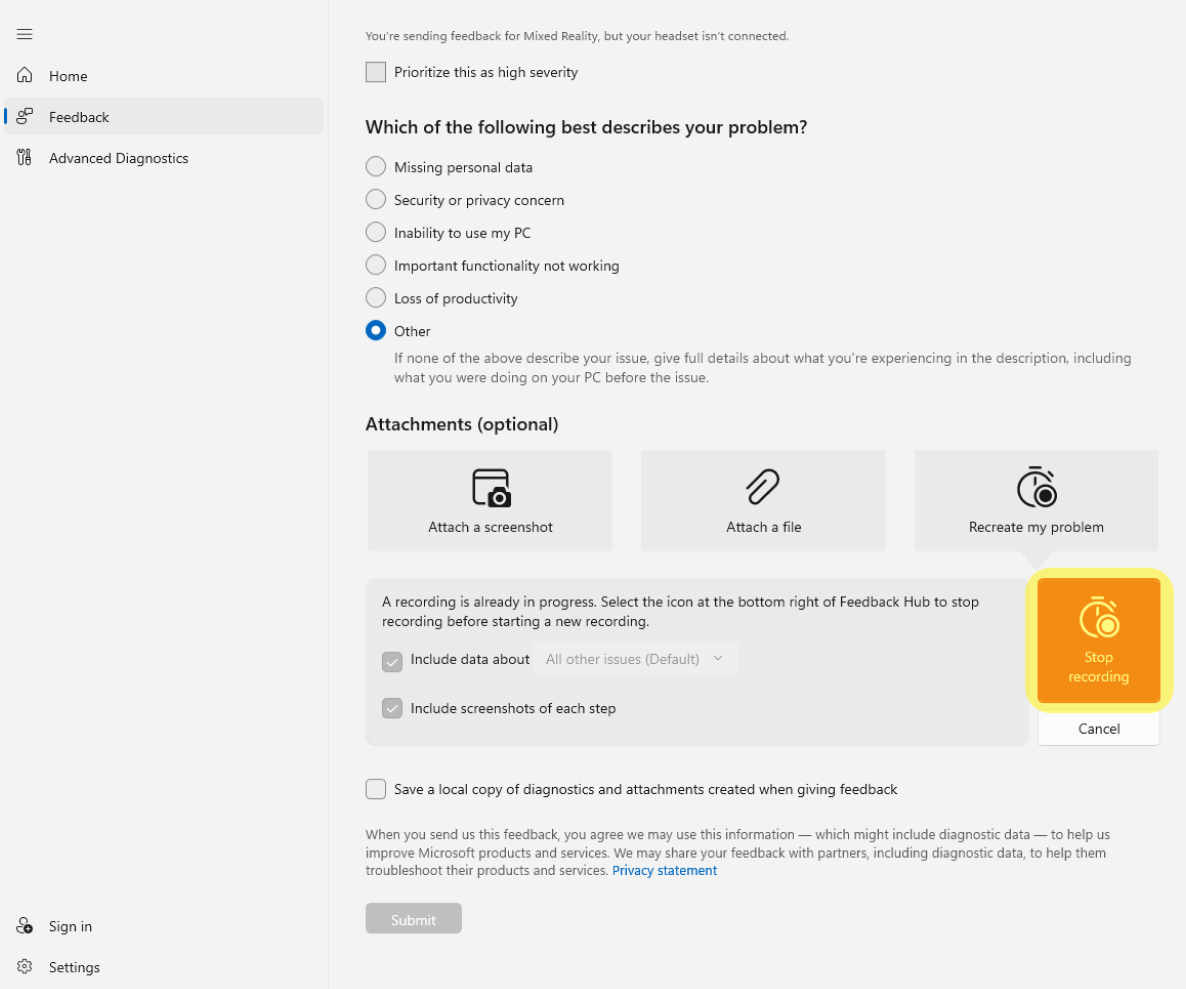
Välj Skicka.

Detta leder dig till sidan "Tack". Nu har din feedback skickats.
Det är enkelt att dirigera andra personer till din feedback efter att ha skickats genom att gå till Feedback > Min feedback, välja problemet och använda dela-ikonen för att få en förkortad URL. Du kan ge URL:en till medarbetare, Microsoft-personal, forumläsare och så vidare för att rösta upp eller eskalera.
Viktigt
Innan du skickar in en bugg ska du se till att du uppfyller följande begränsningar så att loggarna har laddats upp med feedbacken.
- Ha minst 3 GB ledigt diskutrymme tillgängligt på enhetens huvudenhet.
- Se till att ett nätverk som inte är bevakat är tillgängligt för att ladda upp hytter.
Efter att feedback har lämnats in
Kom tillbaka regelbundet med feedbackhubben när du har lämnat in feedback! I de flesta fall försöker vi svara så snart vi kan. Om du inte redan är i kontakt med oss när du skickar feedback är det enda sättet vi kan kontakta dig med felsökningsförslag eller fler frågor via kommentarssystemet i Feedback Hub. För tillfället skickas tyvärr inte meddelanden till dig utanför feedbackhubben.