Distribuera till Android och iOS (AR Foundation) [Experimentell] – MRTK2
Installera de paket som krävs
Ladda ned och importera Paketet Microsoft.MixedReality.Toolkit.Unity.Foundation från GitHub eller Unity Package Manager
Installera följande paket i Unity Package Manager (UPM):
Unity 2018.4.x
Android iOS Kommentarer AR Foundation
Version: 1.5.0 – förhandsversion 6AR Foundation
Version: 1.5.0 – förhandsversion 6För Unity 2018.4 ingår det här paketet som en förhandsversion. Så här visar du paketet: Window>Package Manager>Advanced>Show Preview PackagesARCore XR-plugin-program
Version: 2.1.2ARKit XR-plugin-program
Version: 2.1.2Unity 2019.4.x
Android iOS AR Foundation
Version: 2.1.8AR Foundation
Version: 2.1.8ARCore XR-plugin-program
Version: 2.1.11ARKit XR-plugin-program
Version: 2.1.9Unity 2020.3.x
Android iOS AR Foundation
Version: 3.1.3AR Foundation
Version: 4.0.12ARCore XR-plugin-program
Version: 3.1.4ARKit XR-plugin-program
Version: 4.1.7Uppdatera MRTK UnityAR-skriptet genom att anropa menyalternativet: Mixed Reality > Toolkit > Utilities > UnityAR > Update Scripting Defines
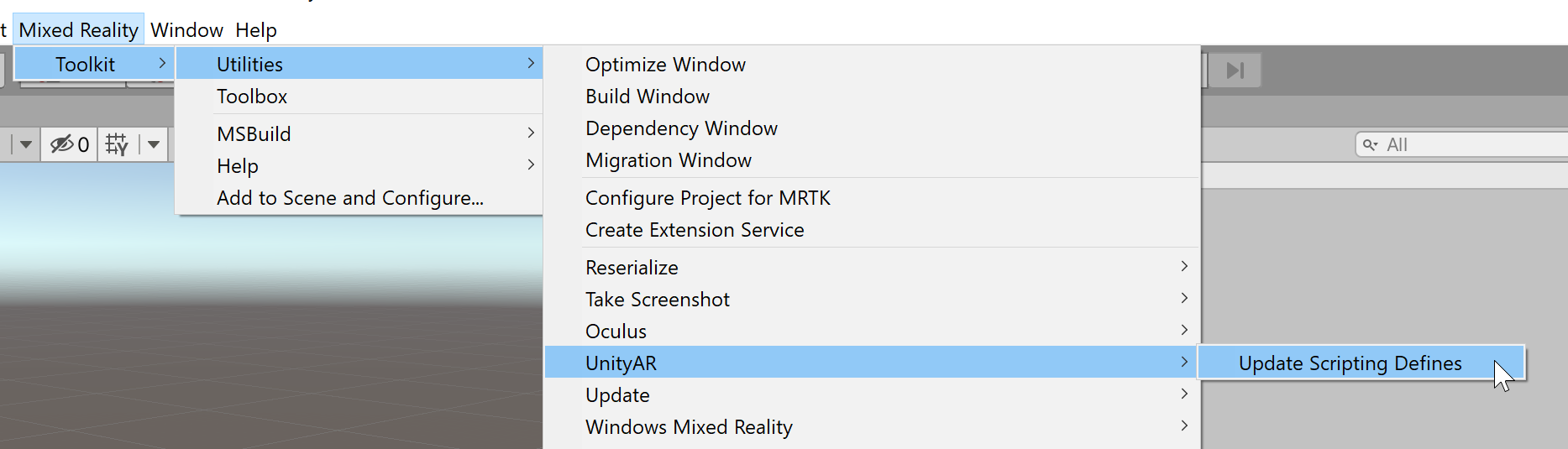
Lägg till MixedRealityToolKit-scenen i projektet
- Välj Mixed Reality –> Toolkit –> Lägg till i scenen och konfigurera

Aktivera Unity AR-kamerainställningsprovidern
Följande steg förutsätter användning av MixedRealityToolkit-objektet. Stegen som krävs för andra tjänstregistratorer kan skilja sig åt.
Välj objektet MixedRealityToolkit i scenhierarkin.
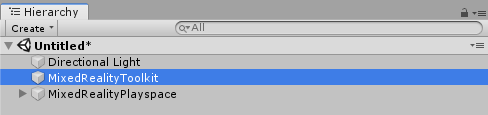
Välj Kopiera och anpassa för att klona MRTK-profilen för att aktivera anpassad konfiguration.
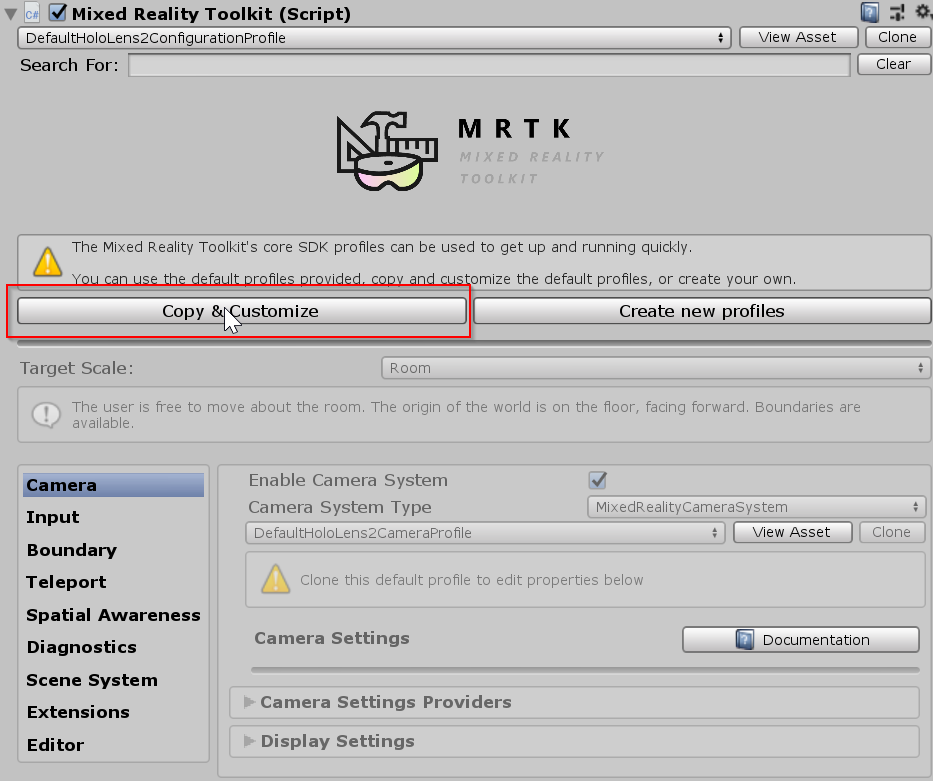
Välj Klona bredvid kameraprofilen.
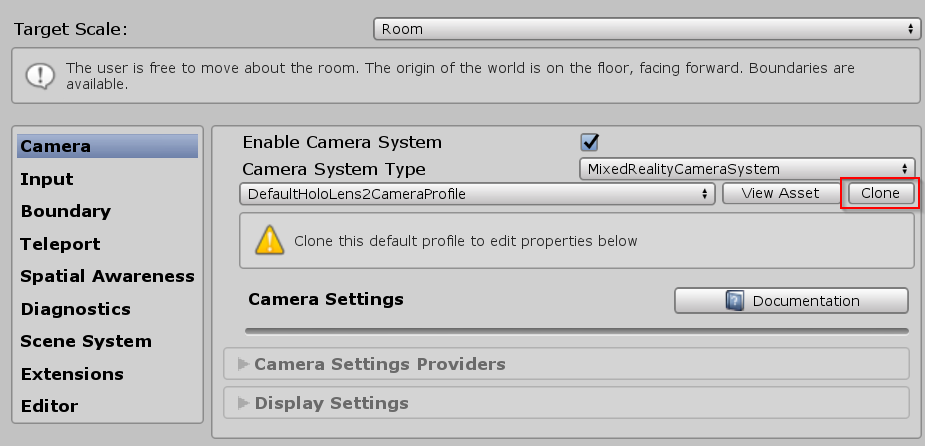
Gå till kontrollpanelen till avsnittet kamerasystem och expandera avsnittet Kamerainställningar Providers .

Klicka på Lägg till kamerainställningsprovider och expandera den nya posten Nya kamerainställningar .

Välj Unity AR Camera Settings-providern
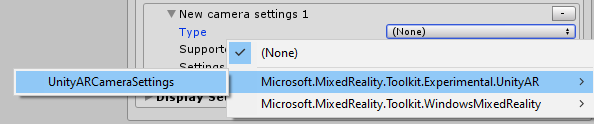
Mer information om hur du konfigurerar Unity AR-kamerainställningsprovidern: Unity AR-kamerainställningar.
Anteckning
Den här installationen kontrollerar (när programmet startar) om AR Foundation-komponenterna finns i scenen. Annars läggs de automatiskt till för att få det att fungera med ARCore och ARKit. Om du behöver ange ett specifikt beteende bör du lägga till de komponenter du behöver själv. Mer information om AR Foundation-komponenter och installation finns i den här dokumentationen.
Skapa en scen för Android- och iOS-enheter
Kontrollera att du har lagt till UnityAR-kamerainställningsprovidern i din scen.
Växla plattform till antingen Android eller iOS i Unity Build-inställningarna
Kontrollera att den associerade XR Plug-in-hanteringsprovidern är aktiverad
IOS XR Plug-in Management:
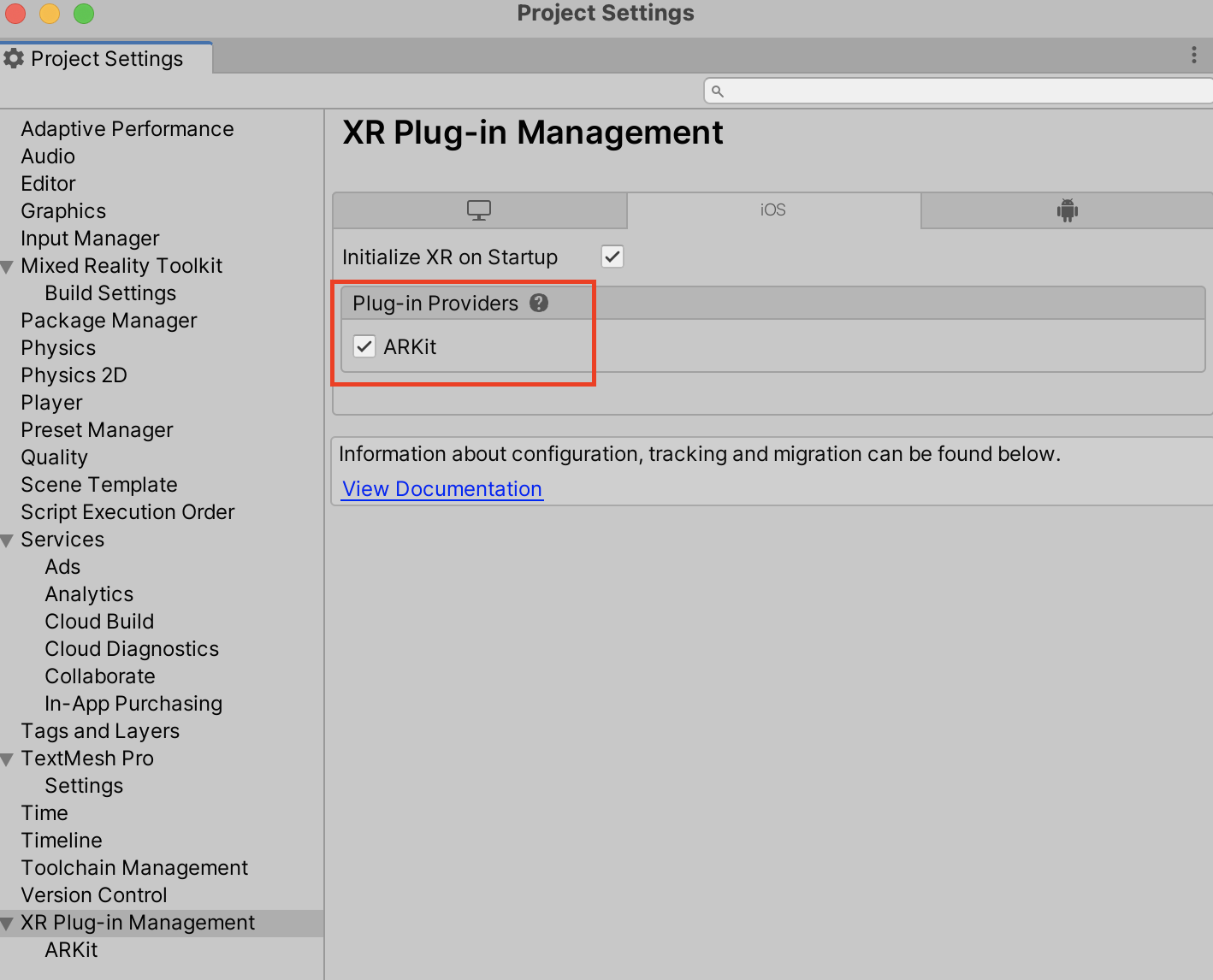
Skapa och kör scenen