Anteckning
Åtkomst till den här sidan kräver auktorisering. Du kan prova att logga in eller ändra kataloger.
Åtkomst till den här sidan kräver auktorisering. Du kan prova att ändra kataloger.
Med PowerToysKeyboard Manager kan du omdefiniera tangenterna på tangentbordet.
Du kan till exempel byta bokstaven A mot bokstaven B på tangentbordet. När du trycker på tangenten A infogas en B.
skärmbild 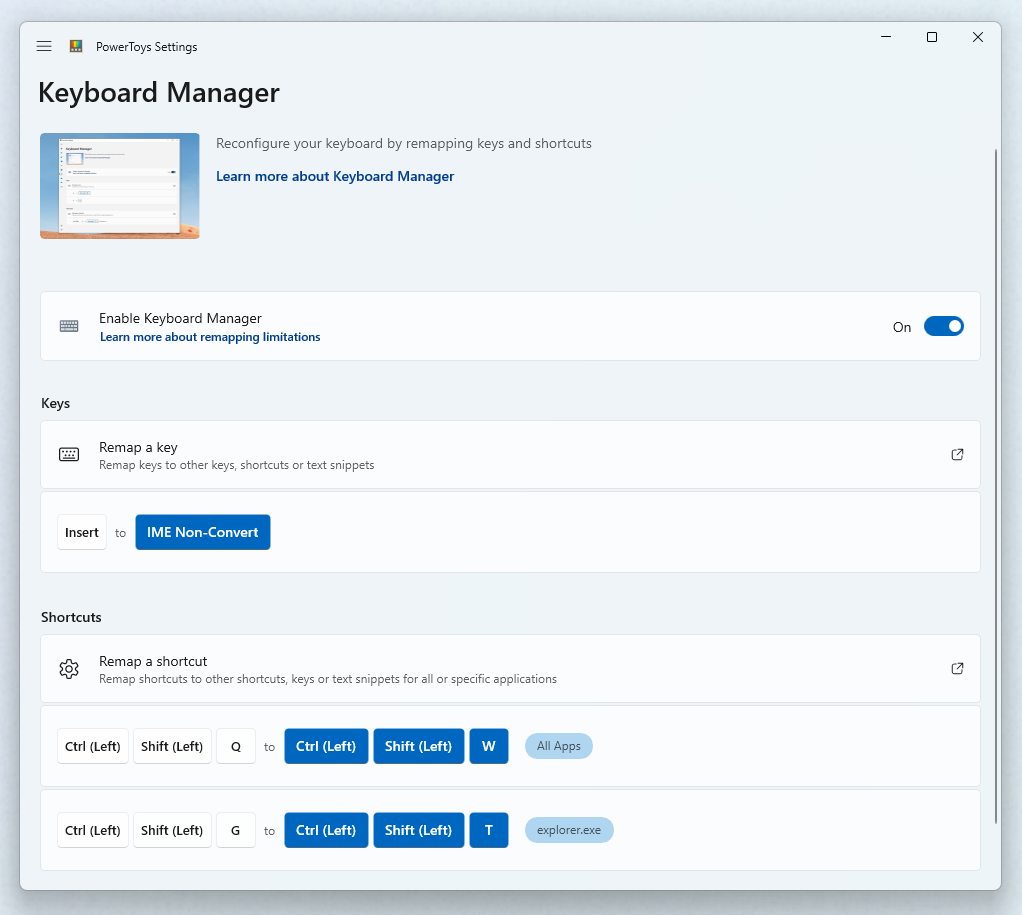
Du kan byta genvägsnyckelkombinationer. Till exempel: Genvägsnyckeln Ctrl+C kopierar text i många program. Med verktyget PowerToysKeyboard Manager kan du byta genvägen mot ⊞ Win+C. Nu kopierar ⊞ Win+C text. Om du inte anger ett målprogram i PowerToysKeyboard Managertillämpas genvägsutbytet globalt över Windows.
Du kan också byta en nyckel eller genväg till en godtycklig unicode-textsekvens. Du kan till exempel byta bokstaven H mot texten Hello!. När du trycker på tangenten H infogas Hello!. På samma sätt kan du använda genvägen Ctrl+G för att skicka text (t.ex. Hello from shortcut!).
PowerToys Keyboard Manager måste vara aktiverat (med PowerToys som körs i bakgrunden) för att ommappade tangenter och genvägar ska tillämpas. Om PowerToys inte är igång kommer omkoppling av tangenter inte längre att tillämpas.
Viktig
Det finns vissa genvägsnycklar som är reserverade av operativsystemet eller som inte kan ersättas. Nycklar som inte kan mappas om är:
- ⊞ Win+L och Ctrl+Alt+Del kan inte mappas om eftersom de är reserverade av operativsystemet Windows.
- Nyckeln Fn (funktion) kan inte mappas om (i de flesta fall). Nycklarna F1 ~ F12 (och F13 ~ F24) kan mappas.
- Paus skickar bara en enda nedtryckning av en tangent. Om man mappar den till backstegstangenten, till exempel, och håller den nedtryckt, kommer du bara ta bort ett enda tecken.
- ⊞ Win+G öppnar ofta Xbox Game Bar, även vid omfördelning. Spelfältet kan inaktiveras i Windows Inställningar.
Inställningar
Om du vill skapa mappningar med Keyboard Manageröppnar du PowerToys Inställningar. På fliken PowerToys i Keyboard Manager Inställningar visas alternativ för att:
- Öppna fönstret Omkonfigurera tangenter genom att välja Omkonfigurera en tangent
- Öppna fönstret Mappa om inställningar för genvägar genom att välja Mappa om en genväg
Mappa om tangenter
Om du vill mappa om en nyckel öppnar du fönstret Mappa om tangentbordsinställningar med Mappa om en nyckel. När den första öppnas visas inga fördefinierade mappningar. Välj Lägg till nyckelmappning för att lägga till en ny ommappning. Observera att olika tangentbordstangenter faktiskt skickar en genväg.
När en ny ommappningsrad visas väljer du den indatanyckel vars utdata du vill ändra i kolumnen "Välj". Välj det nya nyckel-, genvägs- eller textvärdet som ska tilldelas i kolumnen "Skicka".
Om du till exempel vill trycka på A så att B ska visas:
| Utvald: | Så här skickar du: |
|---|---|
A |
B |
Om du vill växla nyckelpositioner mellan A- och B- nycklar lägger du till ytterligare en mappning med:
| Utvald: | Så här skickar du: |
|---|---|
B |
A |
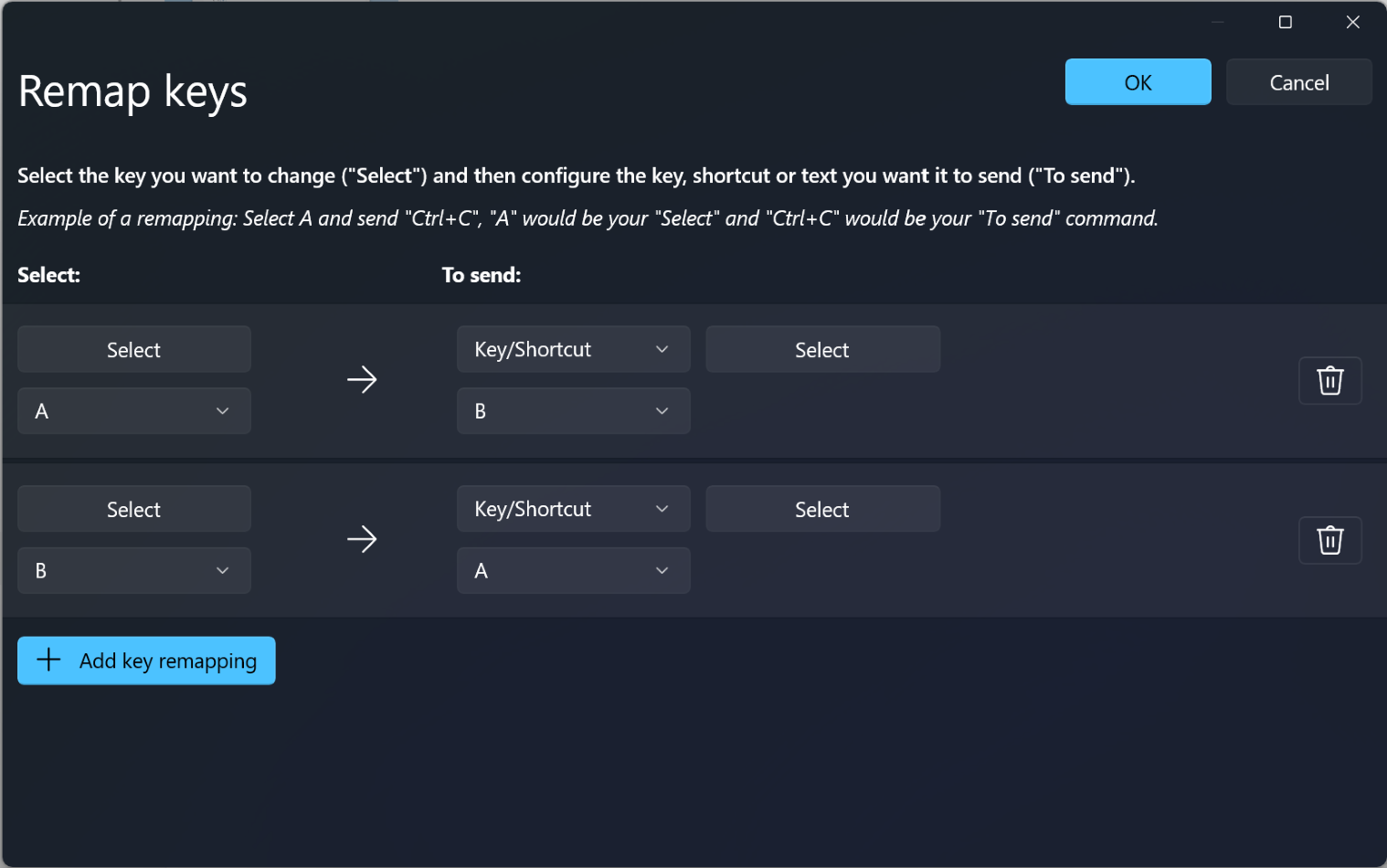
Mappa om en nyckel till en genväg
Om du vill mappa om en nyckel till en genväg (kombination av nycklar) anger du genvägsnyckelkombinationen i kolumnen "Skicka".
Om du till exempel vill trycka på tangenten Ctrl och få den att resultera i ⊞ Win + ← (vänsterpil):
| Utvald: | Så här skickar du: |
|---|---|
Ctrl |
⊞ Win + ← |
Viktig
Ommappning av tangenter kommer att bibehållas även om den ommappade tangenten används i en annan genväg. Ordningen på tangenttryckningssekvensen är viktig i det här scenariot eftersom åtgärden körs under nedtryckning, inte när tangenten släpps upp. Om du till exempel trycker på Ctrl+C skulle det leda till ⊞ Win + left arrow + C. Om du trycker på tangenten Ctrl körs först ⊞ Win + left arrow. Om du trycker på C först kommer C + ⊞ Win + left arrow att utföras.
Omkonfigurera en tangent till text
Om du vill mappa om en nyckel till godtycklig unicode-text väljer du först "Text" i kombinationsrutan i kolumnen "Att skicka" och fyller sedan textrutan med önskad text.
Om du till exempel vill trycka på tangenten H och få den att resultera i Hello!:
| Utvald: | Så här skickar du: |
|---|---|
H |
Hello! |
Omkonfigurera genvägar
Om du vill mappa om en kombination av kortkommandon, till exempel Ctrl+Cväljer du Mappa om en genväg för att öppna fönstret Mappa om inställningar för genvägar.
När den första öppnas visas inga fördefinierade mappningar. Välj Lägg till genvägsmappning för att lägga till en ny ommappning.
När en ny ommappningsrad visas väljer du de indatanycklar vars utdata du vill ändra i kolumnen "Välj". Välj det nya genvägsvärdet som ska tilldelas i kolumnen "Skicka".
Genvägen Till exempel Ctrl+C kopierar markerad text. Om du vill mappa om genvägen för att använda Alt-tangenten i stället för Ctrl nyckel:
| Utvald: | Så här skickar du: |
|---|---|
Alt + C |
Ctrl + C |
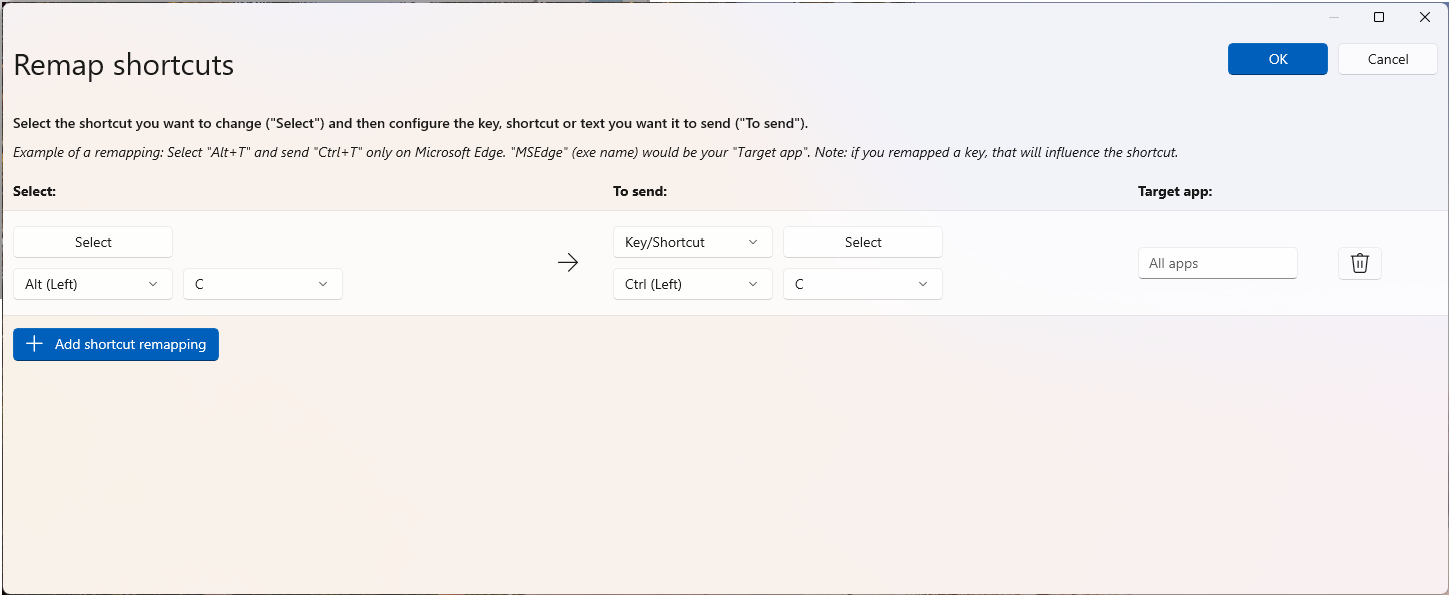
Det finns några regler att följa när du mappar om genvägar. Dessa regler gäller endast för kolumnen "Genväg".
- Genvägar måste börja med en modifierarnyckel: Ctrl, Shift, Alteller ⊞ Win
- Genvägar måste sluta med en åtgärdsnyckel (alla icke-modifierande nycklar): A, B, C, 1, 2, 3 osv.
- Genvägar får inte överskrida fyra nycklar eller fem om genvägen är ett "ackord".
Genvägar med ackord
Genvägar kan skapas med en eller flera modifierare och två icke-modifierande nycklar. Dessa kallas "ackord". För att skapa ett ackord väljer du Redigera för att öppna dialogrutan för att spela in genvägen med hjälp av tangentbordet. När den har öppnats, slå på Tillåt ackord-växeln. På så sätt kan du ange två nycklar som inte är modifierare.
Du kan till exempel skapa genvägar med hjälp av ett ackord baserat på "V" för Volume Up och Volume Degen så här:
| Utvald: | Så här skickar du: |
|---|---|
Shift
+
Ctrl
+
V , U |
Volume Up |
Shift
+
Ctrl
+
V , D |
Volume Down |
Ackord är praktiska om du har ett antal genvägar som är liknande, och det är vettigt att låta dem alla börja med samma icke-modifierarnyckel.
Mappa om en genväg till en enda nyckel
Du kan mappa om en genväg (tangentkombination) till en enda tangent genom att välja Mappa om en genväg i PowerToys Inställningar.
Om du till exempel vill ersätta genvägen ⊞ Win+← (vänsterpil) med en enda tangent trycker du Alt:
| Utvald: | Så här skickar du: |
|---|---|
⊞ Win + ← |
Alt |
Viktig
Ommappning av genvägar kommer att behållas även om den ommappade tangenten används i en annan genväg. Ordningen på tangenttryckningssekvensen är viktig i det här scenariot eftersom åtgärden körs under nedtryckning, inte när tangenten släpps upp. Om du till exempel trycker på ⊞ Win+←+Shift så skulle det resultera i Alt + Shift.
Alternativet Exakt matchning kan väljas vid skapandet av en genväg för enstaka tangentmappning. Om du inte anger Exakt matchning, om genvägen trycks på och andra nycklar också trycks in, skickas fortfarande mappningen med en enda nyckel.
När du till exempel ersätter genvägen Ctrl+C- med en A tangenttryckning, ersätts genvägen bara om inga andra tangenter trycks ned om Exakt matchning är aktiverad.
Ändra en genväg till text
Om du till exempel vill ersätta genvägen Ctrl+G med Hello! text väljer du Text i kombinationsrutan och anger "Hello!":
| Utvald: | Så här skickar du: |
|---|---|
Ctrl + G |
Hello! |
Mappa om en genväg för att starta en app
Keyboard Manager gör att du kan starta program med aktivering av genvägar. Välj Starta app för åtgärden i kolumnen "Till:". Det finns några alternativ att konfigurera när du använder den här typen av genväg.
| Alternativ | Betydelse |
|---|---|
| Applikation | Det här är sökvägen till en körbar fil. Miljövariabler expanderas. |
| Argument | Argument som ska skickas till appen. |
| Starta i | Arbetskatalogen där appen ska starta. |
| Höjd | Ange höjningsnivån för att starta appen. Alternativen omfattar Normal, Förhöjdoch Annan Användare. |
| Om du kör | Vilken åtgärd bör vidtas när den här genvägen aktiveras när appen redan körs? Alternativen är: Visa fönster, Starta en annan instans, Gör ingenting, Stäng, Slutaktivitet. |
| Synlighet | Appen kommer att synas. Detta är användbart om appen är en konsol eller något du inte vill se. |
Mappa om en genväg för att öppna en URI
Den här typen av genvägsåtgärd öppnar en URI. Endast den faktiska sökvägen/URI:n är indata. Nästan allt du kan utfärda på kommandoraden bör fungera. Se Starta en app med en URI- för fler exempel.
Appspecifika genvägar
Keyboard Manager gör att du bara kan mappa om genvägar för specifika appar (i stället för globalt över Windows).
I outlook-e-postappen anges till exempel genvägen Ctrl+E som standard för att söka efter ett e-postmeddelande. Om du i stället föredrar att ange Ctrl+F för att söka i din e-post (i stället för att vidarebefordra ett e-postmeddelande som angetts som standard) kan du mappa om genvägen med "Outlook" inställt som din "Målapp".
Keyboard Manager använder processnamn, inte programnamn, för att rikta in sig på appar. Till exempel anges Microsoft Edge som "msedge" (processnamn), inte "Microsoft Edge" (programnamn). Om du vill hitta ett programs processnamn öppnar du PowerShell och anger kommandot Get-Process eller öppnar Kommandotolken och anger kommandot tasklist. Detta resulterar i en lista över processnamn för alla program som du för närvarande har öppna. Nedan visas en lista över några populära programprocessnamn.
| Applikation | Processnamn från tasklist |
|---|---|
| Microsoft Edge | msedge.exe |
| OneNote | onenote.exe |
| Framtidsutsikt | outlook.exe |
| Lag | ms-teams.exe |
| Adobe Photoshop | Photoshop.exe |
| File Explorer | explorer.exe |
| Spotify Musik | spotify.exe |
| Google Chrome | chrome.exe |
| Överträffa | excel.exe |
| Ord | winword.exe |
| Powerpoint | powerpnt.exe |
Anteckning
Om du använder tasklist från kommandotolken för att hämta listan över processer visas processnamnet i kolumnen Image Name. Processnamnen i Get-Process innehåller inte filnamnstilläggen för .exe. Dessa processnamn matchar inte processnamnen i WindowsAktivitetshanteraren fönster.
Så här väljer du en nyckel
Så här väljer du en nyckel eller genväg för att mappa om:
- Välj Välj.
- Använd den nedrullningsbara menyn.
När du har valt Väljöppnas ett dialogfönster där du kan ange nyckeln eller genvägen med hjälp av tangentbordet. När du är nöjd med resultatet håller du Retur för att fortsätta. Om du vill lämna dialogrutan håller du Esc-.
Med hjälp av den nedrullningsbara menyn kan du söka med nyckelnamnet och ytterligare listrutevärden visas när du fortsätter. Du kan dock inte använda skrivnyckelfunktionen när rullgardinsmenyn är öppen.
Överblivna nycklar
Att övergiva en nyckel betyder att du mappar den till en annan nyckel och inte längre har något mappat till den. Om nyckeln till exempel mappas om från A till Bfinns det inte längre någon nyckel på tangentbordet som resulterar i A. För att påminna dig om detta visas en varning för överblivna nycklar. Åtgärda detta genom att skapa en annan ommappad nyckel som mappas för att resultera i A.
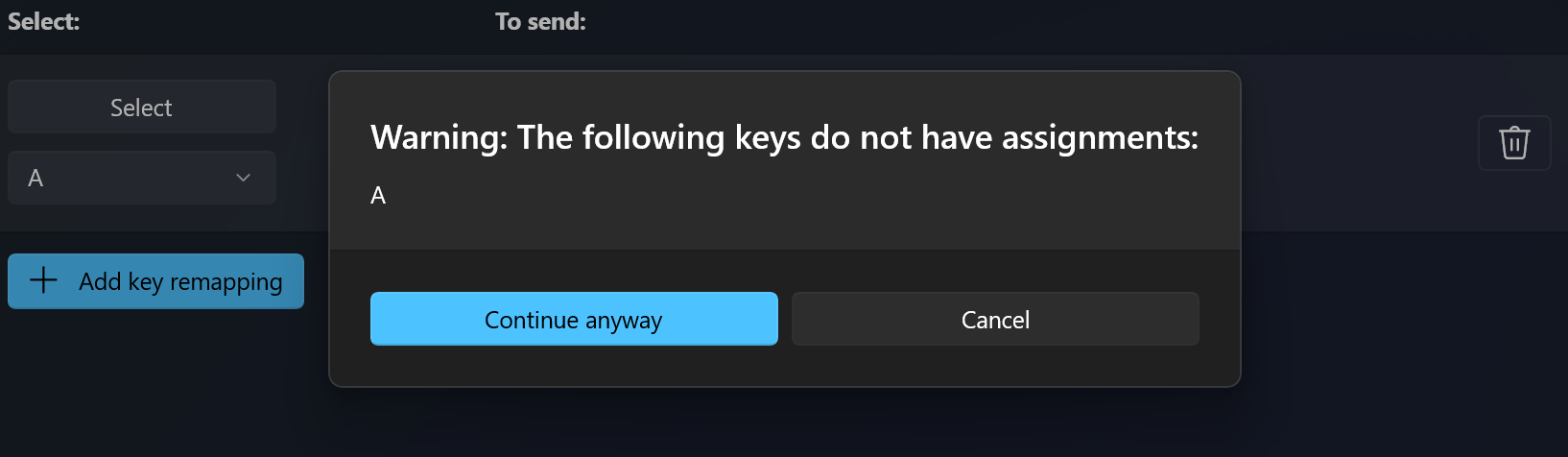
Vanliga frågor och svar
Jag mappade om fel nycklar, hur kan jag stoppa det snabbt?
För att nyckelmappning ska fungera måste PowerToys köras i bakgrunden och Keyboard Manager måste vara aktiverat. Om du vill stoppa ommappade nycklar stänger du PowerToys eller inaktiverar Keyboard Manager i inställningarna för PowerToys.
Kan jag använda Keyboard Manager på inloggningsskärmen?
Nej, Keyboard Manager är bara tillgänglig när PowerToys körs och fungerar inte på någon lösenordsskärm, inklusive när det körs som administratör.
Måste jag starta om datorn eller PowerToys för att ommappningen ska börja gälla?
Nej, ommappning bör ske omedelbart när du trycker på OK.
Var finns Mac/Linux-profilerna?
För närvarande ingår inte Mac- och Linux-profiler.
Kommer detta att fungera på tv-spel?
Vi rekommenderar att du undviker att använda Keyboard Manager när du spelar spel eftersom det kan påverka spelets prestanda. Det beror också på hur spelet kommer åt dina nycklar. Vissa tangentbords-API:er fungerar inte med Keyboard Manager.
Kommer ommappning att fungera om jag ändrar mitt indataspråk?
Ja, det kommer det att göra. Just nu, om du mappar om A till B- på engelska (USA) tangentbord och sedan ändra språkinställningen till franska, skriva A på det franska tangentbordet (Q på engelska amerikanska fysiska tangentbordet) skulle resultera i B, detta överensstämmer med hur Windows hanterar flerspråkiga indata.
Kan jag ha olika nyckelmappningar över flera tangentbord?
För närvarande nej. Vi är inte medvetna om ett API där vi kan se indata och vilken enhet det kom från. Det typiska användningsfallet här är en bärbar dator med ett externt tangentbord anslutet.
Jag ser tangenter i rullgardinsmenyerna som inte fungerar. Varför är det så?
Keyboard Manager listar mappningar för alla kända fysiska tangentbordstangenter. Vissa av dessa mappningar kanske inte är tillgängliga på tangentbordet eftersom det kanske inte finns någon fysisk nyckel som den motsvarar. Till exempel är alternativet Start App 1 som visas nedan endast tillgängligt på tangentbord som fysiskt har en Start App 1-nyckel. Om du försöker mappa till och från den här nyckeln på ett tangentbord som inte stöder Start App 1-tangenten resulterar det i odefinierat beteende.
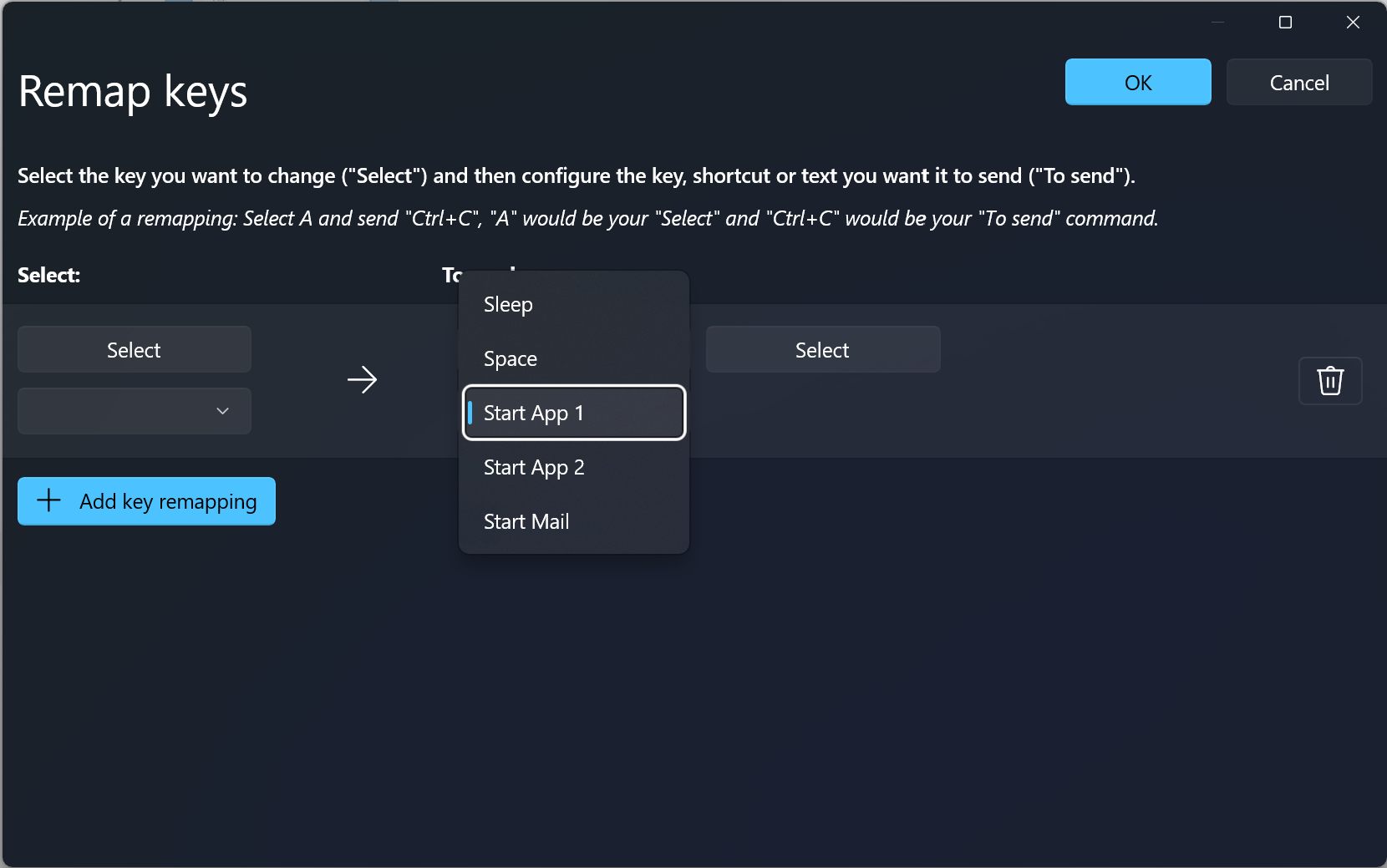
Felsökning
Om du har försökt mappa om en nyckel eller genväg och har problem kan det vara något av följande problem:
- Kör som administratör: Ommappning fungerar inte i en app eller ett fönster om fönstret körs i administratörsläge (förhöjt) och PowerToys inte körs som administratör. Prova att köra PowerToys som administratör.
- Fångar inte upp nycklar:Keyboard Manager fångar upp tangentbordskrokar för att mappa om dina nycklar. Vissa appar som gör detta kan störa Keyboard Manager. Åtgärda detta genom att gå till inställningarna, inaktivera och återaktivera Keyboard Manager.
Kända problem
- Keyboard Manager ska inte användas när du spelar tv-spel. Keyboard Manager avlyssning av tangenttryckningar kommer just nu att påverka FPS.
- Omplacering av tangenter som Win, Ctrl, Alt eller Shift kan störa gester och vissa specialtangenter
- AltGr och Ctrl+Alt ger problem eftersom AltGr beter sig som (L)Ctrl + (R)Alt och ommappning av en av dessa nycklar kan bryta funktionen.
- Observera att vissa tangentbordstangenter faktiskt skickar en genväg. Vanliga exempel är Office-nyckeln (Win+Ctrl+Alt+Shift) och Copilot-nyckeln (Win + C eller Left-Shift + Windows nyckel + F23).
Se listan över alla problem med den öppna tangentbordshanteraren .
Installera PowerToys
Det här verktyget är en del av Microsoft PowerToys verktyg för energianvändare. Det ger en uppsättning användbara verktyg för att finjustera och effektivisera din Windows upplevelse för ökad produktivitet. Information om hur du installerar PowerToysfinns i Installera PowerToys.
Windows developer
