PowerToys Run-verktyget
PowerToys Run är en snabbstart för energianvändare som innehåller ytterligare funktioner utan att offra prestanda. Den är öppen källkod och modulär och stöder ytterligare plugin-program.
Om du vill använda PowerToys Runväljer du Alt+Space och börjar skriva! (Observera att kortkommandot kan ändras i inställningsfönstret.)
Viktig
För att det här verktyget ska fungera måste PowerToys köras i bakgrunden och Kör måste vara aktiverat.
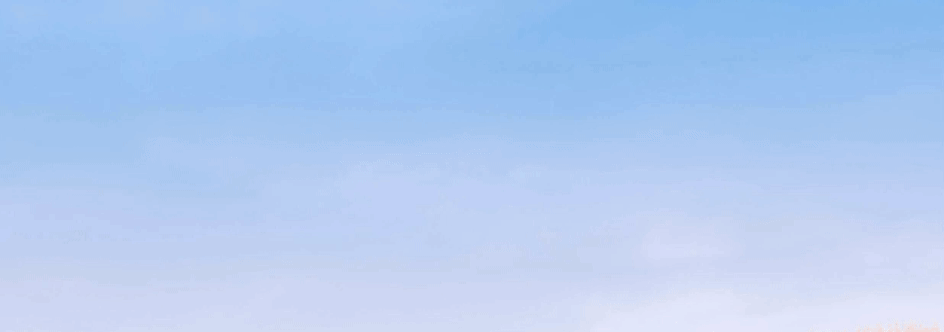
Funktioner
PowerToys Run funktioner inkluderar:
- Sök efter program, mappar eller filer
- Sök efter processer som körs (kallades tidigare Window Walker)
- Klickbara knappar med kortkommandon (till exempel Öppna som administratör eller Öppna som innehåller mapp)
- Anropa Shell-plugin-programmet med hjälp av
>(> Shell:startupöppnar till exempel mappen Windows start) - Gör en enkel beräkning med hjälp av kalkylatorn
- Köra systemkommandon
- Hämta tids- och datuminformation
- Konvertera enheter
- Beräkna hashvärden
- Generera GUIds
- Öppna webbsidor eller starta en webbsökning
Inställningar
Följande allmänna alternativ är tillgängliga på sidan PowerToys Run inställningar.
| Inställning | Beskrivning |
|---|---|
| Aktiveringsgenväg | Definiera kortkommandot för att visa/dölja PowerToys Run. |
| Använda centraliserad tangentbordskrok | Prova den här inställningen om det finns problem med genvägen (PowerToys Run kanske inte får fokus när den utlöses från ett förhöjt fönster). |
| Ignorera genvägar i helskärmsläge | I helskärmsläge (F11) kommer PowerToys Run inte att användas med genvägen. |
| Indatautjämning | Lägg till en fördröjning för att vänta på mer indata innan du kör en sökning. |
| Omedelbara plugin-program | Hur många millisekunder ett plugin-program som gör att användargränssnittet väntar bör vänta innan resultatet visas. |
| Tillägg för bakgrundskörning | Hur många millisekunder ett plugin-program som körs i bakgrunden bör vänta innan resultatet visas. |
| Maximalt antal resultat innan du rullar | Det maximala antalet resultat som visas utan rullning. |
| Rensa föregående fråga när du öppnar | När den öppnas markeras inte tidigare sökningar. |
| Justering av resultatordning | Fine justerar ordningen på de visade resultaten. |
| Markerad föremålsvikt | Använd ett högre tal för att få valda resultat att öka snabbare (Standard: 5, 0 för att inaktivera). |
| Vänta på långsammare plugin-resultat innan du väljer det översta objektet i resultatet | Att välja detta kan hjälpa till att förvälja det mest relevanta resultatet, men med risk för att det blir ryckigt. |
| Tabba igenom kontextknappar | När det är aktiverat kan du använda tabbtangenten genom de kontextuella knapparna innan du går till nästa resultat. |
| Generera miniatyrer för filer | Miniatyrbilder genereras för filer i resultatlistan (detta kan påverka hastighet och stabilitet). |
| Önskad övervakningsposition | Om flera skärmar används kan PowerToys Run öppnas på: • Primär visning • Visa med musmarkör • Visa med fokuserat fönster. |
| Apptema | Ändra temat som används av PowerToys Run. |
Plugin-hanteraren
PowerToys Run använder ett plugin-system för att tillhandahålla olika typer av resultat. På inställningssidan finns en plugin-hanterare som gör att du kan aktivera/inaktivera tillgängliga plugin-program. Genom att välja och expandera avsnitten kan du anpassa de direktaktiveringskommandon som används av varje plugin-program. Dessutom kan du välja om ett plugin-program ska visas i globala resultat och ange ytterligare plugin-alternativ där det är tillgängligt.
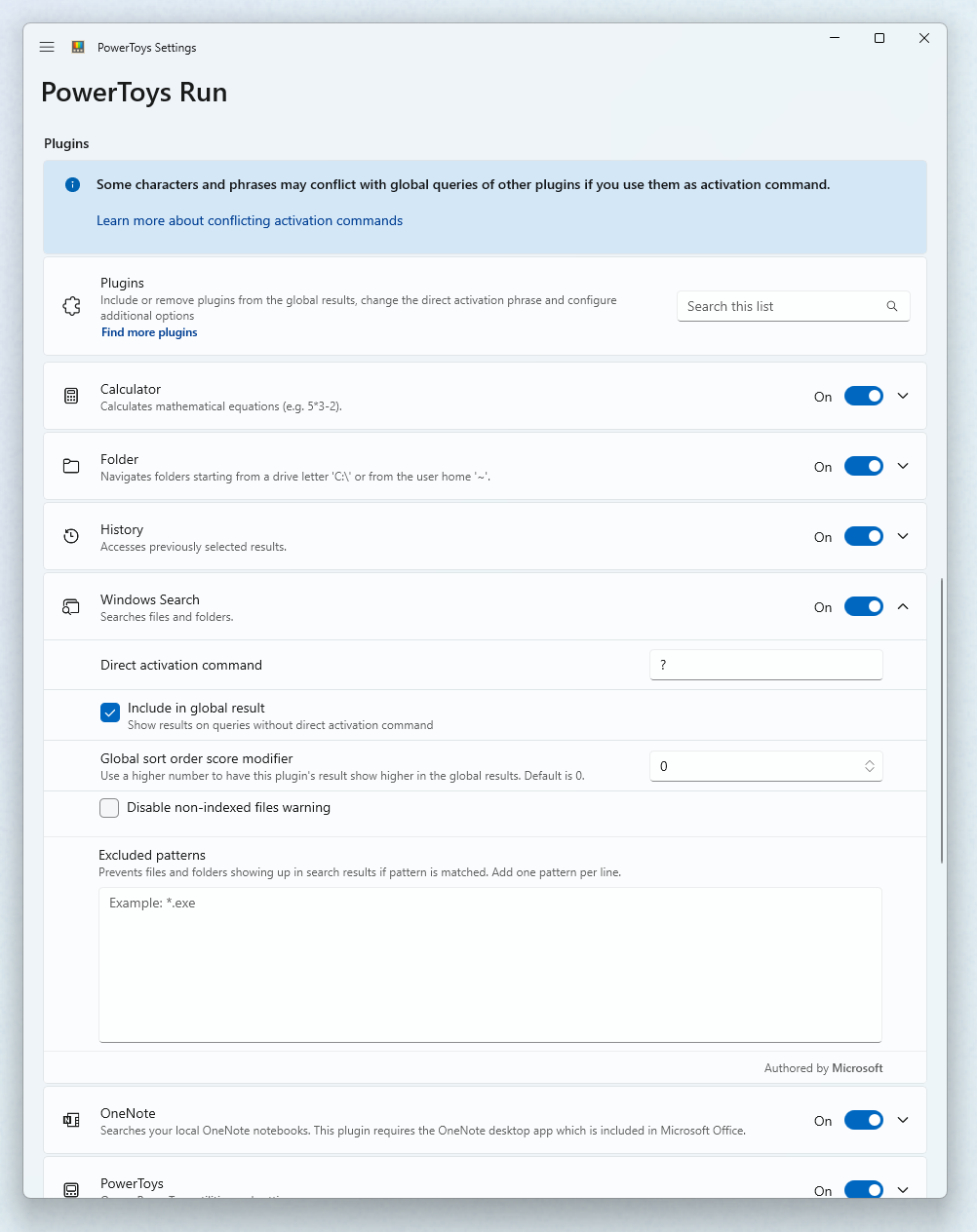
Direktaktiveringskommandon
Plugin-program kan aktiveras med ett direkt aktiveringskommando så att PowerToys Run endast använder det riktade plugin-programmet. I följande tabell visas de direktaktiveringskommandon som tilldelats som standard.
Tips
Du kan ändra kommandon så att de passar dina behov i plugin-hanteraren.
Viktig
Vissa tecken och fraser kan vara i konflikt med globala frågor för andra plugin-program om du använder dem som aktiveringskommandon. Om du till exempel använder ( orsakar det att globala beräkningsförfrågningar som inleds med en parentes bryts.
För närvarande kända motstridiga teckensekvenser:
- Tecken som används i sökvägar som
\,\\,/,~,%. - Tecken som används i matematiska operationer som
.,,,+,-,(. - Namn på matematiska åtgärder.
| Plugin | Direktaktiveringskommando | Exempel |
|---|---|---|
| Kalkylator | = |
= 2+2 |
| Windows sök | ? |
? road att hitta 'roadmap.txt' |
| historik | !! |
!! car för att hitta resultat som har valts tidigare, från alla aktiverade plugin-program, som matchar "bil". |
| Installerade program | . |
. code för att hämta Visual Studio Code. (Se Programparametrar för alternativ för att lägga till parametrar vid ett programs start.) |
| OneNote | o: |
o: powertoys för att söka i dina lokala OneNote-anteckningsböcker efter sidor som innehåller "powertoys" |
| Registernycklar | : |
: hkcu för att söka efter registernyckeln "HKEY_CURRENT_USER". |
| Windows tjänster | ! |
! alg för att söka efter tjänsten "Application Layer Gateway" som ska startas eller stoppas!startup:auto för att söka i alla tjänster som startas automatiskt!status:running för att visa alla tjänster som körs |
| Shell-kommando | > |
> ping localhost för att göra en pingförfrågan. |
| tid och datum | ) |
) time and date visar aktuell tid och datum i olika format.) calendar week::04/01/2022 visar kalenderveckan för datumet 2022-04-01. |
| enhetskonverterare | %% |
%% 10 ft to m för att beräkna antalet meter i 10 fot. Observera att du kan använda to och in omväxlande i dina kommandon med den här konverteraren. |
| värdegenerator | # |
# guid3 ns:URL www.microsoft.com för att generera GUIDv3 för URL-namnområdet med hjälp av URL-namnområdet. # sha1 abc för att beräkna SHA1-hashen för strängen "abc". # base64 abc för att koda strängen "abc" till base64. |
| URI-hanterare | // |
// för att öppna standardwebbläsaren.// learn.microsoft.com om du vill att standardwebbläsaren ska gå till Microsoft Learn.mailto:- och ms-settings:-länkar stöds. |
| Visual Studio Code | { |
{ powertoys för att söka efter tidigare öppnade arbetsytor, fjärrdatorer och containrar som innehåller "powertoys" i sina sökvägar. |
| Webbsökning | ?? |
?? för att öppna standardwebbläsarens söksida.?? What is the answer to life för att söka med standardwebbläsarens sökmotor. |
| Windows inställningar | $ |
$ Add/Remove Programs för att öppna sidan Windows inställningar för att hantera installerade appar.$ Device: för att lista alla inställningar med "enhet" i deras område/kategorinamn.$ control>system>admin visar alla inställningar för sökvägen "Kontrollpanelen > System och säkerhet > administrativa verktyg". |
| Windows Terminal-profiler | _ |
_ powershell för att visa en lista över alla profiler som innehåller "powershell" i deras namn. |
| Window Walker | < |
< outlook för att hitta alla öppna fönster som innehåller "outlook" i deras namn eller namnet på processen. |
Använda PowerToys Run
Allmänna kortkommandon
| Genväg | Handling |
|---|---|
| Alt+Space (standard) | Visa eller dölj PowerToys Run |
| Esc | Dölj PowerToys Run |
| Ctrl+Shift+Enter | Öppna det valda programmet som administratör (gäller endast för program) |
| Ctrl+Shift+U | Öppna det valda programmet som en annan användare (gäller endast för program) |
| Ctrl+Shift+E | Öppna innehållande mapp i File Explorer (gäller endast för program och filer) |
| Ctrl+C | Plats för kopieringssökväg (gäller endast för mappar och filer) |
| fliken | Navigera genom sökresultaten och snabbmenyknapparna |
Systemkommandon
Plugin-programmet Windows SystemKommandon innehåller en uppsättning åtgärder på systemnivå som kan köras.
Tips
Om systemspråket stöds av PowerToyslokaliseras systemkommandona. Om du föredrar engelska kommandon avmarkerar du kryssrutan Använd lokaliserade systemkommandon i stället för engelska i plugin-hanteraren.
| Befallning | Handling | Obs |
|---|---|---|
Shutdown |
Stänger av datorn | |
Restart |
Startar om datorn | |
Sign Out |
Loggar ut aktuell användare | |
Lock |
Låser datorn | |
Sleep |
Försätter datorn i viloläge | |
Hibernate |
Viloläge för datorn | |
Recycle Bin |
resultat: Öppnar papperskorgen Kontextmeny: Tömmer papperskorgen |
Frågan Empty Recycle Bin visar också resultatet. |
UEFI Firmware Settings |
Startar om datorn till UEFI-firmwareinställningar | Endast tillgängligt på system med inbyggd UEFI-programvara. Kräver administrativa behörigheter. |
IP address * |
Visar IP-adresserna från datorns nätverksanslutningar. | Sökfrågan måste börja med ordet IP eller ordet address. |
MAC address * |
Visar mac-adresserna från nätverkskorten på datorn. | Sökfrågan måste börja med ordet MAC eller ordet address. |
*) Det här kommandot kan ta lite tid att ge resultatet.
Programinsticksprogram
Plugin-programmet Program kan öppna program (till exempel Win32 eller paketerade program). Plugin-programmet söker igenom vanliga installationsplatser, till exempel Start-menyn och skrivbord som du har åtkomst till, letar efter körbara filer (.exe) eller genvägsfiler (till exempel .lnk eller .url). Ibland kan det hända att programmet inte hittas av programmets plugin-genomsökning, och du kanske vill skapa en genväg manuellt i katalogen som innehåller det program som du vill komma åt.
Programparametrar
Program-plugin-programmet tillåter att programargument läggs till när du öppnar ett program. Programargumenten måste följa det förväntade formatet enligt definitionen i programmets kommandoradsgränssnitt.
Obs
För att kunna ange giltiga sökfrågor måste det första elementet efter programnamnet vara en av följande möjligheter:
- Teckensekvensen
--. - En parameter som börjar med
-. - En parameter som börjar med
--. - En parameter som börjar med
/.
När du till exempel öppnar Visual Studio Code anger du den mapp som ska öppnas med:
Visual Studio Code -- C:\myFolder
Visual Studio Code stöder också en uppsättning kommandoradsparametrar, som kan användas med motsvarande argument i PowerToys Run för att till exempel visa skillnaden mellan filer:
Visual Studio Code -d C:\foo.txt C:\bar.txt
Om programmets plugin-alternativ Inkludera i globalt resultat inte har valts, inkluderar du aktiveringsfrasen . som standard för att anropa plugin-programmets beteende:
.Visual Studio Code -- C:\myFolder
Plugin-program för kalkylator
Viktig
Tänk på de olika decimaler och tusen avgränsare som stöds av olika lokala platser.
Plugin-programmet Kalkylator respekterar systemets inställningar för talformat. Om du föredrar det engelska (USA) talformatet ändrar man beteendet för frågeindata och resultatutdata i insticksmodulhanteraren.
Om systemets nummerformat använder kommatecknet (,) som decimalavgränsare måste du inkludera ett blanksteg mellan talen och kommatecken för åtgärder med flera parametrar. Indata måste se ut så här: min( 1,2 , 3 , 5,7) eller min( 1.2 , 3 , 5.7).
Tips
Plugin-programmet Calculator kan hantera vissa underförstådda multiplikationer som 2(3+4) och (1+2)(3+4) genom att infoga multiplikationsoperatorn där det är lämpligt.
Plugin-programmet Calculator stöder följande åtgärder:
| Operation | Operator syntax | Beskrivning |
|---|---|---|
| Tillägg | a + b | |
| Subtraktion | a - b | |
| Multiplikation | a * b | |
| Division | a/b | |
| Modulo/Rest | a % b | |
| Exponentiering | a ^ b | |
| Golvvärde | ceil( x.y ) | Avrundar ett tal till närmaste större heltal. |
| Golvfunktion | floor( x.y ) | Avrundar ett tal nedåt till nästa mindre heltal. |
| Avrundning | round( x.abcd ) | Avrundar till närmaste heltal. |
| Exponentiell funktion | exp( x ) | Returnerar e upphöjt till den angivna potensen. |
| Maximal | max( x, y, z ) | |
| Minimum | min( x, y, z ) | |
| Absolut | abs( -x ) | Absolut värde för ett tal. |
| Logaritm med bas 10 | log( x ) | |
| Naturlig logaritm | ln( x ) | |
| Kvadratrot | sqrt( x ) | |
| X:s makt | pow( x, y ) | Beräkna ett tal (x) upphöjt till kraften hos något annat tal (y). |
| Fakultet | x! | |
| Skylt | sign( -x ) | Ett tal som anger värdetecknet: • -1 om talet är mindre än noll.• 0 om talet är noll.• 1 om talet är större än noll. |
| Slumpmässigt bråktal | rand() | Returnerar ett bråktal mellan 0 och 1. |
| Slumpmässigt heltalsnummer | randi( x ) | Returnerar ett heltal mellan 0 och x. |
| Pi | pi | Returnerar talet pi. |
| Sinus | sin( x ) | |
| Cosinus | cos( x ) | |
| Tangent | tan( x ) | |
| Arc Sine | arcsin( x ) | |
| Arc Cosinus | arccos( x ) | |
| Arctangens | arctan( x ) | |
| Hyperbolisk sinus | sinh( x ) | |
| Hyperbolisk cosinus | cosh( x ) | |
| Hyperbolisk tangent | tanh( x ) | |
| Hyperbolisk arcsin | arsinh( x ) | |
| Hyperbolisk arc-cosinus | arcosh( x ) | |
| Hyperbolisk arctangens | artanh( x ) |
Plugin-program för historik
Historik-plugin-programmet ger snabb åtkomst till tidigare valda resultat från andra plugin-program. Du kan komma åt och ta bort dem med direktaktiveringskommandot. Om du vill ta bort dem från historiken väljer du Ta bort detta från historiken snabbmenyalternativ.
Exempel på plugin-program för historik
- Om du klistrar in en URL som
https://github.com/microsoft/PowerToys/pull/123333kan du senare snabbt komma åt detta med bara!! 123333eller till och med!! 333. Detta fungerar lika bra för filsökvägar, registersökvägar och andra saker där du senare bara kan komma ihåg en del av sökvägen. Varje plats du navigerar till med hjälp av PowerToys Run kan snabbt hittas i historiken. - Om du nyligen har gjort lite matematik som
= 1245+6789, och du behöver komma ihåg det, kommer det att finnas i historiken. Du hittar den med!! 678eller till och med!! 8034. - Om du inte kommer ihåg vad du sökte efter för att hitta appen/mappen/inställningen kan du bara visa dem alla med bara
!!.
Plugin-program för tid och datum
Pluginen Tid och datum visar den aktuella tiden och datumet eller ett anpassat sådant i olika format. Du kan ange formatet eller en anpassad tid/datum eller båda när du söker.
Viktig
Plugin-programmet Tid och Datum respekterar systemets inställningar för datum- och tidsformat. Tänk på de olika notationerna i olika lokala miljöer.
Viktig
För globala frågor måste det första ordet i frågan vara en fullständig matchning.
Exempel:
-
timeeller) timeför att visa tiden. -
) 3/27/2022för att visa alla tillgängliga format för ett datumvärde. -
) calendar week::3/27/2022för att visa kalenderveckan för ett datumvärde. -
) unix epoch::3/27/2022 10:30:45 AMför att konvertera det angivna tids- och datumvärdet till en Unix-tidsstämpel.
Tillägg för enhetsomvandlare
Viktig
Plugin-programmet Unit Converter respekterar systemets inställningar för talformat. Tänk på de olika decimaltecken och tusentals avgränsare i olika lokala platser. Enheternas namn och förkortningar är inte lokaliserade ännu.
Plugin-programmet Unit Converter stöder följande enhetstyper:
- Acceleration
- Vinkel
- Område
- Varaktighet
- Energi
- Informationsteknik
- Längd
- Massa
- Kraft
- Tryck
- Hastighet
- Temperatur
- Volym
Plugin-programmet Value Generator
Plugin-programmet Value Generator kan generera GUID:er/UUID:er, beräkna hashar och koda/avkoda strängar till base64.
Universella unika identifierare (UUIDs)
Följande GUID-versioner stöds:
- v1 – Tidsbaserad
- v3 – namnrymds- och namnbaserat med MD5
- v4 – Slumpmässigt värde
- v5 – baserat på namn och namnområde med SHA1
- v7 – Tidsordnat slumpmässigt värde
Obs
För version 3 och 5 finns det några fördefinierade namnområden: DNS, URL, OID och X500. Du kan använda följande fördefinierade namnområden:
ns:DNSns:URLns:OIDns:X500
Exempel:
| Befallning | Resultat |
|---|---|
# guid # uuid # uuidv4 |
Generera ett slumpmässigt GUID. |
# guidv1 # uuidv1 |
Generera ett GUID för version 1. |
# guidv3 ns:DNS www.microsoft.com # uuidv3 ns:DNS www.microsoft.com |
Generera GUID version 3 för www.microsoft.com med hjälp av DNS-namnområdet. Parametern för namnområdet kan vara valfritt giltigt GUID och namnparametern kan vara valfri sträng. |
# uuid7 # guidv7 |
Generera en slumpmässig version 7 GUID med de första 48 bitarna som motsvarar den aktuella tidsstämpeln för att ge en väldefinierad ordning av senare genererade värden. |
Tips
Nyckelorden guid och uuid är utbytbara och v är valfria. Dvs. guid5 och guidv5 är desamma.
Hashing
Följande hashalgoritmer stöds:
- MD5
- SHA1
- SHA256
- SHA384
- SHA512
Användning:
# md5 abc
Base64
Användning för att koda en sträng:
# base64 abc
Användning för avkodning av en sträng:
# base64d SGVsbG8gV29ybGQ=
URL
Användning för att koda en URL:
# url https://bing.com/?q=My Test query
Obs
Hela URL:en inklusive / och protokollidentifieraren kodas. Om du bara vill koda frågedelen av URL:en bör du bara ange den här delen.
Användning för avkodning av en URL:
# urld https://bing.com/?q=My+Test+query
Escaperad datasträng
Användning för att undvika en datasträng:
# esc:data C:\Program Files\PowerToys\PowerToys.exe
Användning för att ta bort kapsling av en datasträng:
# uesc:data C%3A%5CProgram%20Files%5CPowerToys%5CPowerToys.exe
Undantagen hextecken
Användning för att undvika ett enda tecken:
# esc:hex z
Användning för avkodning av en URL:
# uesc:hex %7A
Obs
Endast det första hexadecimala tecknet för dina indata konverteras. Resten av indata ignoreras.
Plugin-program för mappar
Med mapp-plugin-programmet kan du navigera genom dina kataloger.
Sökfilter
I plugin-programmet Mapp kan du filtrera resultatet med hjälp av vissa specialtecken.
| Teckensekvens | Resultat | Exempel |
|---|---|---|
> |
Sök i mappen | C:\Users\tom\Documents\> |
* |
Sök filer efter mask | C:\Users\tom\Documents\*.doc |
>* |
Sök efter filer i mappen efter mask | C:\Users\tom\Documents\>*.doc |
inställningsplugin för Windows
Med plugin-programmet Windows Inställningar kan du söka i Windows inställningar. Du kan söka efter deras namn eller efter deras plats.
Om du vill söka efter plats kan du använda följande syntax:
-
$ device:för att visa alla inställningar med "enhet" i områdesnamnet. -
$ control>system>adminför att visa alla inställningar för Kontrollpanelen > System och säkerhet > Administrationsverktyg.
Plugin-program för tjänsten
Med plugin-programmet För tjänsten kan du söka, starta, stoppa och starta om Windows tjänster direkt från PowerToys Run sökskärmen.
Om du vill söka efter Windows tjänster aktivera plugin-programmetöppnar du PowerToys Run och anger namnet på tjänsten. Dessutom kan du använda följande syntax:
-
!startup:automaticför att visa en lista över alla tjänster med starttypen "automatisk". -
!status:runningför att visa en lista över alla tjänster som körs.
Window Walker plugin
Med Window Walker plugin-programmet kan du växla till andra fönster, stänga dem eller avsluta fönsterprocessen.
Avsluta en fönsterprocess
Med plugin-programmet Window Walker kan du avsluta processen för ett fönster om det slutar svara.
Obs
Det finns vissa begränsningar för funktionen "kill process":
- Det går bara att döda Utforskaren om varje mappfönster körs i sin egen process.
- Du kan bara avsluta förhöjda processer om du har administratörsbehörighet (UAC).
- Windows UWP-appar vet inte sin process förrän de genomsöks i icke-minimerat tillstånd.
Varning
Om du stoppar processen för ett UWP-appfönster dödar du alla instanser av appen. Alla fönster tilldelas till samma process.
File Explorer inställning
Om de File Explorer inställningarna i Windows inte har konfigurerats för att öppna varje fönster i en separat process visas följande meddelande när du söker efter öppna Explorer-fönster:
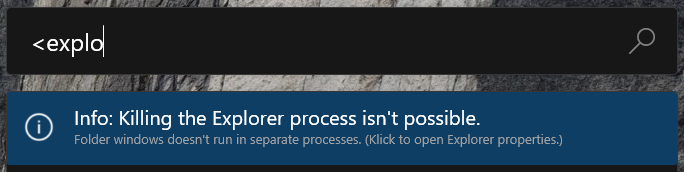
Du kan inaktivera meddelandet i inställningar för plugin-programhanteraren PowerToys Run för Window Walker, eller välja det för att ändra inställningarna för File Explorer. I fönstret Mappalternativ väljer du Starta mappfönster i en separat process.
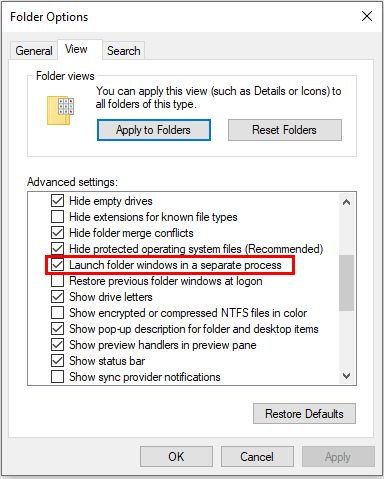
Windows Sök-plugin
Med plugin-programmet Windows Search kan du söka efter filer och mappar som indexeras av tjänsten Windows Search Index.
Windows Sökinställningar
Om indexeringsinställningarna för Windows Search inte är inställda på att omfatta alla enheter visas följande varning när du använder plugin-programmet Windows Search:
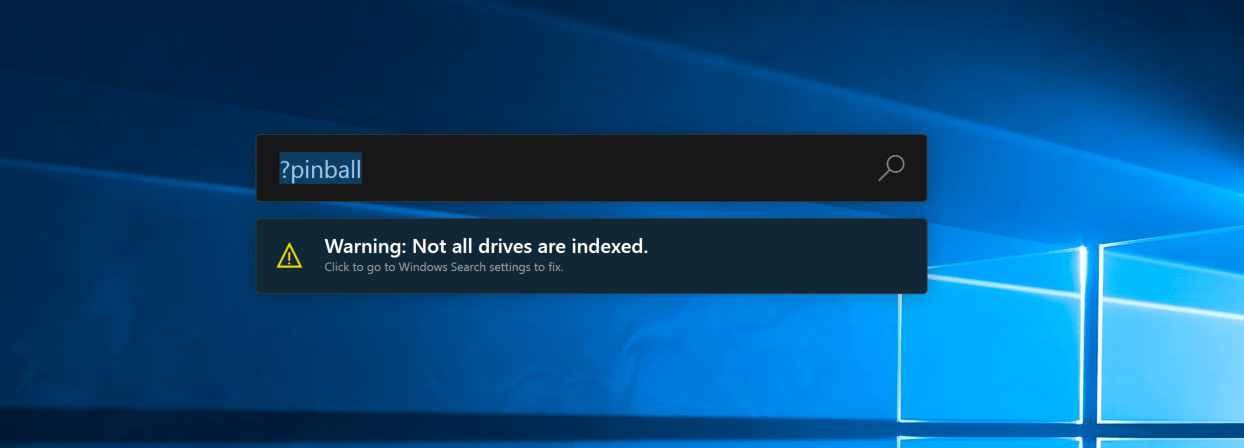
Du kan inaktivera varningen i PowerToys Run alternativ för plugin-programhanteraren för Windows Search eller välja varningen för att expandera vilka enheter som indexeras. När du har valt varningen öppnas Windows inställningssidan Söker Windows.
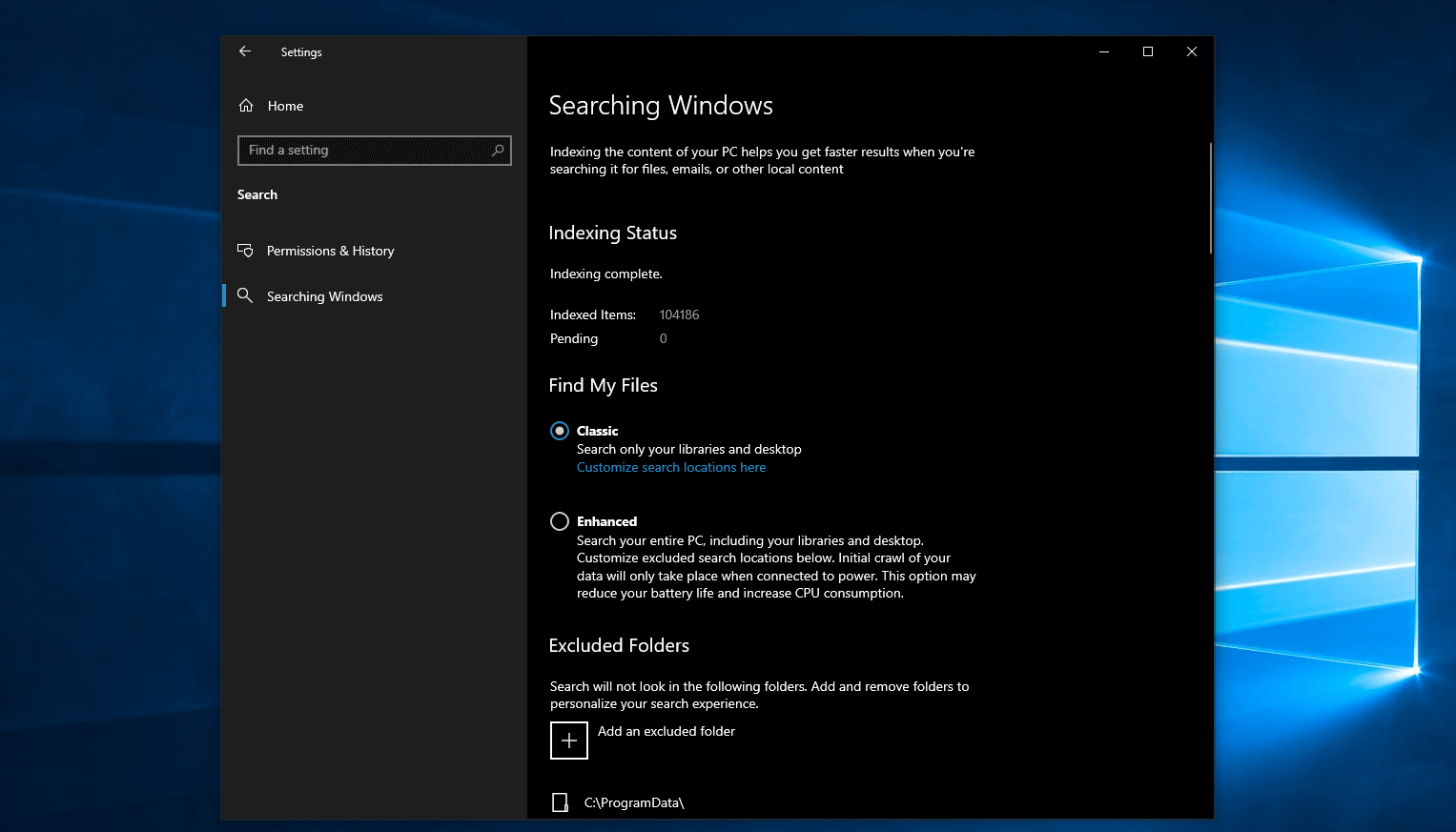
På sidan Söker Windows kan du:
- Välj förbättrat läge för att aktivera indexering på alla diskar i din Windows dator.
- Ange mappsökvägar som ska undantas.
- Välj Inställningar för indexerare för avancerad sökning för att ange avancerade indexinställningar, lägga till eller ta bort sökplatser, indexkrypterade filer osv.
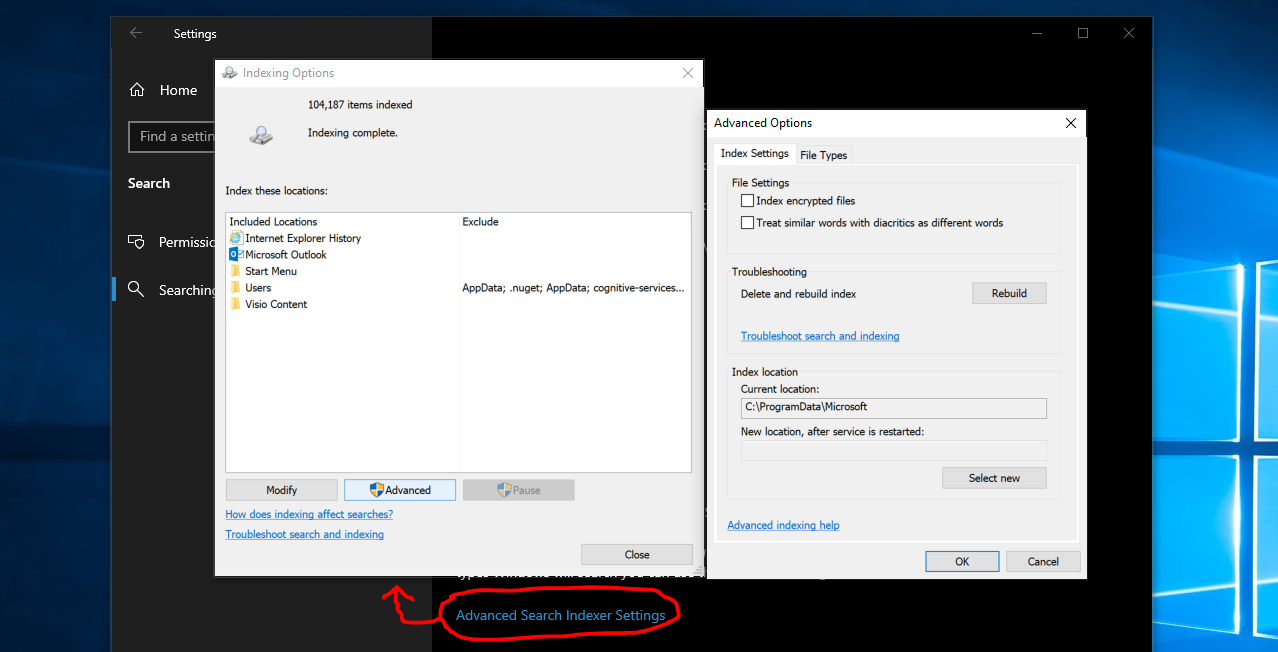
Kända problem
En lista över alla kända problem och förslag finns i PowerToys problem med produktlagringsplatsen på GitHub.
Tillskrivning
Installera PowerToys
Det här verktyget är en del av Microsoft PowerToys verktyg för energianvändare. Det ger en uppsättning användbara verktyg för att finjustera och effektivisera din Windows upplevelse för ökad produktivitet. Information om hur du installerar PowerToysfinns i Installera PowerToys.
Windows developer
